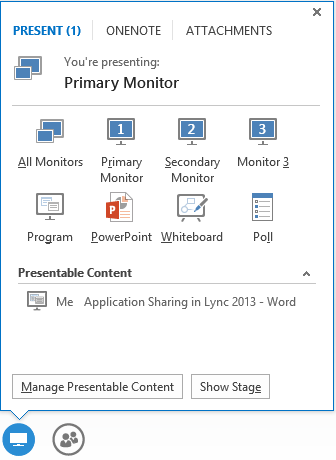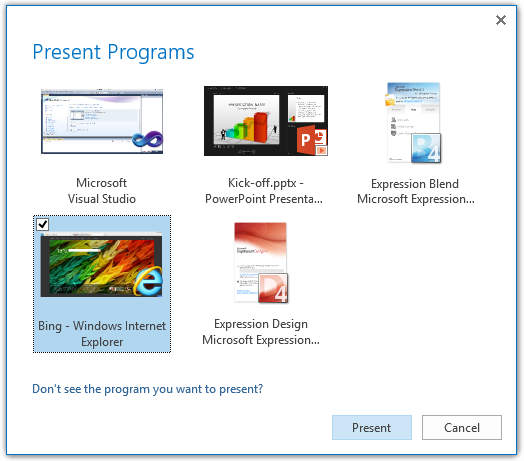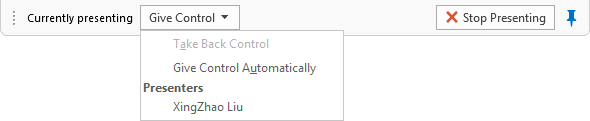通过 Lync 2013 呈现您的屏幕
原文发布于 2012 年 11 月 3 日(星期六)
在 Lync 2013 中,就其余的内容而言,您可以在监视器图标下查找程序、监视器和桌面共享选项。在此,您可以启动新的会话或快速地切换到最近呈现的内容,这些内容在“可演示内容”(Presentable Content) 下的同一菜单中方便地列出。如果您想要看一下查看者所看到内容的实时预览,也可以“显示阶段”(Show the Stage)。
如果您使用过 Lync 2010,则对大部分功能应该很熟悉,但是我首先将向新的用户快速地讲解一下基本知识,然后再介绍新的和不同的内容。
基本知识
Lync 2013 提供了以下三个选项,以向他人呈现您的屏幕上的内容。
“所有监视器”(All Monitors) 选项允许您呈现屏幕上的一切内容。如果您具有多个监视器,查看者将会并排看到它们。
“监视器 (主要、辅助..)”(Monitor (Primary, Secondary..)) 选项允许您呈现所选监视器上的一切内容。
“程序”(Program) 选项允许您在计算机上呈现某个应用程序。在此模式下,查看者将无法看到您的桌面上的任何其他内容。例如,如果您呈现的是 Microsoft Word 文档和弹出的 IM 消息,则查看者将看不到这个 IM 消息。在 Windows 7 上,Lync 2013 将会删除重叠的窗口,让查看者看到底层窗口,如同未将其封闭起来一样。然而,在 Windows 8 上,您将注意到重叠的区域显示为实心矩形。其中还包括与 Lync 绘制的窗口的重叠。例如,如果将程序最大化,则演示工具栏(我们稍后将详细介绍此工具栏)将在查看者的屏幕(如果未隐藏)上显示为一个黑色框。
您可以从运行中的程序列表中选择一个或多个程序(如上所示)。同时提供了名称和缩略图,以便您可以更轻松地识别正在寻找的应用程序。.
在 Lync 2013 中,与在 2010 中一样,您将无法查看此列表中提升的应用程序。此外,无法以此方式呈现特定的应用程序,如 Lync 本身和 Windows 8 样式应用程序。因此通过 Lync 2013 共享 Windows 8 样式应用程序的唯一方法就是,呈现您的桌面或监视器。
在两个 Lync 终结点之间进行共享时,数据将在两台计算机 (P2P) 之间进行流动,而不会给服务器造成负担。只有在会议设置(2 个以上人员、现在开会或预定会议)中,服务器才会充当中间人。
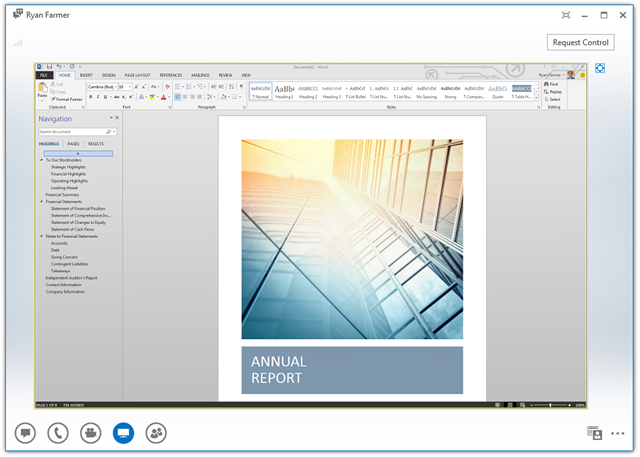
提供两个查看选项:
“实际大小”(Actual size) 显示的内容与在演示者的屏幕上显示的一样,而没有进行缩放。这意味着,如果所呈现的内容大于可以填充到 Lync 窗口的内容,即会显示滚动条。
“适应屏幕”(Fit to screen) 选项却会缩放图像,以便无需滚动即可查看所有呈现的内容。
您可以使用恰好位于右上角演示区域旁边的  图标,在这两个选项之间进行切换。
图标,在这两个选项之间进行切换。
上面的屏幕截图显示内容占满整个对话窗口,但是您在查看内容的同时,也可以向屏幕中添加视频、IM 和会议名单。内容将自动进行调整以符合可用的空间。
只需最小化所呈现的程序即可暂停共享,并且通过还原该程序即可恢复。
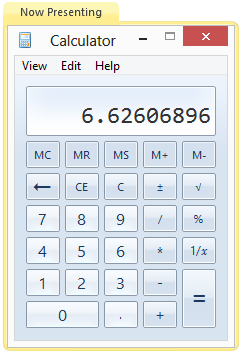 如果您呈现的是某个程序,就会注意到有黄色的突出显示围绕着其窗口,以便可以轻松地跟踪所共享的内容。如果您所呈现的程序会创建新的窗口,以便您可以立即判断查看者是否正在查看它们,则此功能尤为有用。
如果您呈现的是某个程序,就会注意到有黄色的突出显示围绕着其窗口,以便可以轻松地跟踪所共享的内容。如果您所呈现的程序会创建新的窗口,以便您可以立即判断查看者是否正在查看它们,则此功能尤为有用。
如果您呈现的是监视器或桌面,那么将会看到突出显示的屏幕的外围。我们还希望确保您在开始呈现之前,知道将呈现的是哪个监视器(如果您有许多监视器的话),以便在将鼠标移到选项(主要监视器、辅助监视器等)上时,能够看到各自监视器的突出显示。
Lync 2013 还会在所呈现的监视器顶端(或者如果呈现的是桌面或程序,则会在主要监视器上)绘制一个工具栏。演示工具栏不仅是共享活动的指示器,而且除了充当显示通知(如传入的控制请求、未读的 IM 和错误
和错误 )的画布之外,还包含易于访问的控件,用于停止演示以及将控制权授予查看者。
)的画布之外,还包含易于访问的控件,用于停止演示以及将控制权授予查看者。
如果您使用的是 Windows 8,尽管共享正在进行中,但是可能也无法始终看到演示工具栏。当您打开开始屏幕或以全屏方式(而不是辅屏视图)启动 Windows 8 样式应用程序时,将会在同时包含此工具栏的常规/经典桌面的顶端绘制开始菜单或应用程序。如果存在疑问,最好检查一下您的桌面。
授予和获得控制权
有时,与您进行协作的人员可能希望能够使用您的计算机上的程序。通过使用演示工具栏,您可以轻松地将控制权授予会议中的特定人员,或允许会议中的任何人获得控制权,而无需明确的批准。
当与会者请求控制权时,如果您未选择“自动授予控制权”(Give Control Automatically),则该请求将显示在工具栏上,以待您的核准。
在将控制权授予某个人之后,您与此同时无法使用自己的计算机,因为这个人将控制您的鼠标指针。如果您想要收回控制权,则可以将鼠标移到“授予控制权”(Give Control) 下拉菜单并选择“收回控制权”(Take Back Control),或者只需按 Ctrl+Alt+Spacebar 即可。如果您依赖于键盘导航,则可以通过按 Ctrl+Shift+Spacebar 将焦点放在此工具栏上,然后使用快捷方式 Ctrl+Shift+S 停止共享。
值得一提的是,您在桌面共享会话中为其提供了控制权的人员将无法与提升提示进行交互。 如果您想要为第三方提供控制权,并且他们必须与需要管理权限的应用程序进行交互,则建议您“以管理员身份”运行 Lync。
有何新内容?
您将会注意到在此版本中,对 Lync 处理 IRM 文档的方式进行了一些更改。让我们先谈一谈我们所说的 IRM 文档是什么意思。
Office Online 将 IRM(信息权限管理)定义为“强制实施有关传输个人或私有信息的首选项”的方式。对于组织而言,这还意味着能够强制实施用于管理对机密或专有信息的控制和分发的公司策略。
在 Office 2013 应用程序中打开具有此类限制的文档时,您将会看到一个黄色的信息栏,告知您可以对该文档执行的操作和不能对其执行的操作,例如,不允许打印、转发、全部答复。此外,您还可能注意到,在文档处于打开状态时,无法捕获屏幕截图。
在 Windows 8 上,如果您通过共享桌面或程序本身在会议中呈现此类文档,将会注意到该文档会中断。这些窗口的缩略图也将在“演示程序”(present programs) 对话框中停止,以强制实施 IRM 策略。这样的话,您就不会意外地共享只能供您自己查看的内容。此行为在 Windows 7 上不受正式支持。
我们还进行了一些更改,以改善尤其是频繁更新的内容的查看体验。下面这两个屏幕截图是有关与查看者共享 Microsoft Surface 公告视频时他们将会看到的内容。左侧是使用 Lync 2010 的屏幕截图。您可以看到,由于不会立即呈现整个框架,图像的上半部分和下半部分显示视频的不同框架。作为比较,右侧是在使用 Lync 2013 时,他们将看到的每个框架的样子。除非受带宽的限制,否则这意味着更流畅的查看体验,但是共享者和查看者都必须使用 Lync 2013,才能获得最佳的效果。
呈现您的屏幕上的内容是会议体验的非常重要的一部分,通过让与会者看到您所看到的内容,从而允许您更有效地进行沟通。我们希望您喜欢 Lync 2013 体验。如果您有任何反馈或问题,请在下面的评论部分提供。
Bora Beran
Lync 团队的项目经理
这是一篇本地化的博客文章。请访问Presenting your Screen with Lync 2013以查看原文。