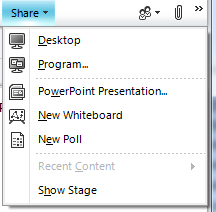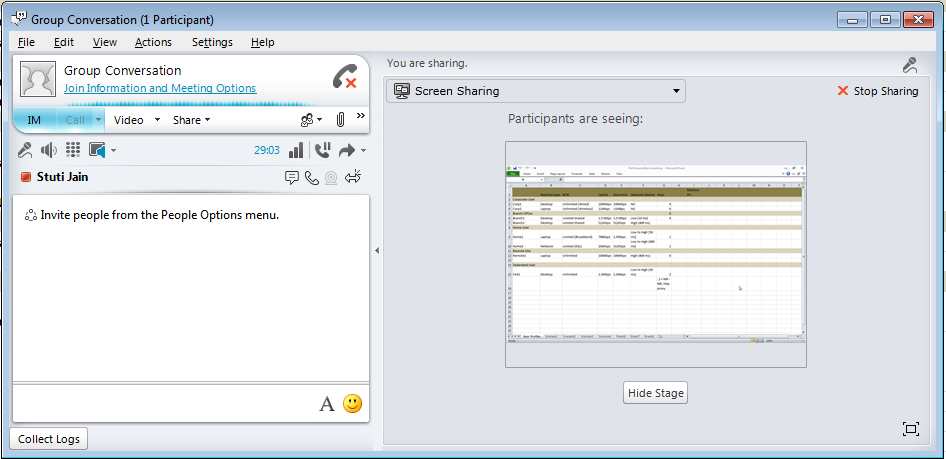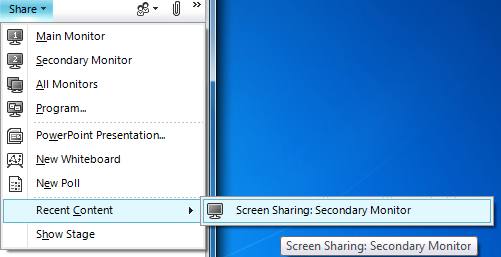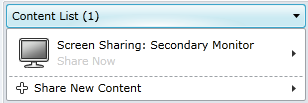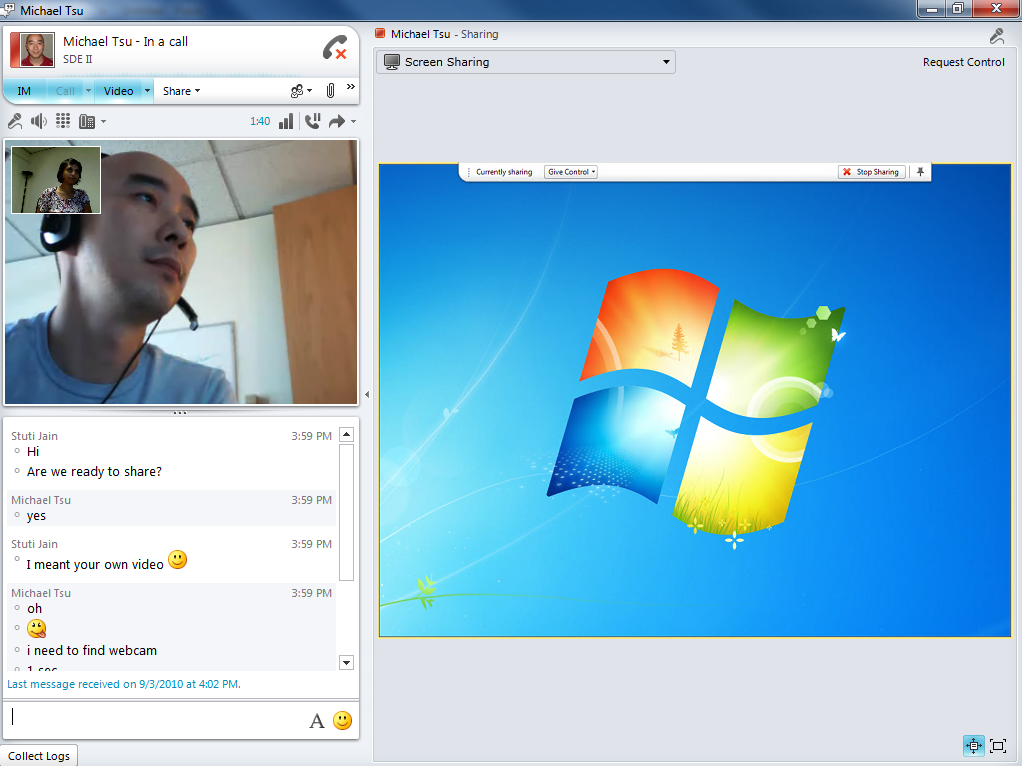Compartilhamento de aplicativos no Lync
Artigo original publicado na quarta-feira, 15 de setembro de 2010
O Office Communicator 2007 R2 levou o compartilhamento de monitores e área de trabalho a seus telefonemas e suas mensagens instantâneas diárias. Com o Microsoft Lync, estamos elevando o nível desse recurso, pois você também pode compartilhar aplicativos. Continue lendo para saber mais sobre todas as novidades de compartilhamento que aparecem nesta versão.
Figura 1: menu Compartilhar (Share) na Janela de Conversa
Compartilhando exatamente o que você deseja
Toda a lista de programas que estão sendo executados em sua máquina fica disponível para compartilhamento. A lista de exceções conhecidas está postada aqui e pode ser acessada também da caixa de diálogo a seguir. Cada programa é representado por uma miniatura dinâmica (e quando dizemos dinâmica, é realmente dinâmica: tente fazer algumas alterações com esta caixa de diálogo). É possível escolher um ou vários aplicativos para compartilhar.
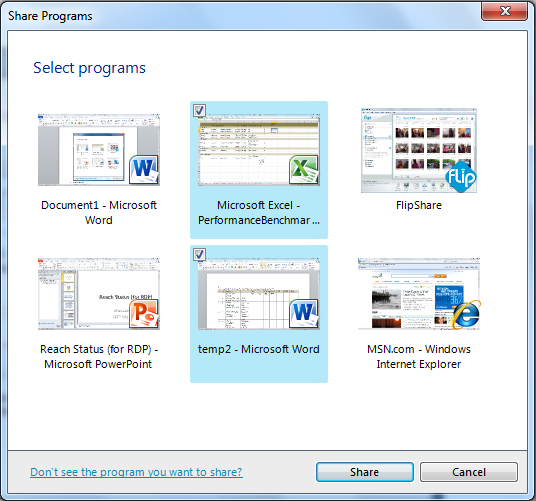
Figura 2: aplicativos com miniaturas dinâmicas
O que os outros veem quando eu estou compartilhando?
Eu estou compartilhando com certeza, mas o que exatamente os outros veem? Normalmente, essa é a dúvida cruel que os usuários têm quando começam a compartilhar. Além dos limites amarelos ao redor dos aplicativos que você está compartilhando, também permitimos a você visualizar o que está mostrando aos outros através do novo recurso de Visualização; basta clicar em Visualizar (Preview).
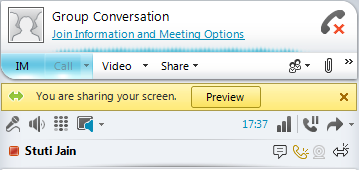
Figura 3: quando você começa a compartilhar, aparece o botão Visualizar (Preview)
Figura 4: visualização na perspectiva do participante do compartilhamento
Fluxos de trabalho de controle remoto
Há suporte para os seguintes fluxos de trabalho relacionados ao controle; os dois primeiros já existiam na versão anterior, o último foi incluído nesta versão.
- O participante do compartilhamento pode passar o controle a determinada pessoa.
- O participante do compartilhamento pode autorizar todo mundo na conferência (geralmente usado em pequenas sessões altamente colaborativas).
- O visualizador pode solicitar controle do participante do compartilhamento.
Depois que o participante do compartilhamento tiver passado o controle, o usuário não vai poder realizar processo paralelo em outro aplicativo, pois há apenas um mouse e um teclado que podem ser usados.
Dica: o participante do compartilhamento pode revogar o controle a qualquer momento, pelo atalho de teclado Ctrl + Alt + Espaço
Barra de ferramentas
A barra de ferramentas de compartilhamento de aplicativos dispõe fundamentalmente dos controles que você usa para passar o controle e parar o compartilhamento. A barra de ferramentas também o notifica sobre IMs não lidas, mensagens de aviso importantes e gravações iniciadas, caso você não esteja olhando diretamente para a sua janela de conversa. Se você estiver compartilhando aplicativos, os visualizadores não vão poder ver essa barra de ferramentas; porém, eles vão ver a barra se você estiver compartilhando o monitor ou a área de trabalho inteira.
Dica 1: é possível desafixar a barra de ferramentas para ocultá-la em sua própria tela e na dos visualizadores. O pino fica à extrema direita. É possível também arrastar essa barra de ferramentas usando as garras que ficam bem à esquerda.
Dica 2: pressione Ctrl + Alt + J para focar na barra de ferramentas.
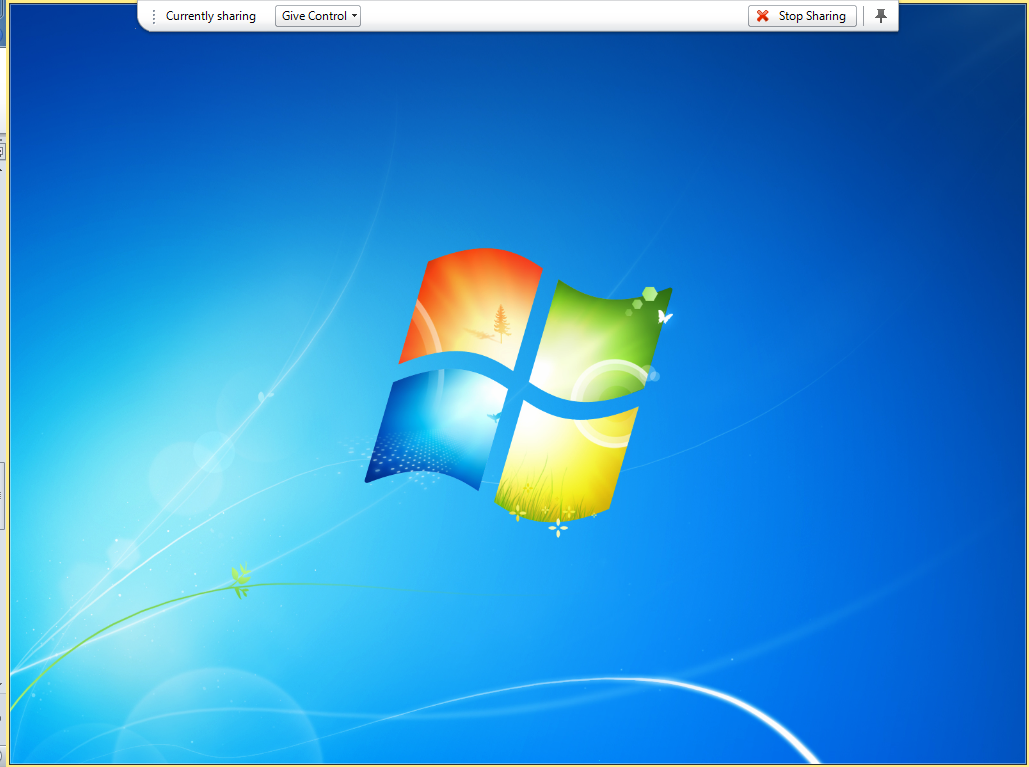
Figura 5: sua área de trabalho após o início do compartilhamento
Compartilhando conteúdo recente
Se você acabou de compartilhar algum conteúdo e deseja compartilhá-lo novamente na mesma reunião, agora está mais fácil fazer isso acessando o menu Compartilhar (Share) e indo até Conteúdo Recente (Recent Content) ou até Lista de Conteúdo (Content List) do estágio.
Figura 6: conteúdo recém-compartilhado
Experiência dos visualizadores
Figura 7: janela do visualizador
Dica - Para ampliar a exibição, basta ocultar o painel da janela de conversa e vídeo, clicando na seta no centro da janela. É possível também alternar para a exibição real, em vez da exibição de escala. Aplique a tela inteira apenas com o conteúdo! Como na versão anterior, esses recursos podem ser acessados no canto inferior direito do estágio
.
Melhorias no desempenho
Nós aprimoramos a latência da atualização de tela reduzindo, no mínimo, pela metade o número de segundos em comparação com o W13; e muito mais em comparação com o Live Meeting. Fizemos testes em diversos cenários. A própria Microsoft é uma empresa gigantesca globalmente distribuída, onde trabalhamos com equipes diferentes nos EUA, na Europa e na Ásia o tempo todo. A solução funciona bem para nós, economizando várias viagens desnecessárias para a Microsoft e estimulando a colaboração em tempo real! Leia a seção a seguir para ver a largura de banda recomendada.
Cantinho dos nerds
Oclusão
Oclusão é quando alguém está compartilhando um aplicativo, mas tem outra janela em cima dele. Nós desenvolvemos alguns recursos inteligentes para isso, e a experiência do visualizador não vai ser interrompida quando a janela compartilhada estiver em oclusão. Existem algumas exceções relacionadas a essa questão: quando a janela de cima for de um aplicativo altamente privilegiado, os visualizadores vão ver uma janela preta em cima do aplicativo compartilhado.
Quando o participante do compartilhamento tiver passado o controle, a janela de oclusão vai aparecer como uma sobreposição transparente, assim o controlador remoto tem como saber em quais áreas os cliques não vão funcionar.
Gravação
Nós permitimos a gravação do lado do cliente do compartilhamento de aplicativos tanto do lado do participante do compartilhamento, quanto do lado do visualizador! Se você está assistindo a uma demonstração e deseja reproduzi-la mais tarde, experimente o nosso recurso de gravação e confira uma reprodução do compartilhamento de alta fidelidade!
Stuti Jain
Gerente de programa
Publicado na terça-feira, 14 de setembro de 2010 4:20 PM por octeam
Esta é uma postagem de blog traduzida. Consulte o artigo original em Application Sharing in Lync