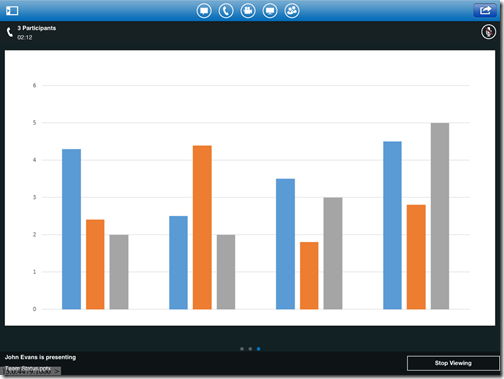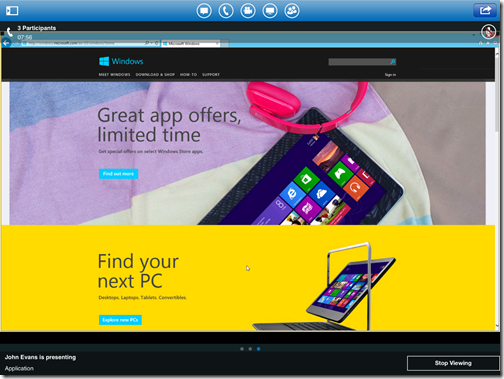Viewing Shared Media Content in Lync 2013 for iPad
By Roshin Lal Ramesan, Senior Program Manager, Lync Mobile Team
When you’re in a Lync online meeting using Lync 2013 app for iPad, you can view shared PowerPoint presentations and see desktop and applications shared in the meeting. Viewing of content is supported while attending Lync meetings or ad-hoc audio or video conference calls with 3 or more people. You cannot present meeting content from Lync for iPad.
You can view shared desktop or applications while attending meetings hosted on Lync 2010 server or Lync 2013 server, viewing of uploaded PowerPoint presentations are supported when attending meetings hosted on Lync 2013 server.
While viewing shared content, the backlight is kept on so that you can view the content without the iPad screen dimming or turning off. The on-screen controls also disappear after a short timeout so that you can focus on the content without distractions (a light tap on the screen will bring back the controls when you need it).
When controls are visible (tap screen once if they are not), tap Stop Viewing to stop viewing content. To resume viewing (if content is still being presented) tap the Sharing icon on the top (icon next to video) and then select Start Viewing.
While viewing shared desktop or applications, if the remote screen resolution is greater than iPad resolution (1024 * 768), the content will be scaled down and shown in “fit to screen” mode by default so that you can view the content in its entirety. You can double tap on the screen to view at sharer’s original resolution (“actual size” in Lync parlance) and pan the screen to locate and view content of interest. Or just pinch and zoom the shared screen to find the optimal size you prefer between “fit to screen” and “actual size”.
If the remote party is sharing a specific application which does not take up the entire desktop, you will see the shared application within a larger empty canvas that corresponds to the sharer’s desktop size. Similarly, if the sharer has multiple monitors and is sharing an application on one monitor, you will see the application within a bigger canvas on iPad. In such cases, use the pinch and zoom gesture to increase the size of the shared content to fill the iPad screen.
Note: Lync for iPad does not support viewing or adding annotations on PowerPoint and requesting or taking control during sharing.
Viewing content over Cellular Data connection
Lync iPad app provides a setting to disable viewing of shared content in meetings while attending a meeting over cellular data connection to reduce data usage. This setting, “Require Wi-Fi for Meeting Content” can be found under Options on a Wi-Fi + 3G capable iPad. Default value for this setting is OFF, which means that presented content is shown while attending meetings on cellular data connection. If “Require Wi-Fi for Meeting Content” setting is ON, shared content in meeting will not be shown when you attend a meeting over cellular data network.