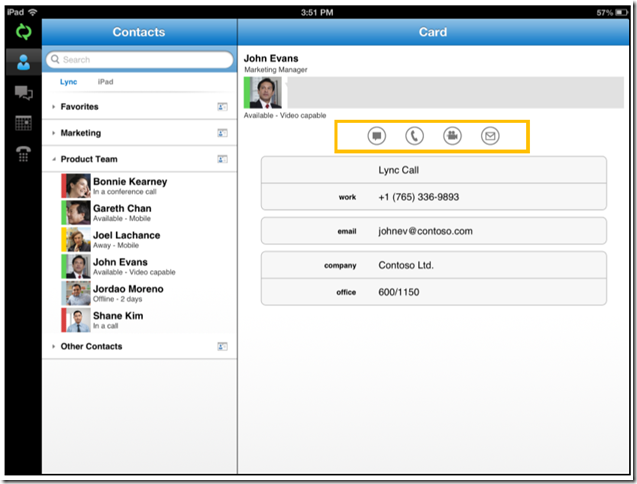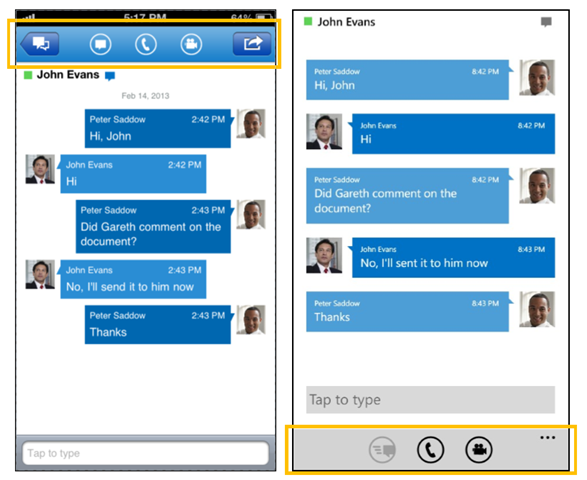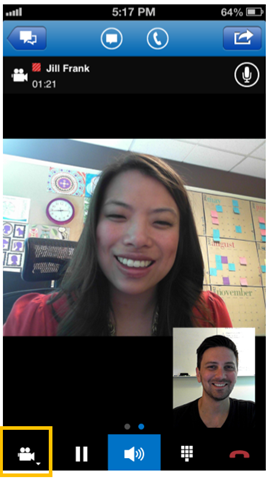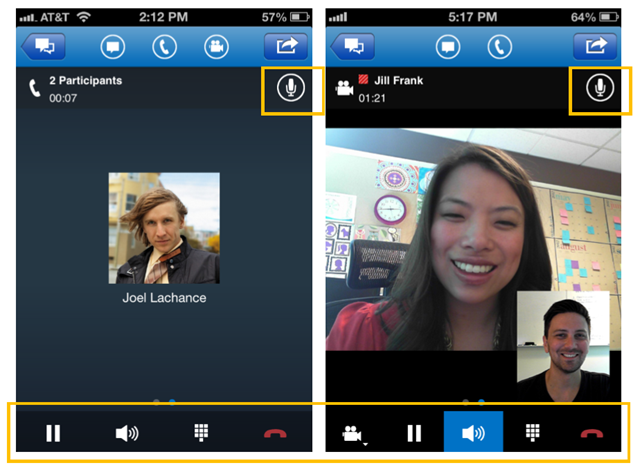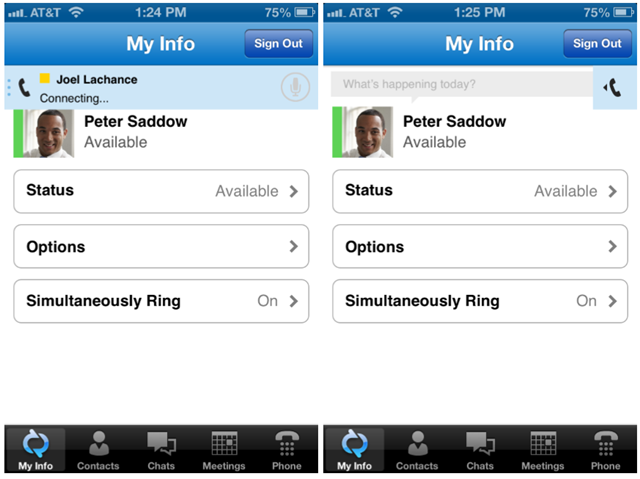Lync 2013 Mobile: Starting, adding and switching between communication methods
By Angela Chin, Program Manager, Lync Mobile Team
Lync’s mobile clients now have voice and video over wireless as well as IM all in one place. You can start, add and switch been each of these communication methods easily from within your application. Switching between conversations on Lync mobile is also quick and easy.
Starting and adding communication modes
The easiest way to start an IM, voice or video conversation is from a contact card. You can launch a contact card from you Contacts list, conference participants lists and several other places within the app. Once you’ve found the right contact, tap on the button that corresponds to type of conversation you’d like to have. Audio and video calls will start right away. To start an IM conversation, just send your first message.
If you already have a conversation going with someone and you’d like to add a call or IM to the conversation you can do so from the buttons in your iOS navigation bar or WP application bar.
If someone else in the conversation has already started showing their video and you want to add your own video you can do it from your video call controls on screen.
Controlling your call when after it’s started
After you audio or video call is started all of your call controls can be found on screen. From these controls you can place the call on hold, turn on and off speakerphone, launch the dial pad, control your video and end the call. If you are in a video call, your call controls will fade out after a few seconds. Just tap the screen to bring them back. Your mute button is always located in the top right corner, even when other call controls fade away.
Navigating between modalities in the same conversation
If a conversation has both IM and voice or video you can use the iOS navigation bar or WP application bar buttons to help you navigate between modes. For example, if you’re watching the video in a call, but would like to read a new IM in the same conversation you can tap the IM button to display IMs for that conversation. You can also move between IM and audio/video by swiping left or right on the screen.
Quickly go back to a call
If you need to look up a contact’s information or leave the conversation window for some other reason it’s easy to quickly return to your call. An active call indicator bar will appear at the top of your screen. Tapping on this control will bring you straight back to your call. On iOS this bar may be collapsed so you can see the content below it. Tapping on the collapsed bar will also bring you back to your conversation. You can expand it by swiping to the left on it if you just want to read the call information or mute yourself without actually navigating to the call.