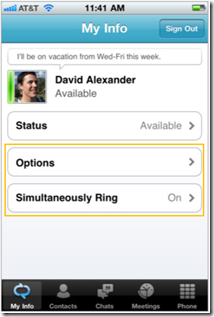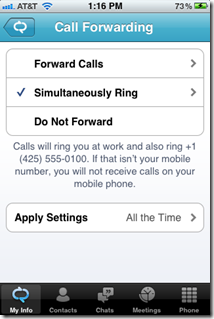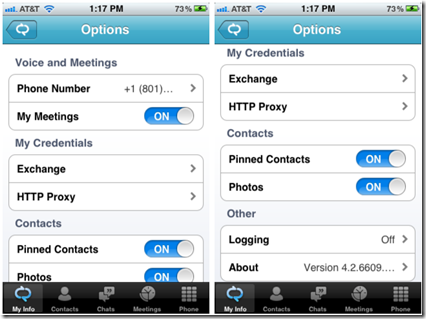What are all these settings?
The settings and options available on Lync Mobile allow you to stay in control of how your application works and how you communicate.
How to access your settings
Your Lync options and settings are accessible from the “My Info” view, this is the first tab or pivot in the application. On top of accessing your settings, you can also edit your note and status from this view. You can access your Call Forwarding settings by tapping on the Call Forwarding area. You can reach all of the other settings by tapping the general “Options” or “Settings” area.
Call Forwarding
Call forwarding can be used to manage how your calls are routed. Changing your call forwarding settings on one Lync client will change the settings on all of the other places you are signed into Lync. There are two main ways to route your calls:
Forward Calls
The “Forward Calls” options forwards all of the calls made to your work number to the specified number, group or person. This means that if you select to forward your calls to your Voicemail your work phone and mobile phone will never ring and all calls will go directly to your Voicemail box.
Simultaneously Ring
The other option is “Simultaneously Ring”. When you use this setting calls made to your work number will ring your work phone as well as the other number, group or person you specified.
In order to receive calls on your mobile phone you need to have your call forwarding rules set to simultaneously ring your mobile number. If you only want to receive calls on your work phone you can select the “Do Not Forward” option.
Apply Settings
The “Apply Settings” option in Call Forwarding lets you pick when call routing rules are applied. You can choose to apply them all the time or only during your “Outlook Work Hours”. “Outlook Work Hours” are set within your Outlook client and can’t be changed from Lync.
General Settings
Phone Number
Your phone number setting is vital to making and receiving work calls using Lync Mobile. When you place an outgoing call the server will call the number you specify in this setting in order to connect the call with the other party or conference. The phone number you enter should include your country and region/area codes.
My Meetings – iOS only
Most of the time you will want this setting to be set to “On”. If you do not use Exchange for your calendar or don’t want to see your meetings in Lync Mobile you can set this setting to “Off” to hide the meeting tab completely.
Exchange Credentials
More often than not, your Lync and Exchange credentials are identical. If you Lync and Exchange credentials are not the same you can enter your Exchange credentials separately using this setting. When you tap on the setting to see the more detailed page turn the “Use Lync Credentials” switch to “Off” and then enter your Exchange credential information. If you receive errors related to Exchange sign-in check this setting to make sure all the information is correct.
HTTP Proxy – iOS only
If your IT admin at work has setup an authenticated HTTP proxy for the Wi-Fi network you will need to enter your Wi-Fi credentials in this setting. You should also enter your general proxy information in the native iOS Wi-Fi settings in order to connect to Wi-Fi.
On Windows Phone you can enter this information all in the native Windows Phone Wi-Fi settings and Lync can access your credentials from that setting. You do not need to enter them separately within the application.
Pinned Contacts
If you haven’t pinned any contacts from your Lync desktop client you can use the “Pinned Contacts” setting to hide the “Pinned Contacts” group in your contact list and save some space.
Photos
If you are concerned about photo download sizes or don’t want to see photos for your contacts you can use the “Photos” setting to stop displaying photos across the entire application. The setting does not control how other people see your photo. If you don’t want others to be able to see your photo you can control this from your Lync desktop client.
Logging
Logs can be a valuable tool for troubleshooting issues that you may encounter while using Lync Mobile. These logs may contain some personal information, so the setting is turned off by default. If you want to send your IT admin logs to help troubleshoot an issue you are encountering on Lync you can turn logging on. After you have encountered the issue again and the problem has been captured in the logs you can then use the “Send Log Files” button within the Logging settings page to send your logs via email to your IT admin. On iOS and Android, all you need to do is tap the “Send Log Files” button and fill in the email address you wish to send the logs to. On Windows Phone logs are stored as picture files and must be manually attached to the email. After pressing the “Send Log Files” button, find the most recently photo log file and attach it to the email like you would any other photo. After you fill in the destination email address, tap send and the logs are on their way.
About
The “About” page can also be valuable for troubleshooting. You can find your version number and other information about privacy, terms of use and help options from this page. Don’t worry about writing your version number in your log email when you send it. Lync automatically sends this information with your logs for you.
Push Notifications
Push Notifications are used to notify you about incoming IMs and other information when the application is in the background. You can turn Push Notifications on Windows Phone on and off with the setting that is located within Lync. On iOS you can control how your Push Notifications behave from the native iOS settings.
Angela Chin
Program Manager
Lync Mobile Team