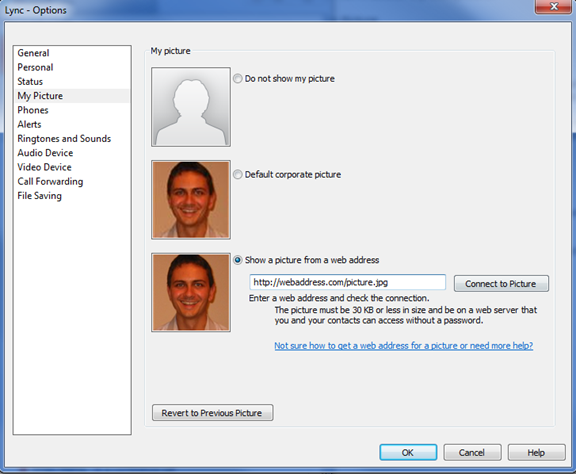Picture This
Dear Mr. Presence,
I love the contact details and presence information that Lync provides to me about all my colleagues! However, sometimes I’d just like to see someone’s face to remind me who they are before I call them. Is there a way to see someone’s picture in Lync? And how can I control my own picture?
-Missing the Big Picture
Dear Missing the Big Picture,
You are in luck! With Lync 2010 you can view pictures for all your colleagues and even control you own picture and whether others see it at all.
To set your own picture you can either click on your picture in the Lync 2010 “Me Area” or you can navigate to the “My Picture” tab in Lync Options.
Lync Options "My Picture" tab
You can choose one of three options: do not show others your picture, show others your corporate picture (from Active Directory) or show others a picture from a publically accessible web address.
Your corporate picture is stored in your company’s Active Directory. This means whether it exists or not is primarily up to your enterprise. In addition, whether it is editable or not is purely within the control of your corporation’s policies and procedures. Lync 2010 does not have a mechanism to edit the Active Directory picture.
If you choose to use a web address, it should point to a picture on a website that is publically accessible so that others viewing your picture will have access to it. This option will make your picture visible even to contacts outside of your enterprise that you may work with (e.g. a partner company or vendor that also uses Lync).
That’s all there is to it! Now others can see your picture, and you will be able to see theirs!
NOTE: If you don’t see all the radio button options, or if the “My Picture” tab is missing entirely, this could be due to the type of deployment your enterprise has chosen to make. Lync 2010 pictures can be disabled in whole or in part by your administrator.
How Lync 2010 Implemented Pictures
Here are the details of how Lync 2010 implemented their contact picture solution. Read on if you are curious about the inner workings!
Lync 2010 makes use of two different sources for contact pictures:
1. Your enterprise Active Directory
2. A URL set via Lync Presence
In either case, Lync publishes information via Presence to let your contacts’ Lync system know about the picture. Even in the case in which you choose to not share your picture, this information is communicated to your contacts via Lync’s Presence model.
Lync Presence information is formatted as XML and made available to any “watcher” that searches for you or adds you to their buddy list in Lync. Below is an example of what this information actually looks like:
<displayADPhoto>true</displayADPhoto>
<photo type="default" updated="2012-0602T04:26:27Z"><uri>https://webdomain.com/picture.jpg</uri><hash>4187450727l</hash></photo>
Notice that the XML contains a Boolean flag first (displayADPhoto) that indicates whether picture should be displayed at all. It then gives an indication of the type of picture, the web address for the picture and a hash of the picture. The hash is useful as it tells your contacts when they should go to the trouble of re-downloading your picture and allows Lync 2010 to cache the picture.
When Lync gets the presence information, it will act on it appropriately. The Presence URL photo is fetched directly from the web address given (Note that any HTTP Auth Proxies could block the fetching of these photos).
The Active Directory picture (the corporate picture) is actually fetched directly from a Lync Server component called “Address Book Service” (or ABS for short). ABS must be configured by your administrator to synchronize the “thumbnailphoto” attribute from your enterprise Active Directory. Once this is configured, Lync can fetch this photo from any location (inside or outside the corporate firewall) by going to ABS directly. Note also that ABS is the same Lync Server component that allows contact search for your entire enterprise.
Finally, it is useful to understand that settings on Lync Server (configured by your administrator) can override or affect which picture options you have available to you. The most relevant two settings are “MaxPhotoSizeKB” and “PhotoUsage”. MaxPhotoSizeKB determines how large a picture can be in kilobytes before Lync stops downloading it (to avoid downloading unnecessarily large files). By default this is set to 30Kb. PhotoUsage determines which picture options are available: none, AD only, or both AD and Presence web address.
That is probably more than you ever wanted to know about pictures, but I hope it ultimately helps make Lync 2010 a more engaging and social experience!
-Mr. Presence