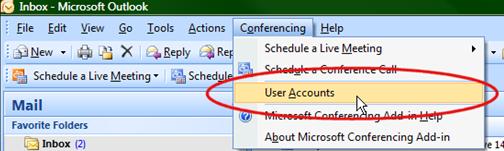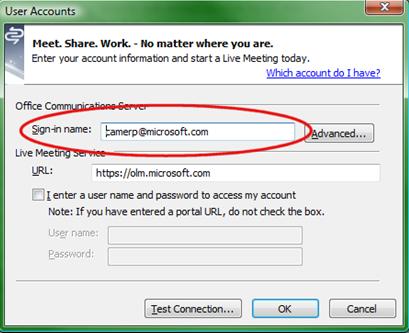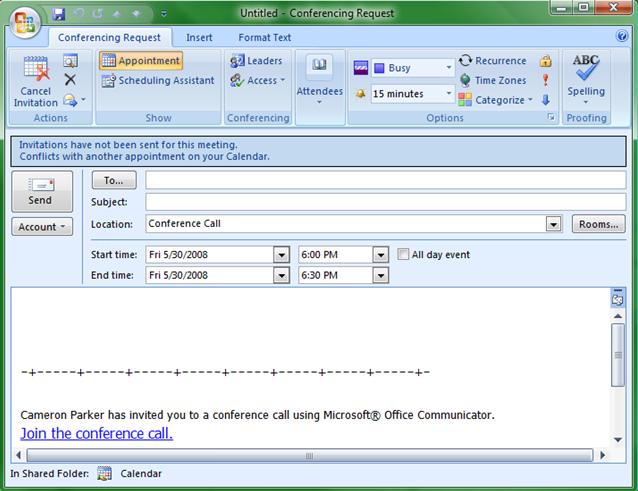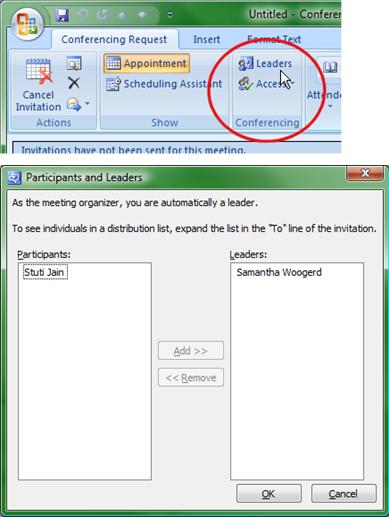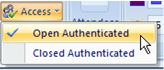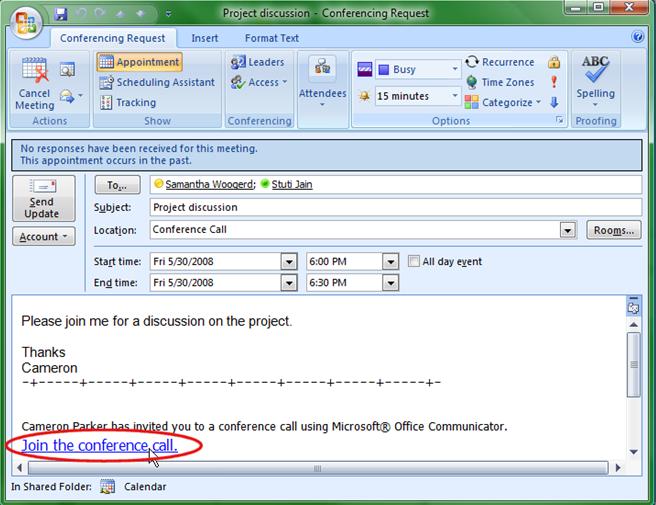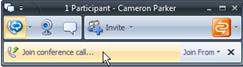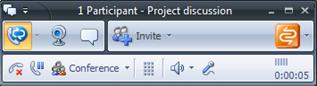Scheduling an Office Communicator Conference Call from Outlook
With the Office Communicator and the Conferencing Add-in for Outlook, you can schedule a VoIP conference call well in advance, and join the call using Microsoft Office Communicator.
First things first, there’s some one-time prep work:
You’ll need Office Communicator (of course), and it’s a good idea to have it running and signed in so you can avoid signing in at the time of the call
You’ll need the Conferencing Add-in for Microsoft Outlook, which you can get here: https://office.microsoft.com/en-us/help/HA102368901033.aspx
Just click the "Accept Terms and Install Add-in" link at the bottom of the page to kick off the download and install the Add-in.Close and restart Outlook so it is aware of the Add-in.
You’ll notice you now have a Conferencing menu in Outlook. On that menu, click "User Accounts":
Now enter your sign-in name in the dialog, and click the Test Connection button, which should tell you the connection succeeded after a few seconds. If not, you may need to use the Advanced button to enter your sign-in information:
NOTE: You can ignore the Live Meeting Service information in the User Accounts dialog if you don’t have an account.
Click OK to close the User Accounts dialog. That’s it for the prep work!
Now it’s time to schedule your first Conference Call:
On the Conferencing menu in Outlook, select Schedule a Conference Call. Or, on the Outlook toolbar, select Schedule a Conference Call.
This will bring up a Conferencing Request window (the one shown below is from Outlook 2007):
On the Appointment tab, on the Subject line, type a description for your conference call.
To add people to the invitation, do one of the following:
- On the Appointment tab, in the To box, type the full e-mail
addresses of the people you want to invite, separating each address by a
semi-colon. - On the Appointment tab, click To, and then select the invitees from your address book.
- On the Appointment tab, in the To box, type the full e-mail
To designate which invitees are to be leaders depending on which version of Microsoft Office Outlook you are running, in the Conferencing request, on the Live Meeting toolbar (or in the Outlook 2007 ribbon) click, Participants/Leader or Leaders. In the Participants list, click the appropriate names and e-mail addresses. Click Add to move the selected names to the Leaders list, and then click OK.
To check the availability of meeting participants, if you have not done so already, on the Scheduling tab, find a time when all participants are available, and then click that time. Drag the bars that indicate the start and end time for the meeting until they are as you want them.
To choose access control settings:
On the Live Meeting toolbar (or in the Outlook 2007 ribbon) of the Conferencing request window, click Access:
Choose Open Authenticated to only allow participants with a user
account on the same Office Communications Server to join the meeting.Choose Closed Authenticated to allow only invited participants to join the meeting.
You can also type a message that all recipients will receive. On the Appointment tab, type your message above the dotted line in the box provided.
When the meeting invitation is as you want it, on the Standard toolbar, click Send. You’ve now scheduled your Conference Call – note that you’ll often be able to skip many of the steps above. For instance, if you’re going to be the only Leader, you can skip step 5, and you’ll likely want to leave the Access control at Open Authenticated for most cases. The rest of the steps you’ll do for any meeting you schedule.
It’s time to Join the Conference Call
When the scheduled time arrives, Outlook will pop up a standard meeting reminder. To Join the Conference Call:
Open the item from the reminder, and click the "Join the conference call" link:
You’ll now see a Communicator Conversation window. Simply click the orange "Join conference call…" button to join the call:
You’ll now have regular conversation window controls, and audio conference controls available:
That’s it! Now you can schedule all of your Communicator VoIP calls using Outlook in a way that’s simple and familiar – now go forth and Conference!
Cameron Parker
Senior Program Manager Lead
Published Monday, June 02, 2008 9:49 AM by octeam
Filed Under: IM/Presence