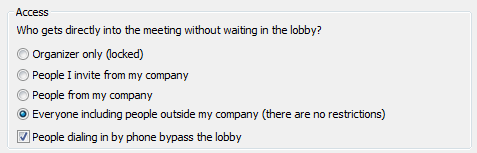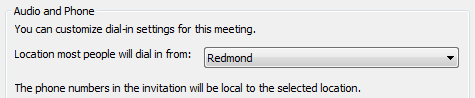Communicator “14” Online Meetings
Running late to a meeting? Need to attend an important meeting when working from home? Joining a meeting while travelling? Need collaboration and coordination across distributed teams?
Welcome to Online Meetings – the next generation web conferencing from Microsoft! Online meetings enable remote participants to join a meeting from anywhere using a computer or a phone. It provides audio/video capabilities with a rich set of collaboration tools for a content rich and efficient meeting experience.
For those familiar with Live Meetings, Communicator “14” adds data collaboration capabilities to Communicator conferences. So now a single unified client provides all you need to conduct efficient and content rich online meetings.
In this blog we will cover setting up (scheduling) online meetings, various online meeting options and basic online meeting join.
Setting up an online meeting
Setting up online meetings requires Outlook and the new Communicator “14”.
Scheduling Online Meeting takes a single click. Go to Outlook and either select Online Meeting in the New Items menu or click the New Online Meeting button from the Calendar. You can also turn an existing Outlook appointment/meeting into an online meeting.
From New Items:
From Calendar:
Add online meeting to an existing Outlook meeting:
Online meetings have a simple join link and phone dial-in information.
Online meeting invitation
Default Meeting Options
By default, all your online meetings use the same dial-in formation. Everyone from your company can join the meeting directly and start collaborating right away. You can easily change these defaults by customizing your meeting options.
Customizing Online Meeting Options
Click on the Meeting Options button in the ribbon of the meeting invitation. (Note that this button is only available for meetings that you organize.)
This opens up the Online Meeting Options dialog showing the default meeting options.
To change meeting options, check “Customize access and presenters for this meeting”. (Note that customizing access and presenters will change the meeting link and conference ID to use a new value than the default value)
The main settings which could be customized are:
Access:
You can control who gets directly into the meeting and who needs to wait in a “lobby” until a presenter admits them. You can also turn off “lobby” for phone users by selecting “People dialing in by phone bypass the lobby”.
Presenters:
Presenters can present content, use collaboration tools and control the online meeting. Presenter privileges include ability to mute/unmute others, turn on/off announcements, promote a participant to presenter, manage the “lobby” and control access to the meeting.
Choose specific presenters using the Manage presenters link.
Local phone numbers:
You can select the location from where most people will join so that the meeting invitation shows local dial-in numbers. (Note that you can always find the full list of local dial-in numbers with the Find a local number link in the meeting invite.)
Entry/Exit announcements:
The participant entry/exit announcements can be turned on/off. These announcements call out the name of participants joining/leaving the meeting.
(Note that changing the announcements value will change the meeting link and conference ID to use a new value than the default values)
Invitation language:
When online meeting invitation language is non-English (for example when Outlook is non-English or Communicator is non-English), meeting options provide a way to convert the invitation language to English.
Remember your preferences:
To apply your settings to all future online meetings, simply check the “Remember settings” box.
Joining Online Meetings
Join from outlook reminder
The simplest way to join an online meeting is to click the “Join Online” button from the Outlook 2010 meeting reminder.
Here is a preview of Join experience on Communicator “14”:
Other ways to join the online meeting are:
- Click the join link in the meeting invitation

- Click the Join Online Meeting button in meeting invitation ribbon

- Dial into the conference from any phone
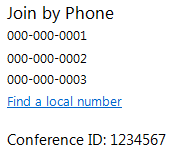
- Copy and paste the join link URL into a web browser
- Click join from a UC phone

Stay tuned for upcoming blog entries exploring cool new features in Communicator 14!
We are listening so please provide us your valuable feedback.
Happy Online Meetings!
Vishal Singh
Program Manager, OCDG
Published Monday, August 30, 2010 3:55 PM by octeam