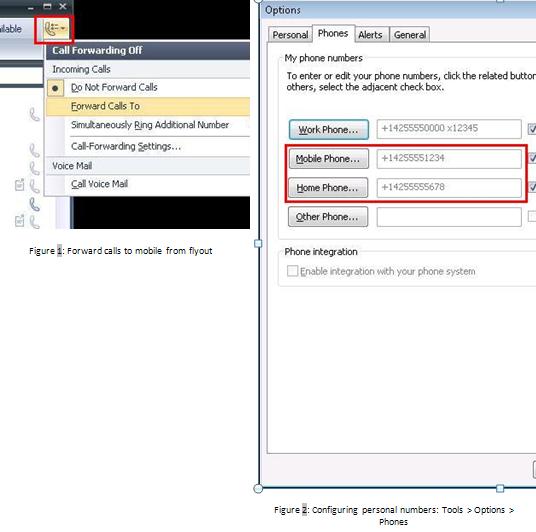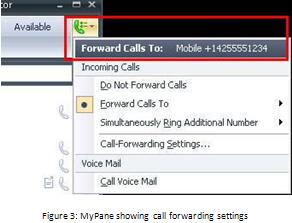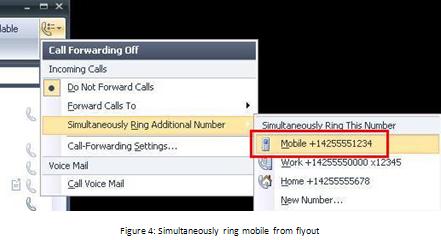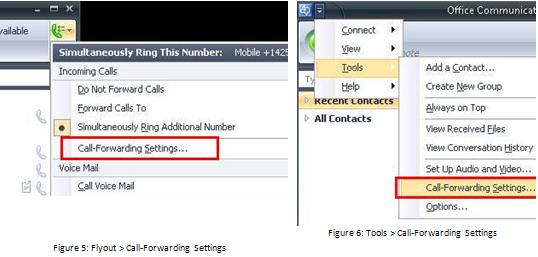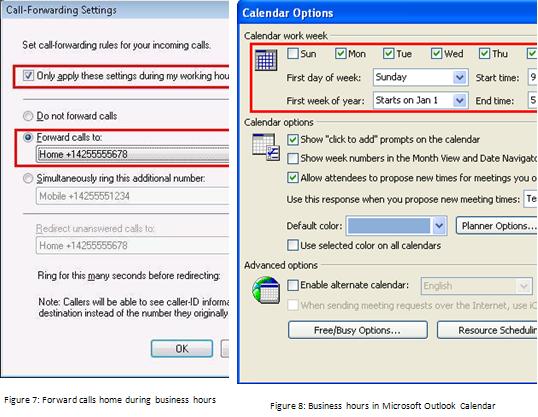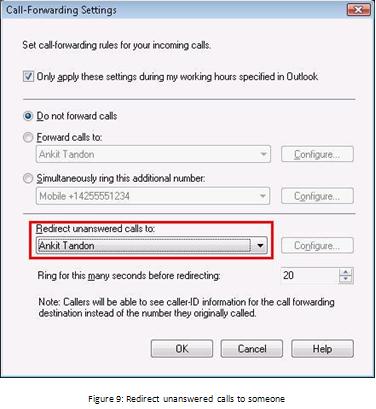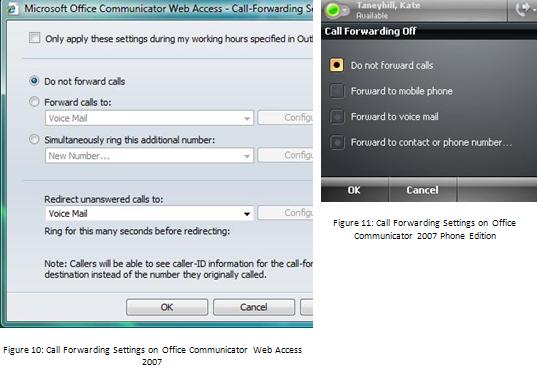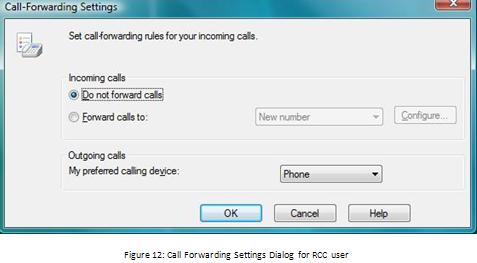Call Forwarding in Microsoft Office Communicator
Microsoft Office Communicator provides several call forwarding options that allows you to manage your incoming calls in the way you want. For example, you can set up a simple rule in Communicator such that all your calls get routed to your cell phone while you are travelling on business. Or, you can set up a more complex rule such that your cell phone also rings if someone calls you at work during work hours on a weekday so that you don’t miss the important call from your client that you have been waiting for, even if you step outside your office for a few minutes. Or, you can automatically forward your calls to voicemail without first ringing you by setting yourself to "Do Not Disturb".
If you are enabled for enterprise voice, you will notice quick call forwarding options from the button at the top right corner of your Office Communicator main window as shown in Figure 1. You can quickly select to route the incoming calls to one of your personal numbers or to a contact from the flyout menu. For example, I often set my incoming calls to be routed to my mobile phone when I’m travelling as shown in Figure 1 below. You might find it convenient to first enter your personal numbers (mobile, home etc) in Tools > Options > Phones dialog as shown in Figure 2 so that these phone numbers appear in the call forwarding flyout menus automatically. (Note: You can choose to keep your phone numbers private by opting to not publish them.) Note: This call forwarding button will be missing if your administrator has configured you as a Standard CAL (client access license) user.
Once you set a rule, you will notice that the call forwarding button turns green. Hovering over the button or clicking on it will show you the exact rule you have set. For example, see Figure 3 below that shows that I’m forwarding my calls to my mobile phone.
From the call forwarding flyout menu, you can also select to simultaneously ring another phone number when you get an incoming call (see Figure 4 below). I find this option really cool and generally keep it turned on to ring my cell phone in addition to my desk phone for any incoming calls. It is particularly useful when I’m expecting an important call that I do not want to miss if I step outside the office for a few minutes. When I’m at my desk, I usually pick up the incoming calls on Communicator within a few seconds. If I happen to be outside my office getting a cup of coffee or chatting with a co-worker down the corridor or getting lunch in the cafetaria or travelling to another building for a meeting, I can always pick up that important call on my cell phone.
When you use this option, here are a couple of tips to keep in mind for better experience. There’s usually a few seconds latency in cell phone networks, so your Communicator will ring a few seconds before your cell phone. You may want to adjust the ring duration (I talked about this later) appropriately so that your cell phone rings at least a few times before the call goes to voicemail. Also, you might want to adjust the ring duration to ensure that the caller gets voicemail on your work number (and not your cell phone). A setting of 18 – 25 seconds has worked for me wonderfully.
To set more advanced call handling rules such as how to manage your unanswered calls and how to use the rules during work hours that you have specified in Microsoft Outlook Calendar, select Call-Forwarding Settings from the dropdown or from the Tools menu as shown in Figure 5 and Figure 6 below.
On the Call-Forwarding Settings dialog below, you can select more advanced options like time-based forwarding. For example, when I’m working from home, I often select the incoming calls to be routed to my home number during business hours as shown in Figure 7 below. This feature is really neat because it provides a unified experience with working hours in your Microsoft Outlook calendar. To view or update the business hours configured in Microsoft Outlook, go to Tools > Options > Calendar Options > Calendar Work Week as shown in Figure 8.
You can also send your un-answered calls to a phone number or to another person.That way, if you are not around to answer your calls, you can redirect them to someone or some phone number. For example, my project partner has selected to redirect his unanswered calls to me after ringing him first for 20 seconds in Figure 9 below. If an incoming call is not answered by my project partner and me (or my voicemail) within 60 seconds, it will be routed to my project partner’s voicemail instead.
Communicator 2007 also supports basic presence-based call routing. If you set your presence level to Do Not Disturb (aka DND), your incoming calls will be immediately routed to your voicemail without first ringing you. This is somewhat like the silent feature on your cell phone that you might already be familiar with. I find this immensely useful when I’m working on an important task or when I’m giving a presentation in front of clients and do not want to be disturbed by incoming calls. Note that contacts in your team access level can breakthrough DND to reach you if they have a pressing need to interrupt you. Also note that the call forwarding rules you have set previously do not apply while you are in DND.
You can also set all the call forwarding settings that I have described above when you use Microsoft Office Communicator Web Access 2007 as shown in Figure 10. This can come in really handy when you are at an airport kiosk, and want to change your call forwarding rules. If you happen to have an IP phone powered by Microsoft Office Communicator 2007 Phone Edition (e.g. Tanjay), you will notice a subset of call-handling options (including forwarding calls to a phone number, to a contact or to your voicemail) on your phone also as shown in Figure 11 below. The call forwarding settings roam and persist from one endpoint to another. So, if you set a call forwarding rule in Communicator client, you can later update it in Communicator Web Access and then turn it off in Office Communicator Phone Edition.
If you are not enabled for enterprise voice (e.g. if you are configured for remote call control), you will notice that you do not have the richer call forwarding settings that I have described above. Instead, you will notice a dialog as shown in Figure 12 that simply allows you to forward your incoming calls to a phone number or to your voicemail.
I hope you find these Call Forwarding Settings (and my tips) useful, and I look forward to hearing any feedback/comments based on your experience!
Ankit Tandon
Program Manager
Published Thursday, May 29, 2008 3:30 PM by octeam
Filed Under: Communicator Web Access, Voice