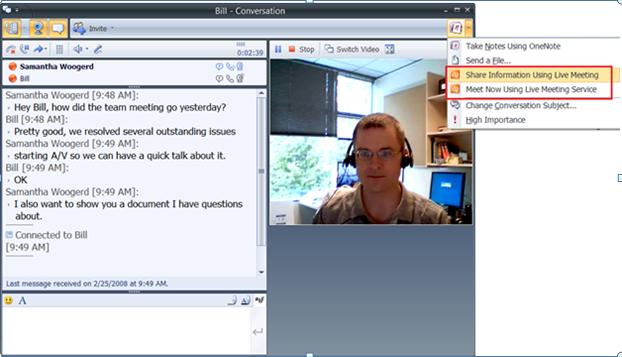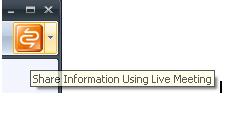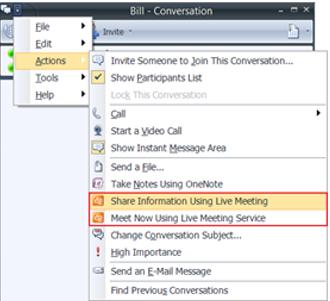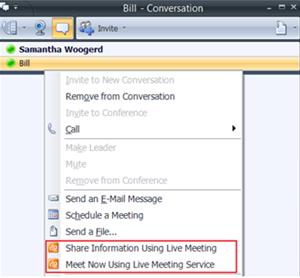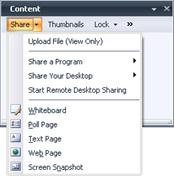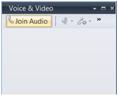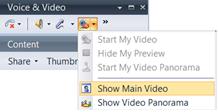Connect to Live Meeting via Office Communicator
I’d like to share a new and very cool feature found in the OC client for the 2007 release.
Scenario: Say you are using Office Communicator’s (OC) audio/video capabilities with your peers and your discussion is directed at a document found on your machine. You are editing the document during the conversation and it would be beneficial for everyone to see edits as they are made. From OC, with a click of a button, you start a Live Meeting (LM) session and everyone in the OC conversation is automatically invited. Each OC participant can join the LM session to view the document you screen shared while still maintaining Audio and Video in OC. This is all done without ever leaving the context of your conversation and can be done from a person to person, multi-person, ad-hoc, or scheduled OC conference!
Possible from the Server or Service: This scenario can be achieved whether your company uses an on-premise Office Communication Server (OCS) or utilizes Microsoft’s hosted Live Meeting Service. If your company utilizes both, either option could be available to you and will be offered if your LM settings are configured appropriately. If your company only utilizes the Server or the Service, you’ll automatically get that as your only choice. Below I describe the steps to initiate the scenario for both Server and Service. Steps to connect to LM from OC to are the same for both but a few end results vary between Server and Service.
Where to find the OC escalation functionality: My first screenshot shows an audio, video and instant message (IM) conversation I am having with Bill. To the right of our names are icons representing IM, audio, and video, respectively. After our initial discussion in OC, we are ready to simultaneously view my document from Live Meeting. This can be done with (Note: It is not possible to start in LM and directly connect to OC.)
There are 3 places you can connect to LM from inside of OC.
From the upper right corner of our Conversation Window, select the available dropdown menu to see the escalation choices.
When you are in an OC conference with more than 2 people the icon next to the dropdown arrow will default to Live Meeting. If you have both Server and Service as choices, when the icon is selected directly, you will automatically be launched into a Server meeting as the default. (more on the differences between the two below).
From the upper left corner dropdown menu, choose “Actions” to see the choices.
Finally, right click on a name found in the roster.
How do I determine my escalation option/s?: OC automatically determines which Live Meeting User Account settings are configured on your machine. For example, since I have both Live Meeting Server and Service user accounts available and configured correctly, both Server and Service escalation options are available to me and I could choose either based on whether I want a Server or Service meeting. If your company only utilizes one or the other, you will only be given the available option.
Escalating into a Server Meeting: The “Share Information Using Live Meeting” option tells the LM client to connect to the OCS Server. As the initiator of the escalation when selecting this option, LM will automatically launch and you join a new OCS meeting as the presenter. The OC Conversation Window will show an extra icon representing the new connection between OC and LM.
All others in the OC conference then receive the below message in their IM window.
Once OC participants choose to join the meeting, they will be told they have accepted the invitation. If they have the LM client installed they will join the meeting directly as attendees. If they do not have the LM client installed, they will be prompted for installation options. Once you and those you have invited have entered into the Live Meeting, both OC and LM will be opened with OC maintaining existing IM, Audio, and Video. With Audio still in OC, if you receive another call you can answer it and the existing conversation will automatically go on hold. Moving forward, LM will manage any imported or shared data. From this one click of a button, collaboration can continue seamlessly utilizing both OC and LM!
Experience in Live Meeting: To import your document into a Live Meeting, open the Content pane, click the “Share” dropdown menu and select from the “Upload” or “Share” options.
Content will be added to the Content pane and can be selected for viewing by all in the meeting. Once the document review is complete all participants can choose to exit the LM and continue on within OC.
It is possible to transfer Audio and Video to LM but, as mentioned above, your current Audio session will not auto hold when answering incoming calls (which happens by default when in OC).
With this said, to transfer Audio from OC to LM, go to the LM Voice & Video pane and you will see the option to “Join Audio”.
After clicking the “Join Audio” button your voice will move from OC to LM. During this transition, others in the meeting will not hear you; normally this lasts for only a second or two. You will still be able to hear others during this transition. It is worth noting that with this transition, though your audio will stop in OC and move to LM, your video will also stop in OC, but will not auto start in LM. To start Video in LM, return to the Voice & Video pane, access the Video dropdown menu and selecting “Show Main Video”. At this time video should display in your meeting if others are transmitting to you.
At this point both Audio and Video have effectively moved from OC to LM for you. (IM conversations cannot be transferred to LM. If you have a group chat in OC and you want to continue, do so from OC.) At this time you could effectively close your IM window and have Audio, Video and Data exclusively in LM. For others in the meeting to also switch to LM, they would follow the same directions.
Utilizing a Service Meeting: The “Meet Now Using Live Meeting Service” option tells the LM client to connect using the Microsoft hosted Service. The steps to connect OC to LM are the same across Server and Service so I won’t detail them, but there are 2 end result differences between Server and Service I will cover.
It is necessary to first understand the “Meet Now” feature and how it differs between Server and Service since “Meet Now” is what is used when you connect to LM via OC. The “Meet Now” feature is a way in which users can enter a Live Meeting without having to schedule it beforehand.
- Server: User automatically joins a brand new meeting.
- Service: User joins a persistent personal meeting space. Any time you return to your Service “Meet Now” space, past content will still be found here.
So if you want a clean meeting to join, make sure all past content in your Service “Meet Now” space has been removed or always join a Server meeting.
The second difference between connecting to a Server vs. Service meeting from OC comes into play when looking at Audio functionality.
- Server: As discussed above, audio is initially available via OC only. To get LM audio, you have to manually join the audio.
- Service: Audio is available in both OC and LM but by default LM audio is muted.
I hope this information has spurred on your interest to try out this new feature! Happy escalating!
Samantha Woogerd
Program Manager
Published Monday, March 03, 2008 10:03 AM by octeam
Filed Under: Conferencing