Use of BI capabilities in SharePoint 2013 with SQL Server 2012
A couple of weeks ago, a customer asked me how to setup BI capabilities in SharePoint and what were the different options they have available.
Is really cool to start seeing customers moving forward with SharePoint capabilities, from basic sharing and collaboration, to more complex scenarios like Business Intelligence.
Business intelligence (BI) in SharePoint 2013 provides comprehensive BI tools that integrate across Microsoft Office applications and other Microsoft technologies.
These BI tools are:
- Excel 2013,
- Excel Services in SharePoint 2013,
- PerformancePoint Services in SharePoint Server 2013,
- Visio Services in SharePoint,
- SharePoint 2013, and
- Microsoft SQL Server.
Now, when evaluating SQL Server 2012 BI features to interact with SharePoint 2013 these are the options you have:
Final adjustments to this table in contribution with Marcos Sánchez and Gonzalo González (Premier Field Engineers) PFEs from Venezuela and Chile.
Level |
Features |
Install or Configure |
SharePoint Only (SharePoint Server 2013 Standard and Foundation does not include Excel Calculation Services) |
Native Excel Services Features (out of the box) |
Excel Services and other services included with SharePoint Server 2013. |
SharePoint with Analysis Services in SharePoint Mode |
Core BI Features (Interactive PowerPivot workbooks in the browser) |
|
SharePoint with Reporting Services in SharePoint Mode |
Power View |
|
All PowerPivot Features |
|
Deploy PowerPivot for SharePoint 2013 add-in. |
So we started to work on a lab environment and I'll share what we did as follows:
- 1 SharePoint 2013 Server (no Service Pack by that time).
- 1 SQL Server 2012 with Service Pack 1 slipstream.
Originally the customer wanted to configure Power View and Power Pivot in a SP 2013 and SQL 2008 R2 infrastructure. Even though we know Power View and Power Pivot require the Add-in for SP from SQL Server 2012 with SP1 media, we thought it was going to be feasible to have the Backend in SQL 2008 and the Reporting Services DB's in another SQL 2012 engine, but when it comes to manage encryption keys it was not so easy at the end.
So, I'll divide this article in the following sections (this article covers Power View for Reporting Services, more reference is included at the end to finish the configuration also for Power Pivot with Analysis Services):
- Prepare Infrastructure and SQL features
- Provision Reporting Services (SharePoint) Service Application
- Configure Reporting Services features at Site Collection level
- Trying the Report Builder Model
NOTE (contribution) by Nick Vargas fellow PFE from US: All steps included in this article will enable support for Stored Credentials and Prompt for Credentials, and additional configuration will be required if Windows Integrated Authentication – Negotiate (link to this option at the end of this article), and for the fourth option "No Credential" will require the Execution Account to be configured as well. I recommend you to review the TechNet Article: Authentication Types in Reporting Services, and more information about the authentication types for SSRS data connections here.
Let's begin….
1. Prepare Infrastructure and SQL features (RS SharePoint Mode and Add-In for SharePoint)
In Back-End (SQL Server) . Download SQL Server 2012 and SQL Server 2012 Service Pack 1 (SP1), and do a slipstream installation, or Download and install SQL Server 2012 with Service Pack 1 from your Microsoft volume license portal.
SQL Server 2012 SP1 is required - In SharePoint 2013 Excel Services to use Excel workbooks containing data model and Reporting Services Power View reports.
In WFE/APP Server (SharePoint Server) . Install and Configure SharePoint 2013.
This step helps you prepare for installation, and gives step-by-step installation instructions, post-installation configuration steps, and upgrade information for SharePoint Server 2013.Install SQL BI Features with SharePoint Server 2013.
The following article will guide you through the installation requirements for the SQL Server BI components that you need to integrate your SQL 2012 SP1 and SharePoint Server 2013 BI features. Software and Hardware Requirements
There are two fundamental installations needed for Reporting Services in SharePoint mode:
Installation |
Description |
(1) The Microsoft SQL Server Reporting Services report server installed in SharePoint Mode |
The report server handles the data and report processing and rendering as well subscription and Data Alert processing. The SharePoint mode report server is architected and installed as a SharePoint Shared Service. |
(2) The Microsoft SQL Server Reporting Services Add-in for SharePoint 2010 products. |
The add-in installs the Reporting Services user interface (UI) pages and features on a SharePoint web front-end server. The UI features include Power View, administration pages in SharePoint Central Administration, feature pages used within SharePoint document libraries, and Reporting Services Data Alerting pages. |
If you install Reporting Services after SharePoint installation, remember the setup account has to be member of Farm Admin Group. The Report Service installation will register Reporting Services service for you.
If you install Reporting Services before SharePoint installation, the setup account is not a member of the Farm Admins Group yet, so…You'll have to register the Reporting Services service manually:
To do so run the following commands to install and start the Reporting Services SharePoint Service https://technet.microsoft.com/en-us/library/gg492249#bkmk_sharedservice_cmdlets (In multi-servers Farms, this is necessarily only in Application Servers where SSRS in SharePoint Mode is installed)
- Install-SPRSService - (To install the service)
- Install-SPRSServiceProxy - (To install the service proxy)
- Get-SPServiceInstance -all | where {$_.TypeName -like "Name of your SQL Server Reporting Service App"} | Start-SPServiceInstance
IMPORTANT contribution by Gonzalo Gonzalez fellow PFE: If you are deploying a multi-server farm, remember that SharePoint Object Model is required to run within your SQL Server Reporting Services Installation in Sharepoint Mode (Could be installed in APP Servers) while, SSRS Add-in could be deployed into WFE Servers only.
So proceed with the Setup from the slipstream or SQL 2012 with SP1 media on the SharePoint Server.
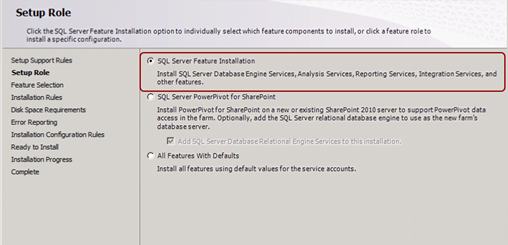
Choose Reporting Services for SharePoint (1) mode and Reporting Services Add-In (2). If you want optionally you can also choose or select other features like, Database Engine (if is going to be used a new SQL Engine), Management tools, and Analysis Services for Power Pivot. Remember double check you DON'T HAVE checked the Reporting Services –Native mode checked or already installed.
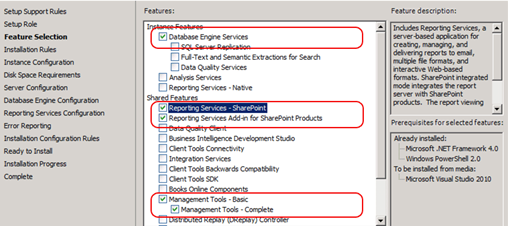
For Analysis Services (Power Pivot), you'll want to install also Analysis Services Feature in the SharePoint Server.
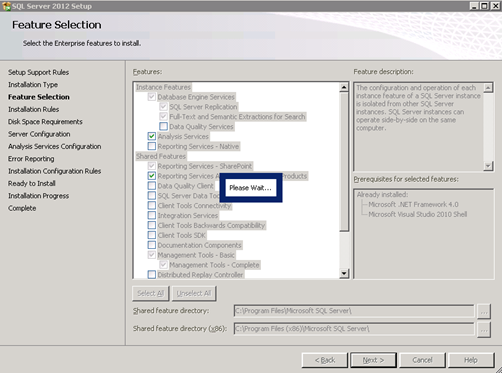
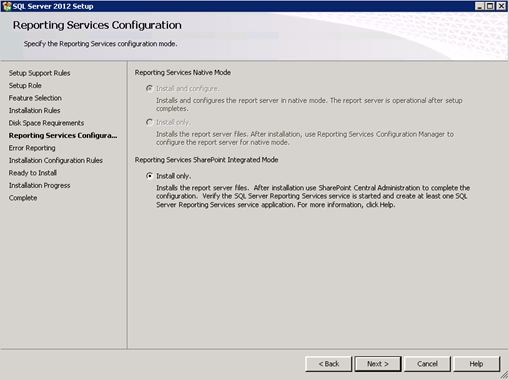
Validate the installation of Reporting Services in SharePoint Mode and the Reporting Services Add-In for SharePoint are successfully installed in the SharePoint Server, you're not installing these components in the SQL Backend.
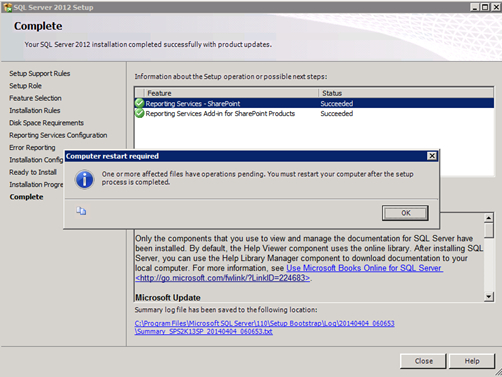
There's also another option to install the SQL Server 2012 RS Add-In for SharePoint from an independent installation package different from the SQL media itself.
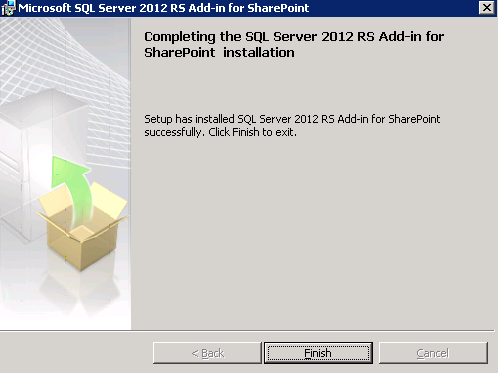
At the end you can validate the Add-In has been installed in Add-Remove Programs

2. Provision Reporting Services (SharePoint) Service Application
So, finally, whether you did install SSRS in SharePoint Mode (1) and the RS Add-In for SharePoint (2) before or after SharePoint was installed , you'll be able to see the new SQL Server Reporting Services Serve listed in Services in Farm.
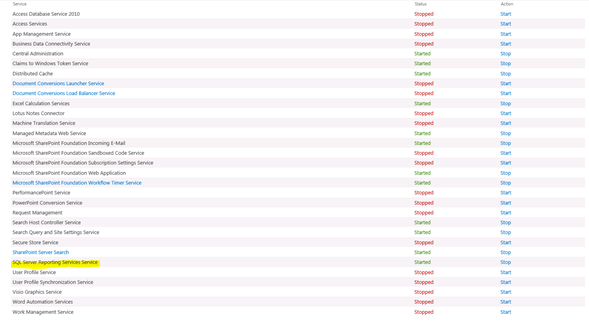
Also, if you go to Central Admin, you can validate the Add-in in the General Application Settings section as well. It says 2008 and 2008 R2, for compatibility with previous version, however these links are not going to be used to configure the Reporting Services service, instead, were going to use the Reporting Services Service Application we'll provision to configure it in SharePoint.
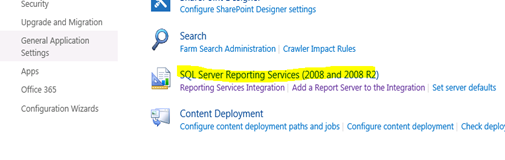
That will allow you to provision a SQL Server Reporting Services Service Application, to do it you can go to Service Application web page in SharePoint Central Administration.
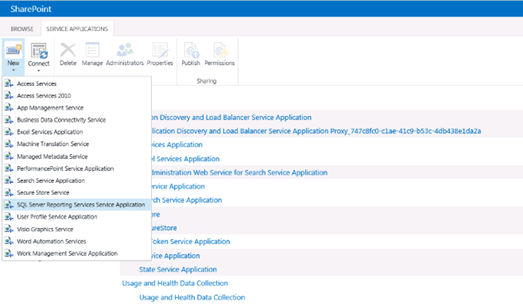
If you want to learn more about the process you can check the following article: Creating Reporting Services Service Applications at https://technet.microsoft.com/en-us/library/jj219068.aspx#bkmk_create_serrviceapplication.The SharePoint Farm service account needs to be local admin at this time.
If you would like to do it through Central Administration follow this article https://technet.microsoft.com/en-us/library/b29d0f45-0068-4c84-bd7e-5b8a9cd1b538#bkmk_create_serrviceapplication
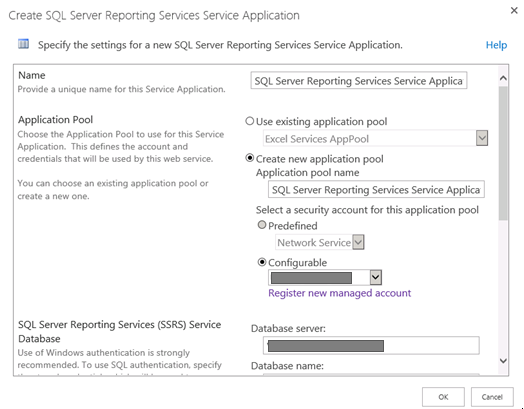
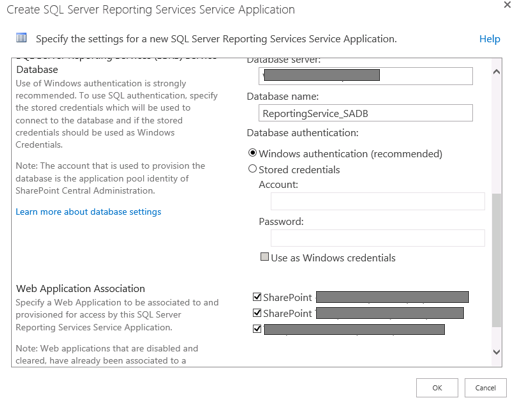
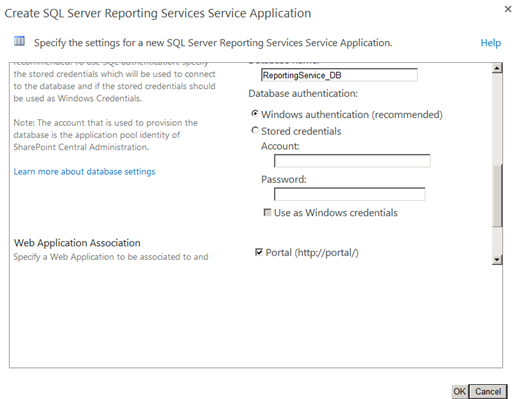
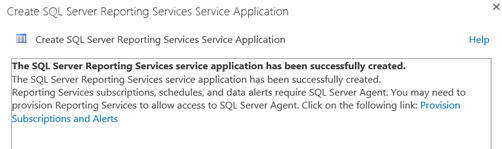
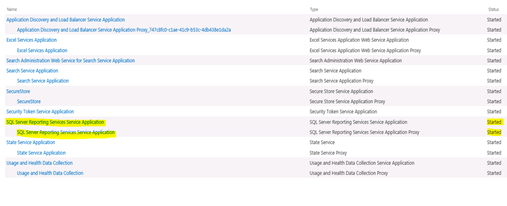
Validate the service was been provisioned successfully (web service running in IIS).
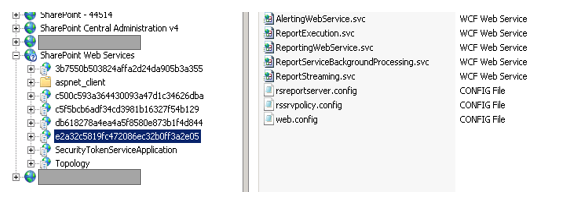
Or through PowerShell: https://technet.microsoft.com/en us/library/gg492278#bkmk_powershell_create_ssrs_serviceapp
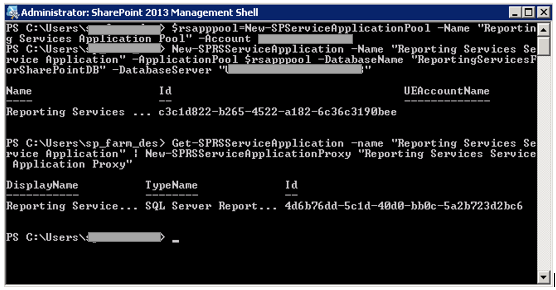
Once the Service App has been provisioned successfully (through Central Admin <UI> or PowerShell), click on the Service Application's name
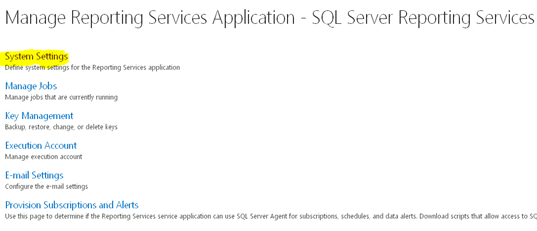
Then click on the first option: System Settings, you should see something like this:
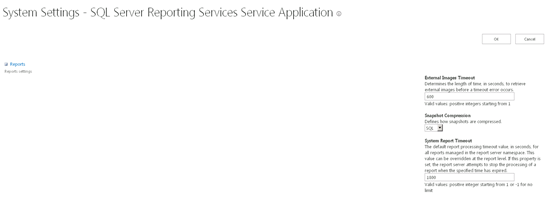
If you see the following message:
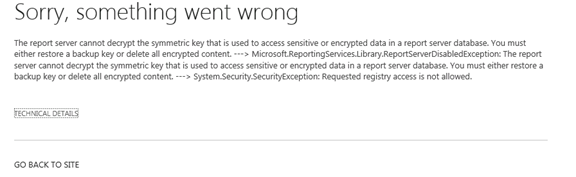
Review these articles: https://support.microsoft.com/kb/329291/en-us and https://support.microsoft.com/kb/842421/en-us.
3. Configure Reporting Services features at Site Collection level
Now in order to configure Reporting Services features at Site Collection Level (remember to validate the SQL Server Reporting Services Service Application is already associated to the Web Application that has the Site Collection were you want to use the Reporting Services features on).
So go to your SharePoint Site -> Site Settings -> Site Collection Features and validate the corresponding features have been already installed (deployed to the Web Application and activated in the Site Collection) as the image below: (you might have different Features between these two, depending on the type of site you're using).
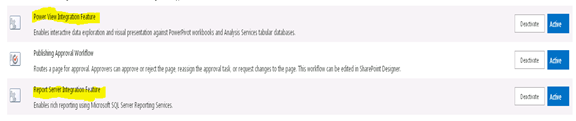
For more reference please visit the following article: Activate the Power View Site Collection Features. - https://technet.microsoft.com/en-us/library/jj219068.aspx#bkmk_powerview
In case you don't see the required features, install them: https://msdn.microsoft.com/en-us/library/jj219068.aspx#bkmk_full_script
Install-SPFeature -Path "PowerView"
Install-SPFeature -Path "ReportServer"
Then enable them to the required Site Collections:
Enable-SPFeature -identity "PowerView" -Url https://server/sites/bi
Enable-SPFeature -identity "ReportServer" -Url https://server/sites/bi
Also validate that you have a new settings category in site settings:
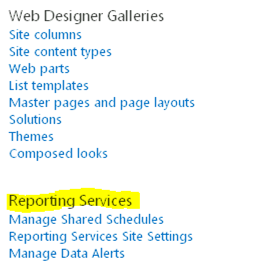
Now, create a new Document Library (adding an App) into your site.
Open the document library and allow the use of content types.
Select the three content types from the SQL Server Reporting Services Content Type category.
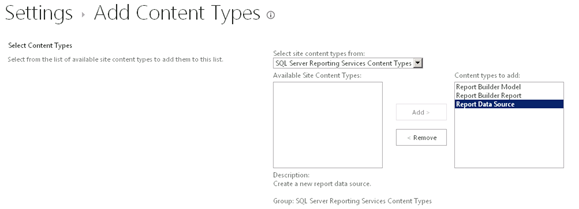
Go back to the library and click the second half of the New Document button, optionally you could hide or remove the default content type (Document).
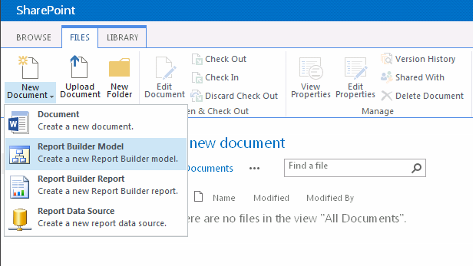
In case you'd like to automate all through a Script, please refer to the following article: Script to automate all: https://technet.microsoft.com/en-us/library/jj219068.aspx#bkmk_powerview
NOTE by John Desch, fellow Sr. PFE from USA: You can also set up a BISM connection library to build Power View Reports. Have in mind that with SQL Server 2012 SP1 CU4 or later (actually probably CU9 or later would be preferable), Power View can connect to a multidimensional instance of Analysis Service.
4. Trying the Report Builder Model
Now, if you click on the Report Builder Report, you'll be downloading/launching the Report Builder client
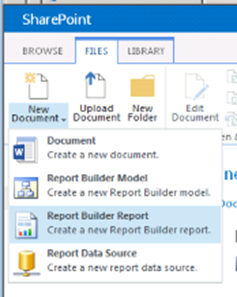
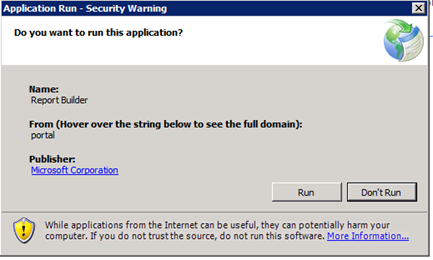
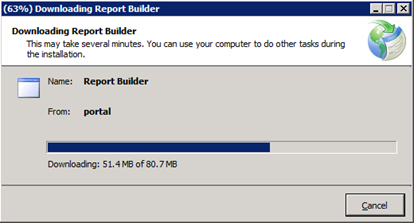
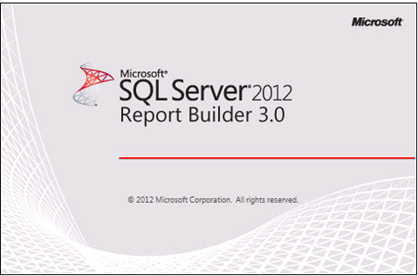
Once it loads, you'll have different options to work with
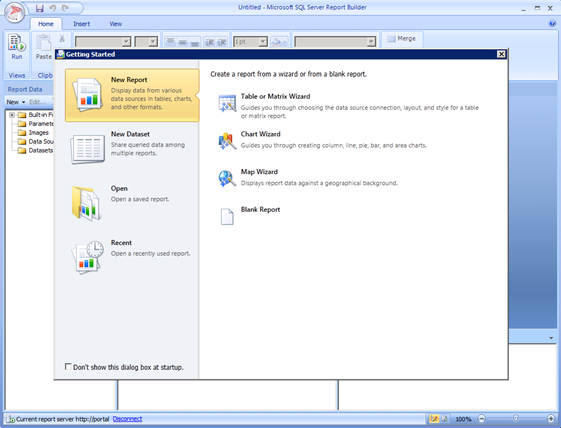
Let's say we create a Blank Report and we put a custom title like "This is my new Report", then we publish it back to our Reports Library
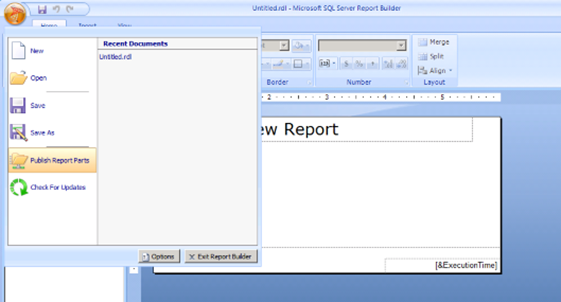
Choosing our Report's Library
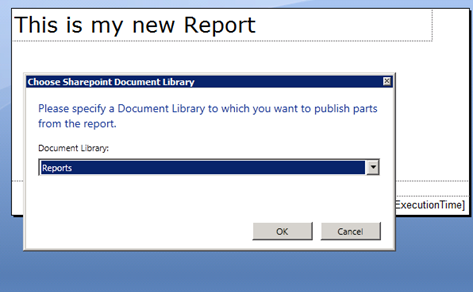
We click ok and we select Publish all report parts (first option)
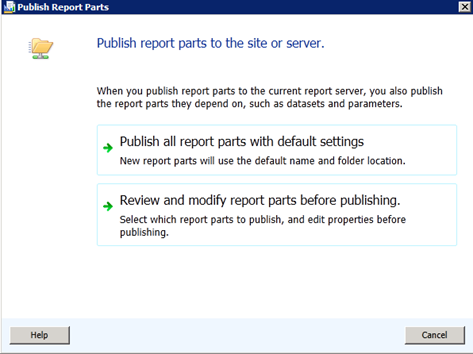
If we go back to our Reports Library and fresh it, we'll see our report…
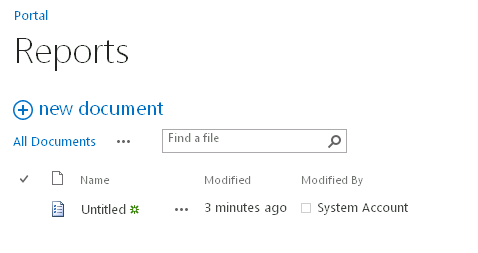
Just click on it to open it into the browser.
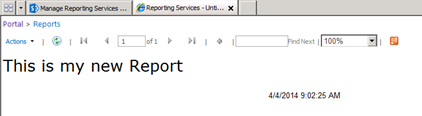
In case you would like to try it, you could use the AdventureWorks package, here: https://social.technet.microsoft.com/wiki/contents/articles/14707.explore-the-adventure-works-multidimensional-model-by-using-power-view.aspx
For those of you out there with Microsoft Premier Contracts, I strongly recommend you to talk with your TAM and request to attend a SharePoint 2013 BI Workshops, which includes more details around the Report Builder, type of reports, data source connections and managing authentication methods; or even better in case you have an Education as a Service (EaaS) for Premier Workshops subscription, you will be able to watch the training on demand very son.
In case you'll need to configure SSRS to use Kerberos (Constrained Delegation) I strongly recommend you to review the post from my fellow Sr. PFE Ryan Bushnell from USA at https://blogs.technet.com/b/sharepoint_-_inside_the_lines/archive/2013/05/28/sharepoint-2013-with-ssrs-2012-and-constrained-delegation.aspx
To proceed with Power Pivot Installation and configuration for SQL Server Analysis Services use the following article - Install Power Pivot for SharePoint 2013, https://www.microsoft.com/en-us/download/confirmation.aspx?id=35577
I encourage you to also review: https://www.codeproject.com/Articles/615462/Configure-Power-View-Reporting-Services-Features-o and https://www.codeproject.com/Articles/576383/Install-Power-View-for-multi-dimensional-model
Additional Information
Install or Uninstall the Reporting Services Add-in for SharePoint
Add an Additional Reporting Services Web Front-end to a Farm
Provision Subscriptions and Alerts for SSRS Service Applications
SharePoint Server 2013 Business Intelligence Test Lab
More references suggested by Zaheer Hussain fellow PFE from UK
Configure the Secure Store Service in SharePoint 2013 – (Nice video demo included in this)
https://technet.microsoft.com/en-us/library/ee806866.aspx
Configuring Unattended Execution account using Secure store Service
https://technet.microsoft.com/en-us/library/ee836145(v=office.15).aspx
Creating Data Connections, Data Sources, and Connection Strings (SSRS)