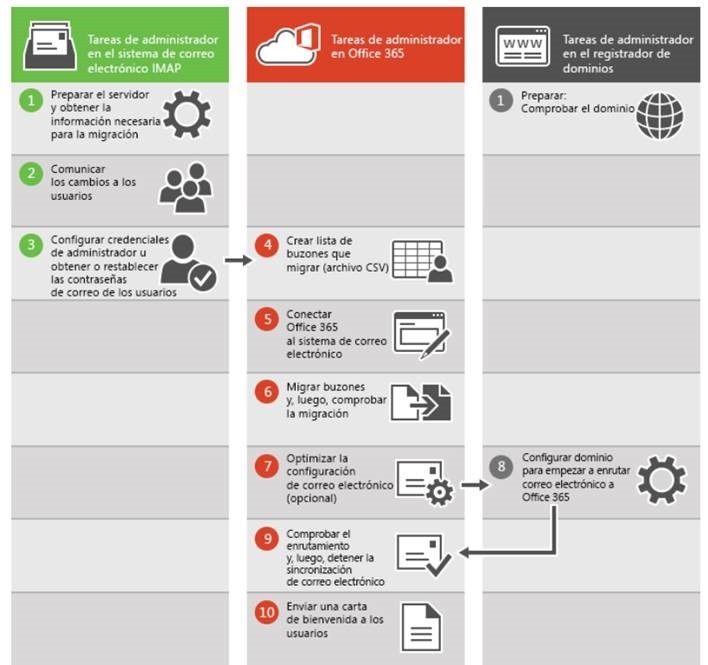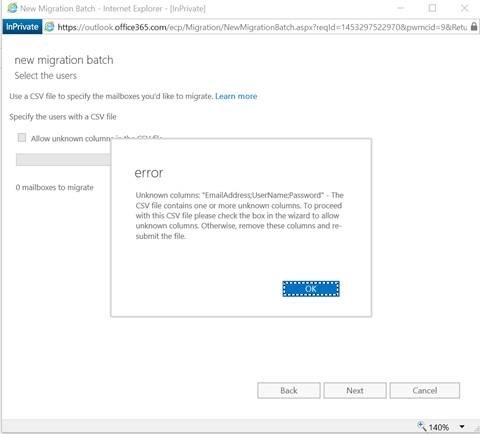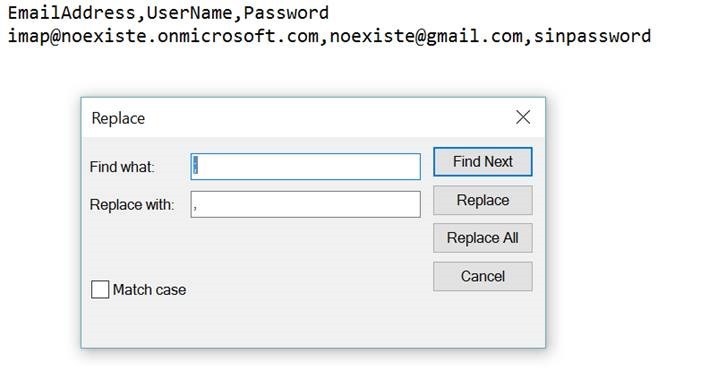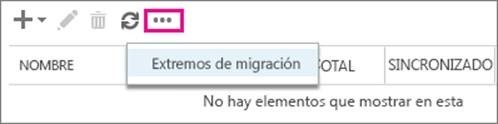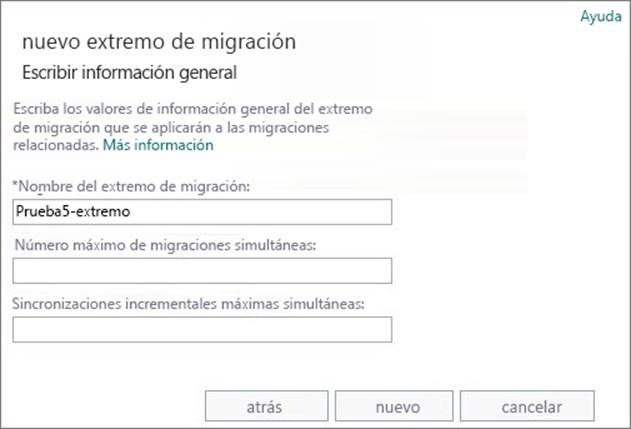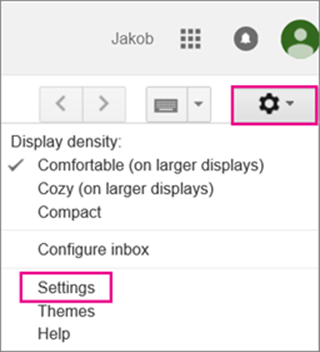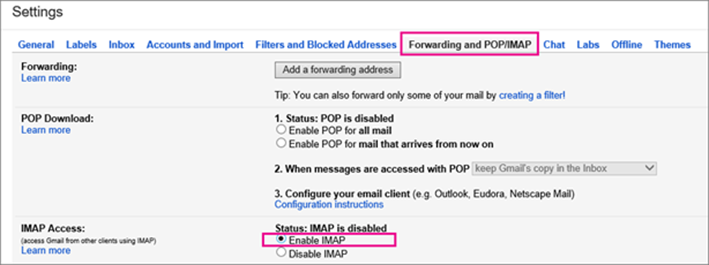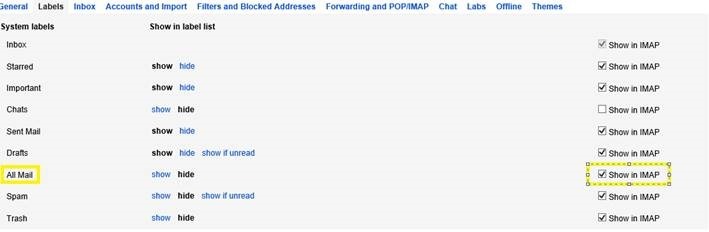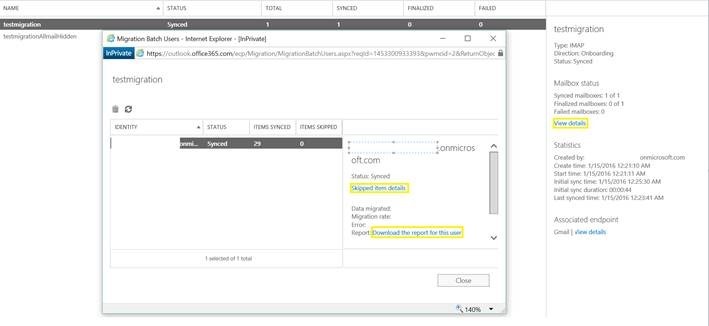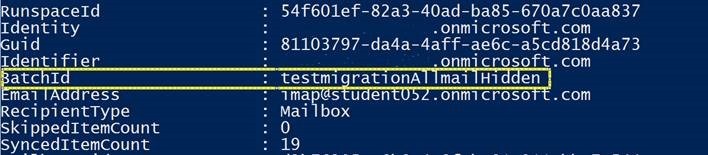Como optimizar tiempos de migración desde Google a Exchange Online utilizando el método Simple Data Migration para migrar desde sistemas de terceros vía IMAP.
Por: Hernan Bohl
Colaboradores: Nelson Riera y Helen Agard
Cuando tenemos que migrar casillas de correo a Exchange Online, el primer paso es elegir que método vamos a utilizar para realizar dicha migración.
En este caso, vamos a repasar el funcionamiento del método IMAP, mejores prácticas y estrategias de troubleshooting para ser lo más exitosos posibles con respecto a este tipo de migración.
¿Cómo funciona el método de migración IMAP?
Existe un artículo publicado en nuestra base de datos que es bastante detallado:
Migrar buzones Google Apps a Office 365
La forma de migración es a través del protocolo IMAP, por supuesto y se utiliza el puerto conocido de IMAP sobre SSL/TLS 993. Los detalles de los datos del punto de migración los veremos más adelante en este artículo, pero, hay algunas limitaciones de las cuales debemos estar al tanto.
Para recapitular la estrategia de migración veamos la siguiente imagen:
Para más información de cómo funciona una migración IMAP, por favor accedan a este link
Limitaciones a tener en cuenta
· Al migrar el correo electrónico de los usuarios mediante la migración de IMAP, solo se migran los elementos de la bandeja de entrada u otras carpetas de correo del usuario. Los contactos, los elementos del calendario y las tareas no se pueden migrar con IMAP, pero sí las puede migrar el usuario.
· La migración de IMAP tampoco crea buzones en Office 365. Tendrá que crear un buzón para cada usuario antes de migrar su correo electrónico.
· Se pueden migrar un máximo de 500.000 elementos de un buzón de usuario (los correos electrónicos se migran del más reciente al más antiguo).
· El correo electrónico más grande que puede migrar es de 35 MB.
· Existen otras limitaciones impuestas desde el sistema de origen, en este caso Google, en donde se limita el ancho de banda que se puede utilizar en un período de tiempo. Los límites son los siguientes:
| Límite | Por día |
| Descargar a través de IMAP | 2500 MB |
| Descargar a través de POP | 1250 MB |
Vamos a repasar más adelante cuales serían las estrategias para optimizar la descarga de información desde google para tratar de evitar alcanzar estos límites.
· Debemos conocer las credenciales de cada usuario a migrar, o las credenciales del “administrador” quien tendrá acceso a todos los buzones.
· El archivo de lotes tiene también limitaciones, puede tener un tamaño máximo de 10 MB o 50.000 buzones. En el caso de que tengamos que migrar más usuarios, podemos crear más lotes. Mi recomendación es crear varios lotes más pequeños para tener un mejor control sobre los usuarios que estamos migrando.
Errores comunes a la hora de la creación del lote:
Tengamos en cuenta que, para los que estamos en Latinoamérica, el carácter separador de columnas es “;” por lo tanto cuando importen el lote, dará un error como el siguiente:
Si este fuera su caso, lo mejor es abrir el archivo con Notepad y cambiar el separador de columnas por “,”
Es importante también recalcar que, si un usuario ya está incluido en otro lote de migración, el mismo no podrá ser incluido en uno nuevo a menos que el viejo lote de migración sea eliminado. La consola gráfica de migración no mostrará ningún error, pero la salida del cmdlet Get-MigrationBatch, mostrará el siguiente error:
The user <user> is already included migration batch <Migrationbatchname> Please remove the user from any other batch and try again.
Datos del punto final de migración:
Para migrar los buzones de Gmail correctamente, Office 365 es necesario conectarse y comunicarse con Gmail. Para ello, Office 365 utiliza un punto final de migración. El punto final de migración es un término técnico que describe los ajustes que se utilizan para crear la conexión para poder migrar los buzones. Se crea el punto final de migración en esta tarea.
Crear la conexión entre Office 365 y Gmail
1.Vaya al Centro de administración de Exchange.
2.En Centro de administración de Exchange, vaya a Destinatarios > Migración > Más Icono Más > Puntos finales de migración.
3.Elija Nuevo Icono de nuevo para crear un nuevo punto final de migración.
4.En la página Seleccionar el tipo de punto final de migración, elija IMAP.
5.En la página Configuración de migración IMAP, establezca servidor IMAP para imap.gmail.com y mantenga los valores predeterminados del mismo.
6.Elija Siguiente. El servicio de migración utiliza los ajustes para comprobar la conexión al sistema de Gmail. Si la conexión funciona, se abre la página Introducir información general.
Si la conexión falla, se observa un error como el que se muestra a continuación: 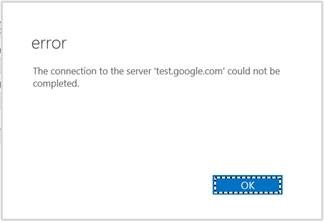
7.En la página Introducir información general, escriba un Nombre de punto final de migración, por ejemplo, Prueba5-puntofinal. Deje los otros dos cuadros en blanco para utilizar los valores predeterminados.
8.Elija Nuevo para crear el punto final de migración.
¿Cómo habilito IMAP para mi casilla de google?
Los pasos para realizar esto están documentados en este artículo.
Para activar IMAP, identifícate y active en la configuración.
1.Iniciar sesión su cuenta de Gmail. Una vez conectado, elija configuración en la esquina derecha.
2.En la página de configuración, elija reenvío y POP/IMAP.
Ya que estamos hablando de esto, es importante también recalcar, que, en algunas ocasiones, debemos deshabilitar el feature “Allow less secure apps” y dejarlo en ON. A veces sucede que Exchange Online no puede conectarse a Gmail debido a esto, esto se evidencia por el síntoma a continuación cuando corremos el siguiente cmdlet:
Get-ImapSubscription -AggregationType migration -Mailbox <mailbox> –Debug
854, Connection Completed. Connection ID :
173272, Remote End Point
[::ffff:64.233.180.109]:993
9/29/2015 2:37:22 AM, 642, 2, ,
5e12dc84-f09a-452b-94b0-0197441b9dea, IMAP,
855, Destination Server: imap.gmail.com -
[::ffff:64.233.180.109]:993
9/29/2015 2:37:22 AM, 642, 1, ,
5e12dc84-f09a-452b-94b0-0197441b9dea, IMAP,
868, Error while executing [E0 LOGIN ...]
9/29/2015 2:37:22 AM, 642, 1, ,
5e12dc84-f09a-452b-94b0-0197441b9dea, IMAP,
869, Response line [0]: * NO [WEBALERT https:/
/accounts.google.com/ContinueSignIn?sarp=1&scc
=1&plt=AKgnsbsv4nMpo7gB0s7E3rvIMngv9TVoWka5Ijx
XChw93E0D5eZwS22N2eYDsHzLZ59N5bTfBlhTodtxNf7j6
18pFlVzECFT2pDQlx1g2Xc-5M919AFeIxnpmGpTpi1KmnP
IwysSWAjj9LxBK5a7D1nkKBULc47iv7XDfM_B1IJVB8pl7
0nfamgI0Mnapf5CP8NKaDFIYdysBnA2Mku-mDPvcPjZwbT
vDa6pEe36MYcCzqihgL5myvQ] Web login required.
9/29/2015 2:37:22 AM, 642, 1, ,
5e12dc84-f09a-452b-94b0-0197441b9dea, IMAP,
869, Response line [1]: E0 NO [ALERT] Please
log in via your web browser: https://support.g
oogle.com/mail/accounts/answer/78754 (Failure)
5e12dc84-f09a-452b-94b0-0197441b9dea, IMAP,
80, Exception :Microsoft.Exchange.Transport.Sy
nc.Common.Exceptions.SyncTransientException
---> Microsoft.Exchange.Transport.Sync.Common.
IMAPAuthenticationException: An exception
occurred during IMAP synchronization: Unable
to connect and authenticate with the IMAP
server. Please verify your credential
settings..
--- End of inner exception stack trace ---
Para deshabilitar Less secure apps, puede seguir las instrucciones de este link. Tengan en cuenta que esto generalmente tarda un par de horas en activarse.
Optimización de utilización de ancho de banda contra google
Los factores que influyen en la migración a Office 365, están enunciados en este link.
Sin embargo, hay algo que me parece esencial a la hora de bajar los tiempos de migración a Exchange Online.
Google, utiliza una característica llamada “etiquetas”. Estas etiquetas son utilizadas por google para categorizar los mensajes. El problema que tiene IMAP con estas etiquetas es que cada etiqueta es vista como una carpeta, pero en realidad, cada etiqueta es un puntero al lugar donde realmente está almacenado el mensaje. Ejemplo práctico de caso de soporte:
La migración IMAP desde Google demora mucho tiempo. Al chequear la cantidad de ítems por carpetas podemos ver algo así:
Name : Enviados
FolderSize : 10.46 MB
FolderAndSubfolderSize : 10.46 MB
FolderPath : /[Gmail]/Enviados
Name : Importantes
FolderSize : 13.86 MB
FolderAndSubfolderSize : 15.49 MB
FolderPath : /[Gmail]/Importantes
Name : Papelera
FolderSize : 7.888 MB
FolderAndSubfolderSize : 7.888 MB
FolderPath : /[Gmail]/Papelera
Name : Todos
FolderSize : 15.18 GB
FolderAndSubfolderSize : 15.18 GB
FolderPath : /[Gmail]/Todos
Name : Bandeja de entrada
FolderSize : 2.469 GB
FolderAndSubfolderSize : 2.469 GB
FolderPath : /Bandeja de entrada
Name : Elementos enviados
FolderSize : 5.834 MB
FolderAndSubfolderSize : 5.834 MB
FolderPath : /Elementos enviados
La carpeta “todos”, no es una carpeta, es una etiqueta, como la etiqueta todos contiene todos los correos, como su nombre lo indica independientemente de la carpeta donde este originalmente el correo, esto hace que uso de ancho de banda como así también el tiempo de migración se prologuen. En relación a esto se recomienda:
Reduce el número de etiquetas de correo electrónico
Sincroniza menos etiquetas mediante las casillas de verificación Mostrar en IMAP en la pestaña Etiquetas de la configuración de Gmail. Se recomienda sincronizar 200 etiquetas como máximo.
Ocultar la etiqueta “todos” para IMAP
Herramientas de troubleshooting para migraciones IMAP
Como primer paso, recomendaría ver los resultados del lote de migración desde la consola de Exchange Online.
Otras estrategias de troubleshooting incluyen el uso de Powershell conectado a Exchange Online
Podemos verificar la disponibilidad del punto final de migración utilizando el cmdlet:
Test-MigrationServerAvailability -IMAP -RemoteServer <FQDN of IMAP server> -Port <143 or 993> -Security <None, Ssl, or Tls>
Podemos también utilizar los siguientes cmdlets:
Get-MigrationBatch -Identity IMAPBatch1 | Format-List
Get-MigrationBatch -Identity IMAPBatch1 | Format-List Status
Get-Migrationuser -Identity <mailbox>
Get-Migrationuser -Identity <mailbox> | Get-MigrationUserStatistics -Includereport -Debug | Fl
Get-ImapSubscription -AggregationType migration -Mailbox <mailbox> –Debug
¿Cómo puedo saber en qué lote corresponde al usuario que estoy migrando?
Cuando ejecuto el cmdlet get-migrationuser <username> cada usuario tiene un batch id como el ejemplo a continuación:
Después se podría ejecutar un cmdlet como get-migrationbatch -batchid <batchid>
Existe también un troubleshooter disponible que pueden utilizar para solucionar problemas de migración IMAP.
Quería también compartir el crédito a mis compañeros Nelson Riera y Helen Agard quienes compartieron conmigo su conocimiento previo para solucionar este tipo de incidentes.