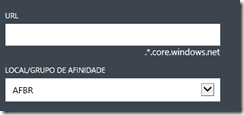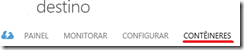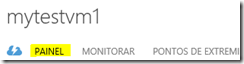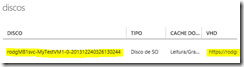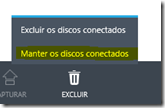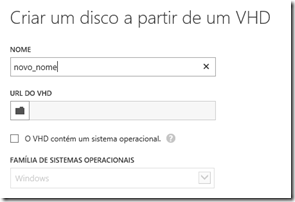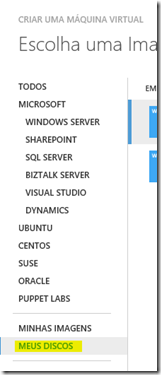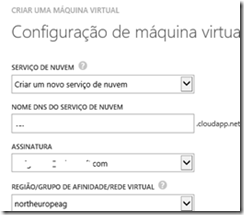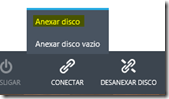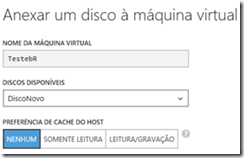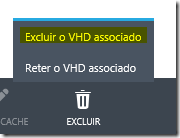Como migrar suas máquinas virtuais do Microsoft Azure de outras regiões para a região Sul do Brasil (Portal)
By: Rodrigo Gomes
Com o anuncio no dia 17 de Abril da disponibilidade em modo de visualização da região Sul do Brasil para o Microsoft Azure uma solicitação comum que recebemos é como mover as máquinas virtuais que se encontram em outras regiões para a nova região.
Por isso fizemos esse guia para orientá-lo em como se preparar para a migração de seu ambiente. Visto que será necessário copiar os arquivos VHDs entre datacenters diferentes e será necessário recriar as máquinas virtuais é esperado que haja algum tempo de indisponibilidade, mas acreditamos que com esse guia o tempo será reduzido.
Importante: Durante essa migração o IP Público de suas máquinas virtuais será alterado. No presente momento não é possível transferir ou preservar esse IP quando mudamos para outra região.
Os passos para a migração são:
1. Crie um grupo de afinidade escolhendo Sul do Brasil como região.
Menu Configurações -> Grupos de Afinidade: opção Adicionar na parte de baixo da tela. Selecione Sul do Brasil como região
Um Grupo de Afinidade é a maneira que vocês tem de dizer ao nosso agente que deseja que essas máquinas virtuais, serviços de nuvem e contas de Storage sejam hospedadas o mais próximo possível uma das outras. Fazendo isso nós temos um aumento de performance visto que conseguimos reduzir a latência de rede entre máquinas virtuais diferentes e até mesmo obter uma melhor performance de disco já que a distância entre a VM e a conta de Storage que detém os discos será reduzida.
Lembre-se de fazer isso logo no inicio pois uma vez criada a conta de Storage ou a máquina virtual não é possível associá-las com outro Grupo de Afinidade.
2. Crie uma nova conta de Storage dentro do Grupo de Afinidade criado no passo 1 e um container para armazenar os arquivos.
Menu Novo -> Serviço de Dados -> Armazenamento -> Criação Rápida
Selecione o grupo de afinidade criado no passo anterior.
Depois de criada vá ao Menu Armazenamento -> clique na conta recém criada e abra a aba de “Contêineres”
Crie o container com o nome de “vhds” e Acesso=”Particular”.
Essa conta irá guardar os VHDs de suas máquinas virtuais.
3. Copie o nome dos discos e seu caminho físico
Menu Máquinas virtuais -> clique no nome da VM -> Aba Painel
Localize a seção “discos”
Anote o nome do disco e copie o caminho indicado na coluna VHD, esse é o arquivo VHD que corresponde a esse disco e que iremos copiar.
4. Excluir a máquina virtual e os serviços de nuvem atuais
Para fazer a cópia dos VHDs é necessário primeiro que a máquina virtual esteja parada. Se a VM estiver funcionando, ainda que ociosa, dados são gravados constantemente nos discos alterando o conteúdo do arquivo de origem durante a cópia e portanto invalidando os bits que já foram copiados.
Importante: O disco D: (em Windows) e /dev/sdb1 (em Linux) são espaços temporários. Não são discos persistentes. Caso você tenha algum arquivo importante nesses drives copie-os para outro disco antes de desligar a máquina pois esse disco será perdido. Mesmo quando você ligar a máquina de volta não use os discos temporário para armazenar dados importantes.
Na aba Painel de sua máquina virtual clique no botão “Excluir”
Certifique-se de escolher a opção “Manter os discos conectados” para não apagar os discos antes de copiarmos.
Depois de excluir a última máquina virtual de um serviço de nuvem é possível exclui-lo caso queira reaproveitar o mesmo DNS (xxx.cloudapp.net) para as novas VM. Para isso é preciso ir em:
Menu Serviços de Nuvem -> clique no nome desejado -> Aba Painel -> botão “Excluir”
5. Copiar os discos para a nova Storage
Não é possível realizar a transferência de discos pela interface do portal.
Um método é utilizar a ferramenta azcopy (pode ser obtida em aka.ms/AzCopy).
Com o Azcopy instalado abra um prompt de comando, entre na pasta de instalação ( C:\Program Files (x86)\Microsoft SDKs\Windows Azure\AzCopy> ) e execute:
O parâmetro <origem> é a conta de storage onde se encontra o VHD nesse momento e que nós copiamos no passo 3.
O parâmetro <destino> é a conta de Storage que criamos no passo 2.
<nome do vhd> é o nome do arquivo na coluna VHD do passo 3 (ex: discoOS1.vhd)
Para obter as chaves de acesso das duas contas de Storage acesse:
Menu Armazenamento -> clique no nome da conta de Storage -> Aba Painel
Clique em “Gerenciar chaves de acesso” no rodapé da página e copie a chave primária. Repita esse processo para as duas contas.
6. Registre o novo VHD como um recurso de disco
Quando a cópia terminar precisamos registrar o novo arquivo como um recurso de disco:
O nome do objeto de disco precisa ser um nome único e diferente do que era usado antes. Procure dar um nome que ajude a identificar a qual VM ele pertence.
URL do VHD deve refletir o endereço da Storage de destino e o arquivo que acabamos de copiar
Para o disco de OS marque a caixa “O VHD contém um sistema operacional” e informe qual o OS em questão.
Repita esse processo para os discos de OS e de Dados.
7. Crie uma nova Rede Virtual dentro do Grupo de Afinidade criado no passo 1.
Caso planeje utilizar futuramente uma Rede Virtual agora seria a melhor hora para cria-la visto que uma vez que as máquinas virtuais forem provisionadas não é possível alterar a que rede elas pertencem.
Se você utiliza VPN, seja Site-to-Site ou Point-to-Site, existem algumas restrições:
- Não será possível realizar a migração do seu Gateway atual. Isso significa um novo IP público para seu Gateway e novas Shared Keys que deverão ser reconfiguradas em seu aparelho de VPN local. Caso use Point-to-site é necessário realizar o upload do Certificado Raiz para a nova rede, criar um novo instalador e instalar a nova VPN nas máquinas clientes.
- Não é possível ter 2 redes virtuais com o mesmo espaço de endereços e conectadas à mesma Rede Local simultaneamente, logo, se você deseja manter o mesmo espaço de endereços será necessário seguir os passos de 3 a 6 para todas as VMs, depois excluir o gateway e excluir a Rede Virtual atual.
Depois de removido o gateway e a rede virtual atual crie uma nova Rede virtual escolhendo o novo Grupo de Afinidade criado no passo 1 como Região.
8. Criar a nova VM
Menu Novo -> Computação -> Máquina virtual -> Da Galeria
Escolha a opção “Meus Discos” do lado esquerdo da tela e selecione o disco apropriado baseado no nome que você registrou no passo 6.
Depois siga os passos do tutorial para definir o nome e o tamanho da VM na tela 2.
Na tela 3 selecione “Criar um novo serviço de nuvem”. Se tiver excluído o serviço de nuvem original (passo 4) pode reutilizar o nome, do contrário é necessário criar um novo nome único.
Certifique-se de que em “Região/Grupo de Afinidade/Rede Virtual” a opção apropriada está selecionada. Se você criou uma nova Rede virtual escolha-a, se não escolha o Grupo de Afinidade que criamos no passo 1.
Pontos a considerar:
- O IP público irá mudar pois você está criando um novo serviço de nuvem, como mencionamos no início.
- O IP privado também é dinâmico e pode mudar. Recomendamos recriar as máquinas virtuais começando pelas de menor IP (ex: 10.0.0.4) para tentar ter o mesmo IP assinalado, mas não há garantia.
- Não é necessário definir um novo administrator/senha pois o sistema operacional não sofreu nenhuma modificação.
- Caso você use Conjuntos de Disponibilidade (Availability Set) é preciso recriá-los manualmente.
- Os pontos de extremidade (com exceção do Remote Desktop e PowerShell) precisam ser recriados manualmente, assim como os Conjuntos de Balanceamento (load balance). Nessa tela pode aproveitar para configurá-los.
9. Adicionar Discos de Dados
Menu Máquinas virtuais -> clique no nome da nova VM -> Aba Painel -> botão Conectar -> opção Anexar disco
Uma nova janela será exibida para você selecionar o disco que deseja anexar a essa VM. Apenas serão listados os VHDs que foram registrados como recursos de disco no passo 6 e que ainda não estejam em uso
Agora sua máquina virtual já deve estar pronta para uso.
10. Limpeza final
Menu Máquinas virtuais -> Aba Discos -> botão “Excluir”
Assim que você confirmar que a nova máquina virtual está funcionando corretamente já pode excluir os discos antigos que ainda estão listados como recurso para evitar cobrança adicional de espaço de armazenamento. Para isso selecione o disco a ser excluído e selecione a opção “Excluir o VHD associado”
Esperamos que esses passos possam ajuda-los a realizar uma migração planejada e sem imprevistos.