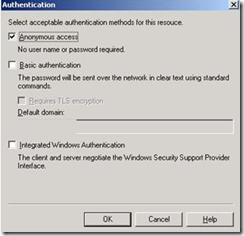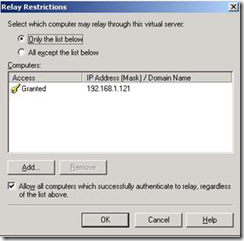Configurando o IIS para fazer relay no O365
Por: Caio Ribeiro César
Este artigo faz referência ao KB https://support.microsoft.com/kb/2600912 .
Neste post irei descrever como configurar o IIS para fazer relay no O365. Diversos clientes criam casos de suporte solicitando auxilio nesta configuração, este artigo irá ajudar na compreensão deste processo.
Podemos utilizar o ambiente da nuvem para enviar emails de aplicações utilizando as features de IIS combinadas com o O365. Este é o procedimento recomendado e suportado pela Microsoft.
Pré-requisitos para IIS relay no O365:
- Usuário com mailbox configurada (o usuário da aplicação deve possuir uma mailbox configurada no ambiente da nuvem);
- A port utilizada SMTP será a 587 – é necessário validar se existem configurações de firewall que nos permitam efetuar outbound para 587;
- TLS Encryption;
- O mailbox server name (pode ser adquirido pela execução do cmdlet Get-Mailbox na mailbox da aplicação) – neste exemplo irei utilizar o pod51008.outlook.com. Outro método para obter esta informação é:
- Efetue login no Outlook Web App com a mailbox da aplicação
- Selecione Options e então Se All Options
- Navegue para: Account,My Account, Account Information e clique no link Settings for POP, IMAP and SMTP Access
Configurações no IIS
Vá para o Default SMTP Virtual Server e selecione Domains
Após expandir o Default SMTP Virtual Server e selecionar a opção Domains
1. Clique com o botão direito em Domains e selecione New > Domain > Remote
2. Nome = *.com e selecione a opção Finish
3. Clique duas vezes no domínio que foi recém criado
4. Tenha certeza de que a opção “Allow incoming mail to be relayed to this tenant” está habilitada
5. Adicione a informação do mailbox server obtida anteriorente em “Forward all mail to smart host”:
6. Selecione Outbound Security e selecione as opções de Basic Authentication
7. Adicione o username e password da mailbox da aplicação
8. Habilite a opção TSL Encryption
9. Selecione “ok”
10. Volta para as configurações deo Default SMTP Virtual Server node e com o botão direito selecione “Properties”;
11. Na tab de Delivery, selecione Outbound Connections e adicione a TCP Port = 587:
12. Vá para a guia Access e selecione a opção de autenticação Anonymous Access:
13. Por último selecione a tab Relay e Only the list below. Adicione o endereço de IP dos computadores que irão enviar mensagens:
![clip_image001[1] clip_image001[1]](https://msdntnarchive.blob.core.windows.net/media/TNBlogsFS/prod.evol.blogs.technet.com/CommunityServer.Blogs.Components.WeblogFiles/00/00/00/48/45/metablogapi/2308.clip_image0011_thumb_2AAA98E0.jpg)
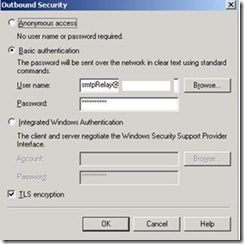
![clip_image001[3] clip_image001[3]](https://msdntnarchive.blob.core.windows.net/media/TNBlogsFS/prod.evol.blogs.technet.com/CommunityServer.Blogs.Components.WeblogFiles/00/00/00/48/45/metablogapi/7853.clip_image0013_thumb_4F1E6B7B.jpg)