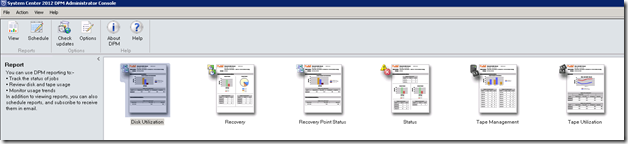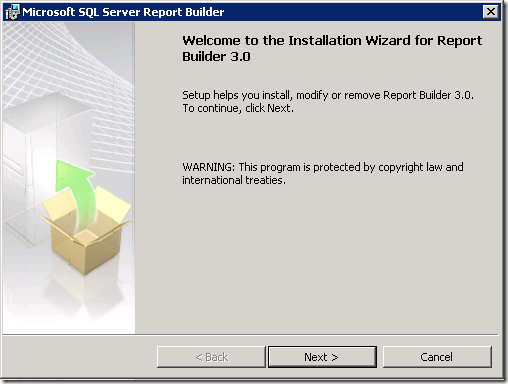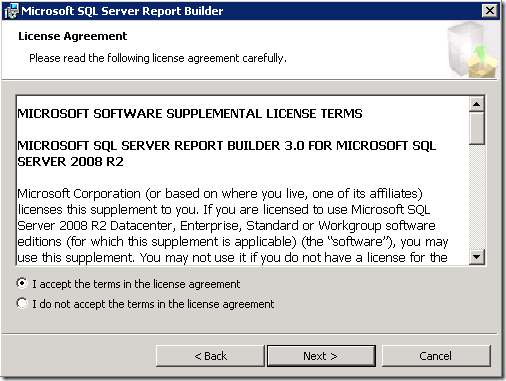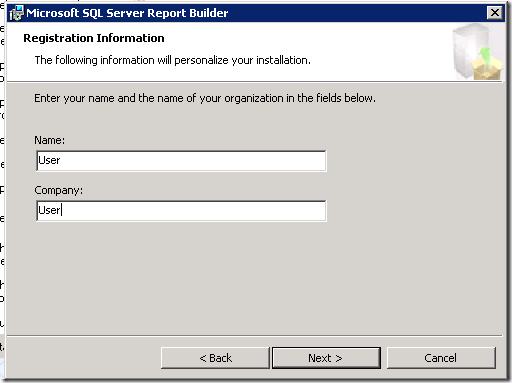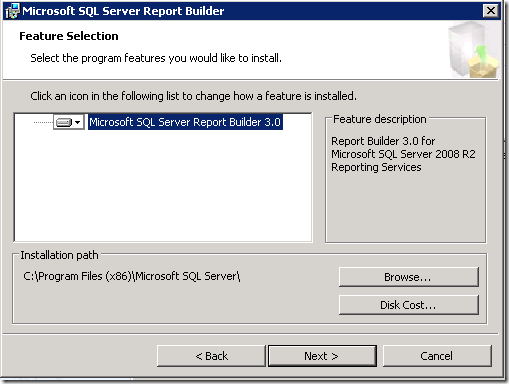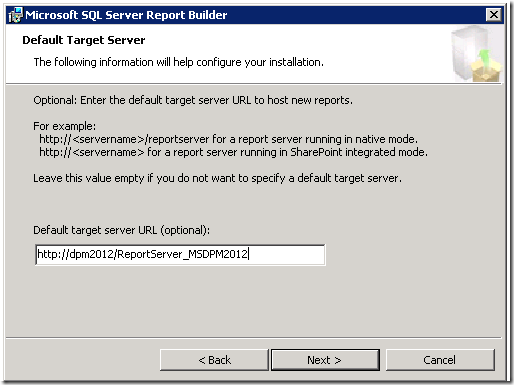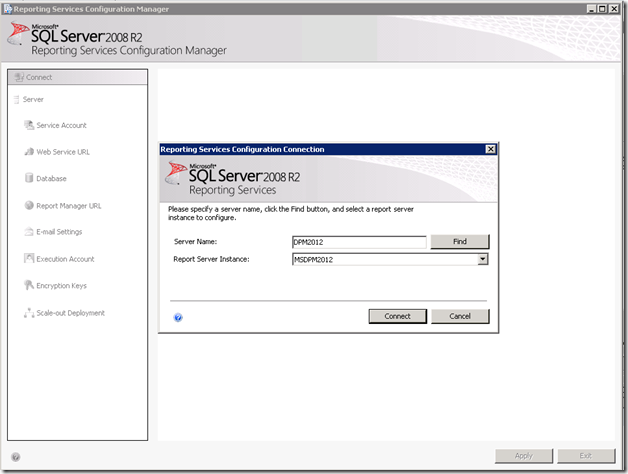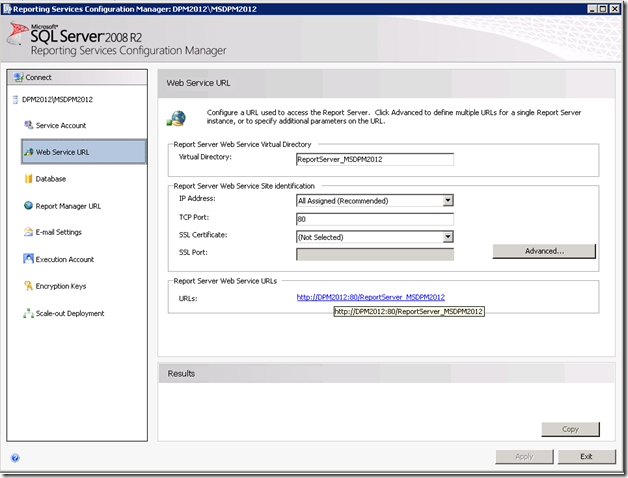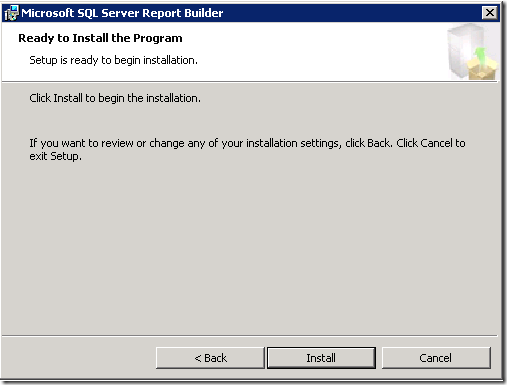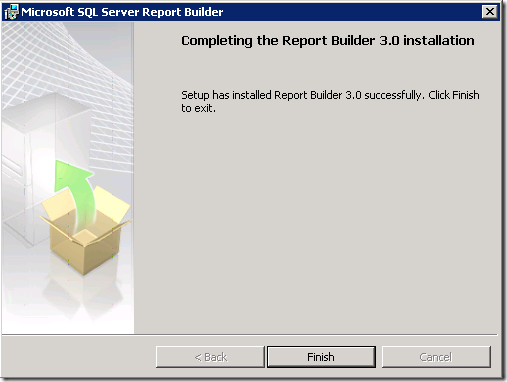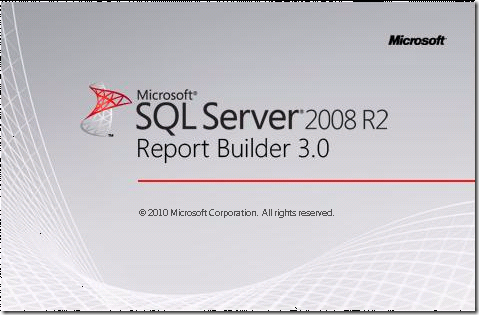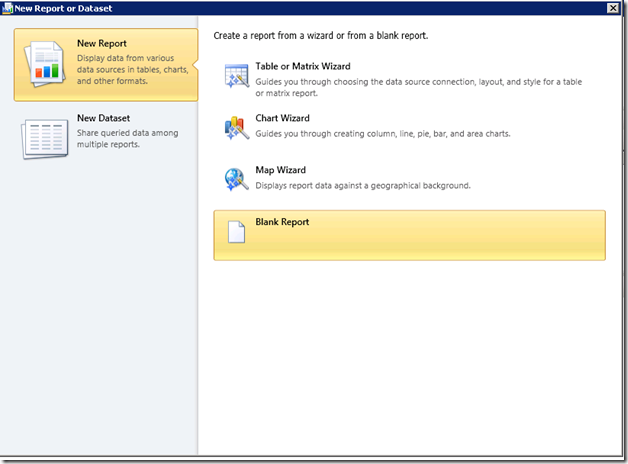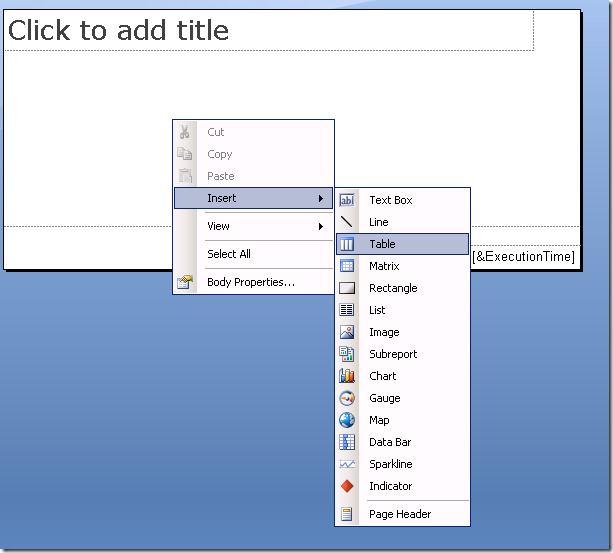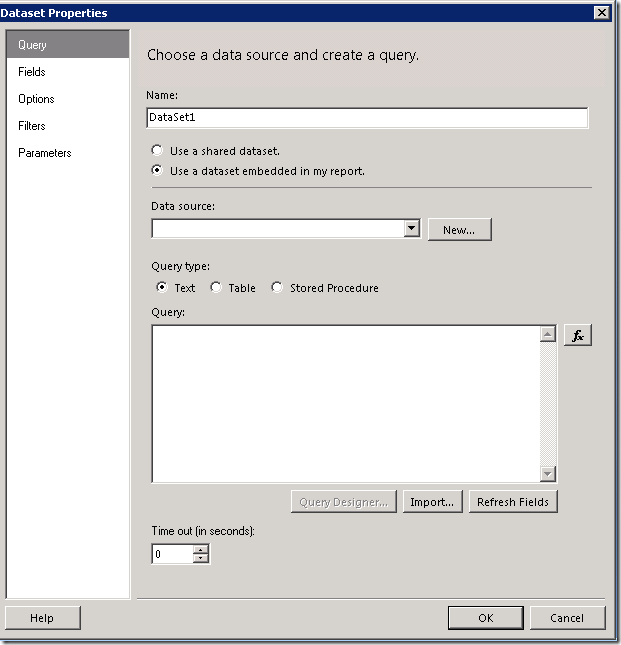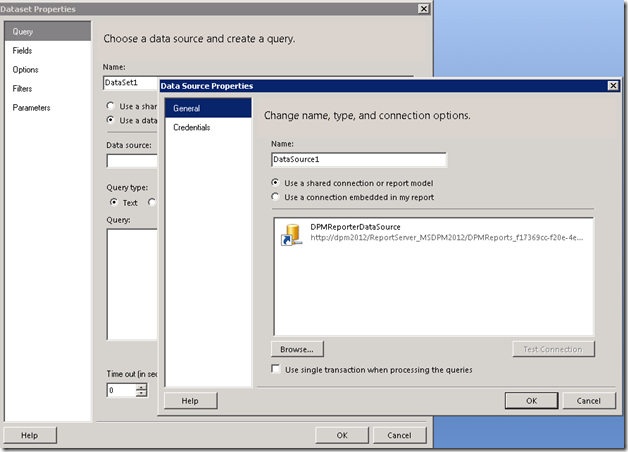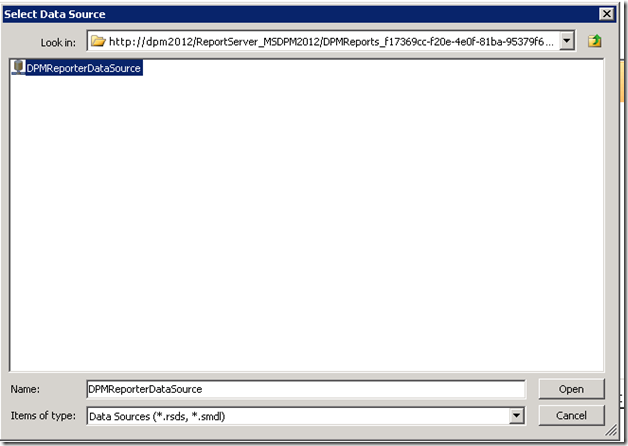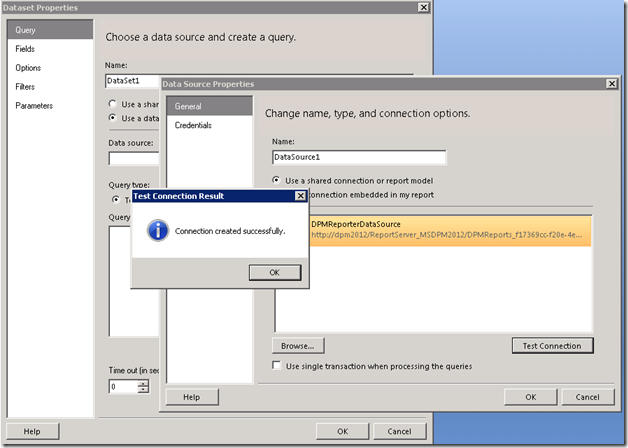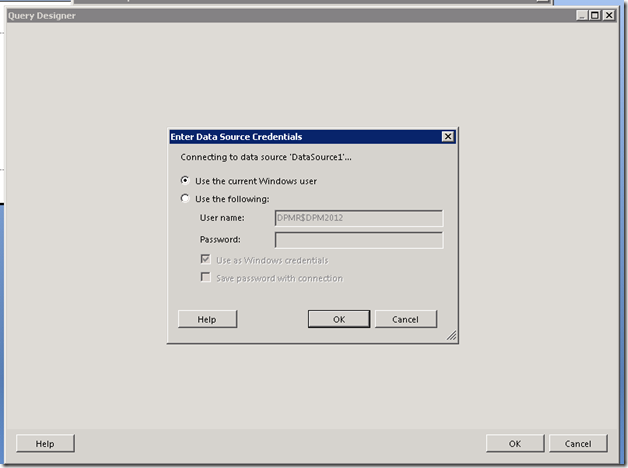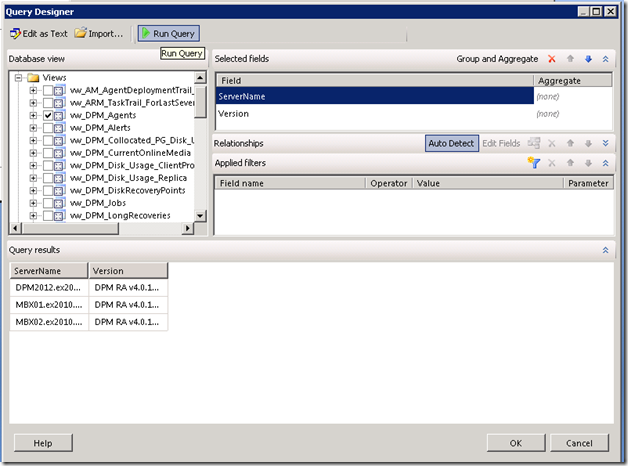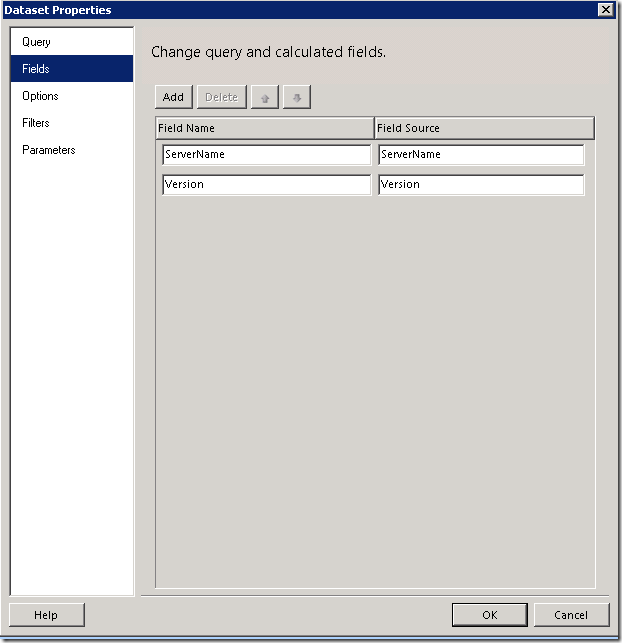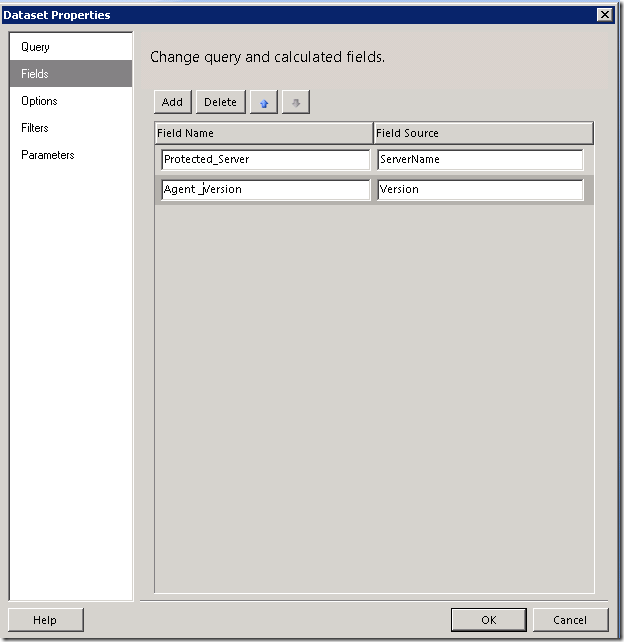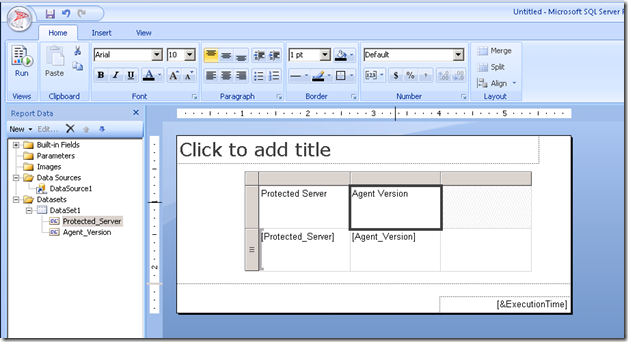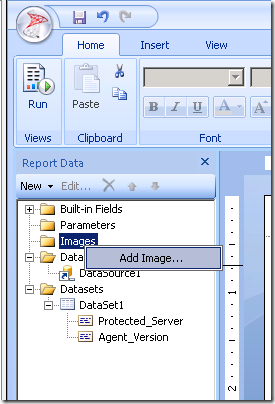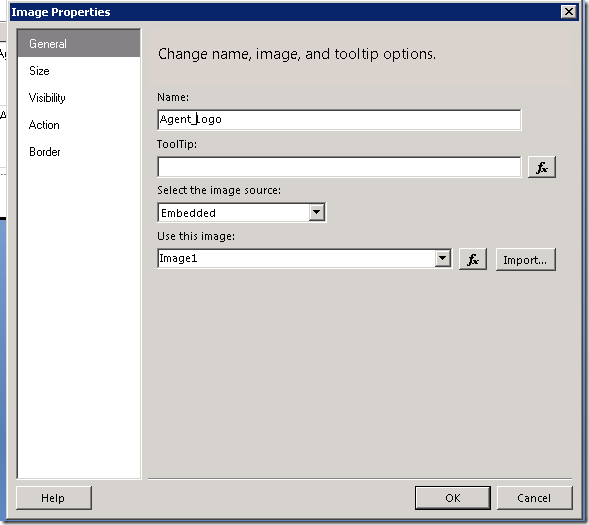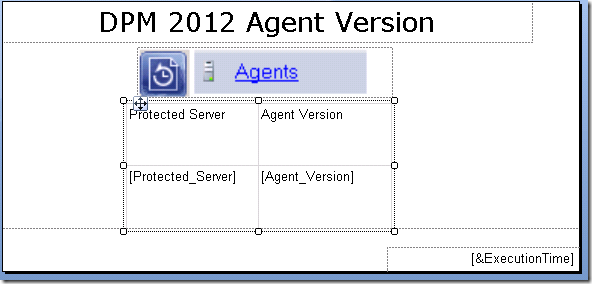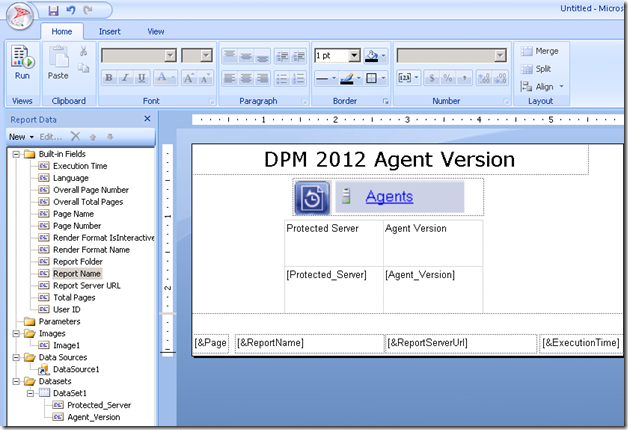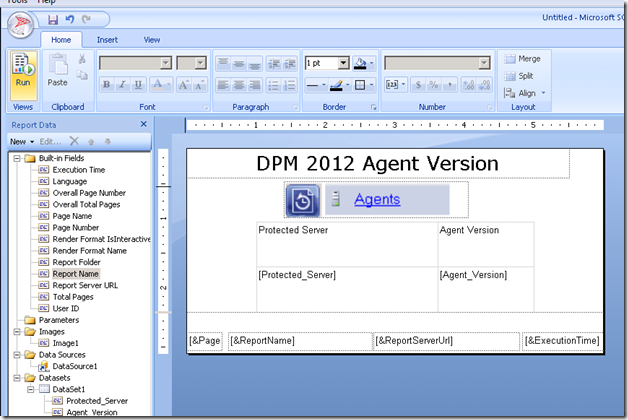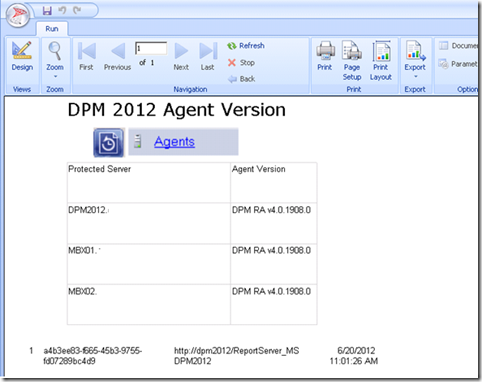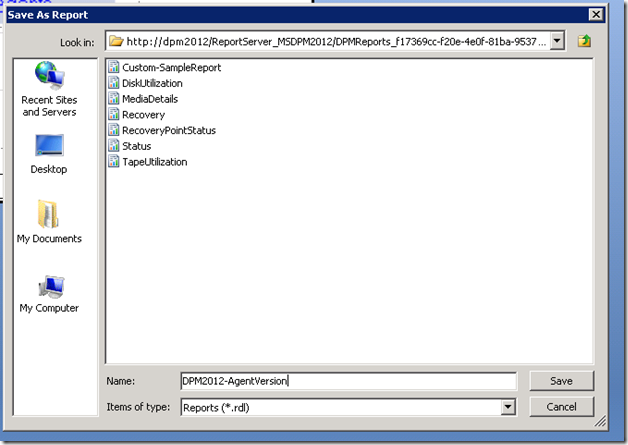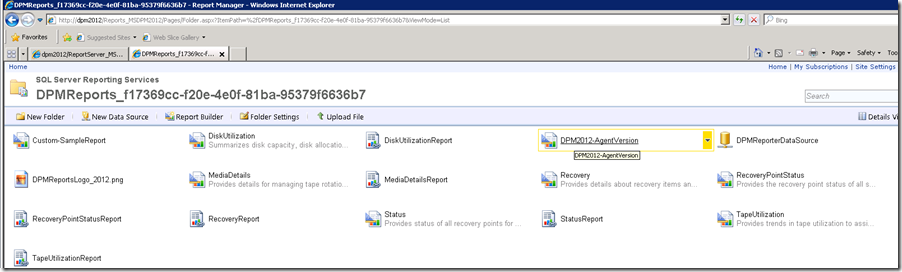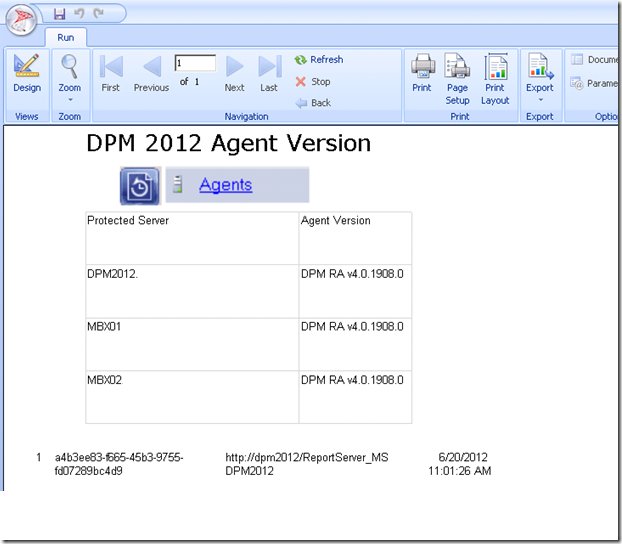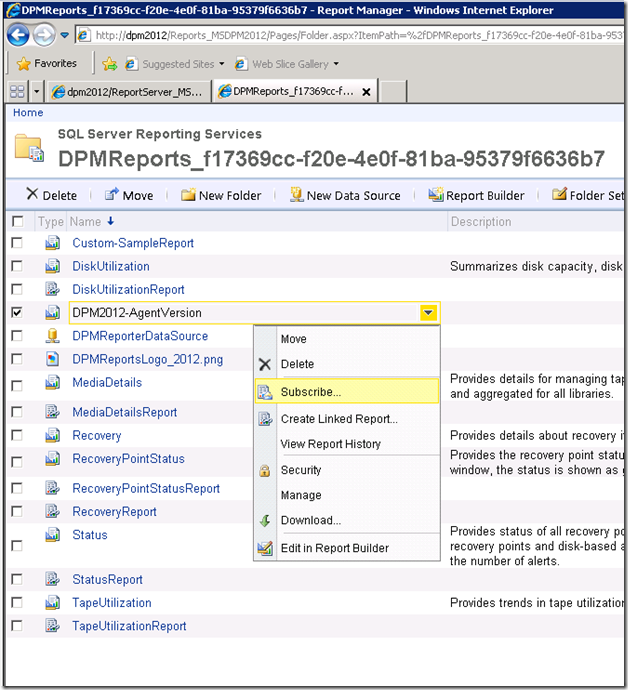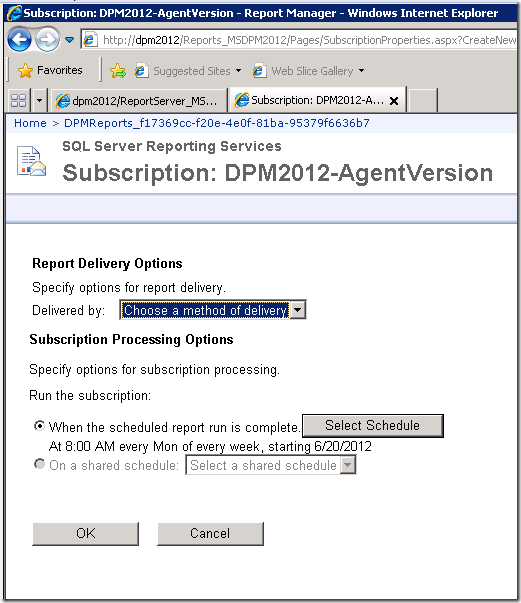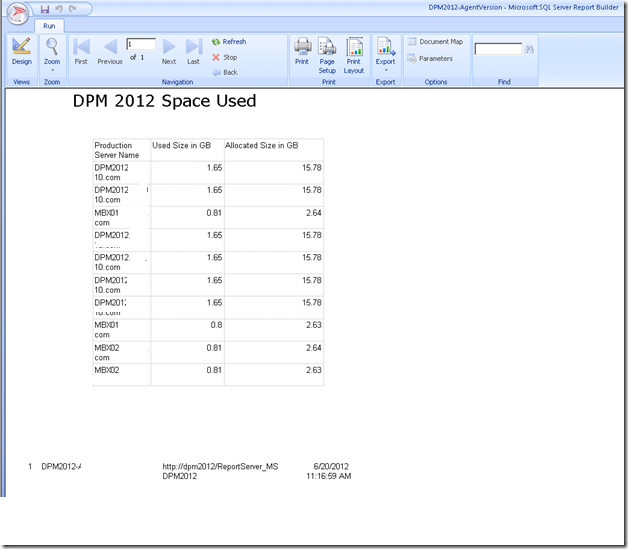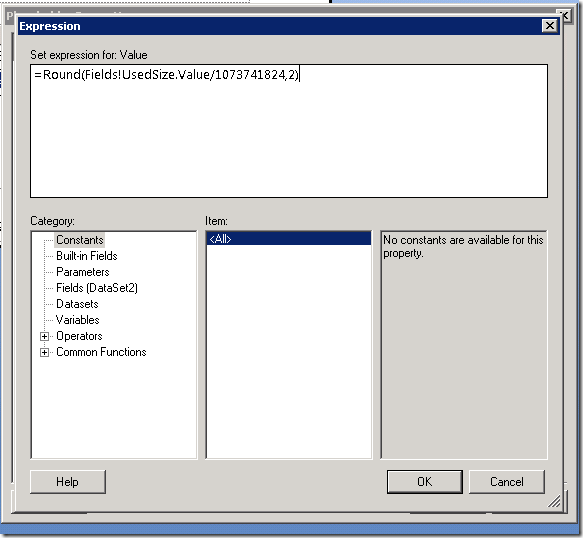Así que tiene la necesidad de generar reportes adicionales a los preestablecidos en DPM 2012?…
Por: Jesus Gutierrez Rangel – Revisado por: Ivanov Cepeda
Como todos sabemos DPM 2012 inlcuye una serie de reportes preconfigurados como parte de la instalación.
Sin embargo, algunas organizaciones podrían requerir de información adicional en los reportes, generar un formato especifico, incluir logos de la empresa, consolidar información, etc. La generación de reportes de DPM 2012 se apoya de SQL Reporting Services, esto abre la posibilidad a que las organizaciones exploten la información contendia en la base de datos de DPM y la presenten de una forma que tenga sentido para sus necesidades. Los reportes pueden ser tan sencillos o complicados como el creador decida.
En éste artículo los guiaré para generar un reporte sencillo que muestre los pasos y requisitos para explotar la información de DPM 2012.
Lo primero que se necesita es instalar Report Builder 3 , se puede descargar de forma gratuita de la siguiente liga
https://www.microsoft.com/en-us/download/details.aspx?id=6116
la instalación es muy sencilla y el asistente los guará en todo momento.
Instalación de Report Builder 3.0
El URL para el servidor de destino debe ser su https:// [NombreServidor] /ReportServer_MSDPM2012
Si tienen dudas de cual es el URL que deben utilizar en esta sección, lo pueden consultar al abrir la consola de configuración para REporting Services. “Reporting Services Configuration Manager”
Especifiquen el nombre del servidor y la instancia a la que se desean conectar. El nombre por defecto es MSDPM2012
Una vez lograda la conexión, en el menú del lado izquierdo seleccionen Web Services URL y tomen nota de la URL que se muestra en el lado derecho bajo el apartado “Report Server Web Service URLs”
Con esta información disponible les será sencillo terminar la configuración de Report Builder con el asistente de instalación.
Una vez instalado, vamos a abrir el software para poder generar el reporte.
Para este ejemplo voy a utilizar la plantilla de reporte en blanco, sin embargo existen otras opciones que podrían resultar interesantes para diferentes necesidades.
El formato que utilizaré para este reporte es el de una tabla simple, así que del lado derecho con un click derecho, insertamos una tabla.
El siguiente paso es generar una objeto de tipo conexión o “Data Souce” en la pantalla de “Dataset Properties” seleccionar la opción de “use a dataset embedded in my report” y dar click en new
Durante la instalación se genera un “Data Source” con el nombre DPMReporterDataSource, por lo que podemos reutilizar este objeto para nuestro reporte.
Siempre será conveniente validar la conexión con el botón de “Test Connection” antes de continuar.
Para este ejemplo estaré utilizando las credenciales del usuario con el que inicié la sesión en el servidor, el usuario es miembro de los administradores locales de DPM por lo que tiene los permisos necesarios para generar los reportes. Adicionalmente se puede especificar otra cuenta siempre y cuando tenga asignados permisos para crear reportes.
De forma predeterminada, existen algunas vistas creadas al momento de la instalación, para fines de éste ejemplo estaré creando el reporte usando la vista de ww_DPM_Agents para obtener la versión de cada uno de los agentes de DPM instalados.
Al seleccionar la vista notamos que del lado derecho se muestran las columnas con el nombre del servidor / equipo protegido y la versión del agente que tiene instalado. El orden de las columnas así como agregar columnas adicionales y la opción e generar queries complejos es lo que nos permitirá generar un reporte con el formato y la información que necesitamos para nuestra organización.
Adicionalmente cambiaré el nombre por defecto de la columna para que en lugar de mostrar ServerName, se muestre como Protected_Server y cambiaré la columna Version por Agent_Version
Ahora es tiempo de personalizar el reporte, ya tenemos la información con el nombre de la columna correcto, ahora agregaremos imágenes, títulos y toda la información que sea necesaria mostrar en el reporte.
En mi ejemplo esteré agregando una imagen, un nombre, tiempo de ejecución, número de página y la URL de donde se obtuvo.
Una vez que hemos terminado de personalizar el reporte, al generar la vista previa podemos tener una muestra de cómo se verá la versión final.
Una vez que el resultado sea el esperado, podemos salvar el reporte junto con el resto de los reportes prefabricados / instalados por defecto
Una vez que se haya guardado el reporte, estará disponible para su ejecución.
Adicionalmente, podemos tomar ventaja de las opciones de subscripción para reportes y automatizar la ejecución y envió del reporte de acuerdo a nuestras necesidades como se muestra en las siguientes imágenes.
Espero que encuentren esta información útil y recuerden que toda la información necesaria está en la base de datos de DPM, pueden generar consultas sencillas o complejas y presentar la información en múltiples formatos.
Adicionalmente mostraré otros reportes que me han sido útiles en algunas situaciones donde se necesita saber el espacio asignado y utilizado por servidor en DPM, en este caso se hace un redondeo a 2 dígitos y se convierte a GB la información