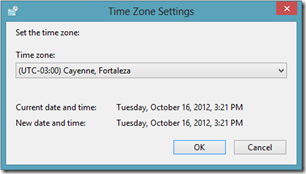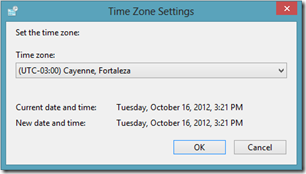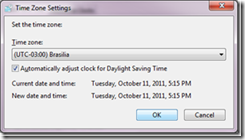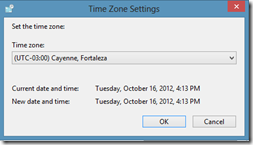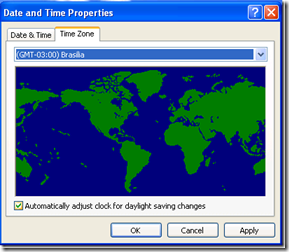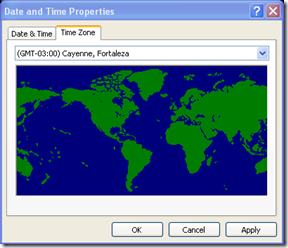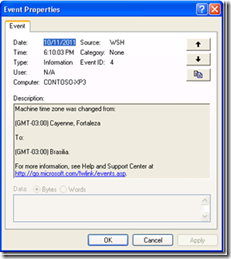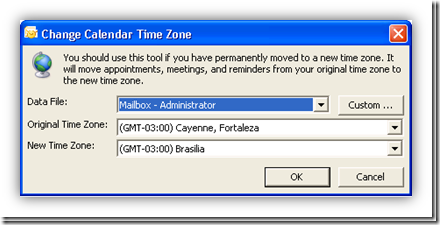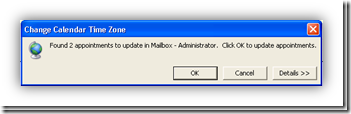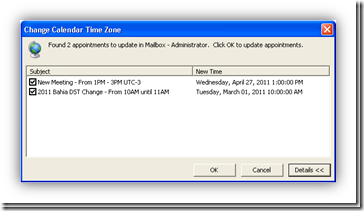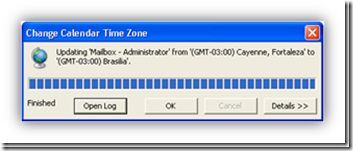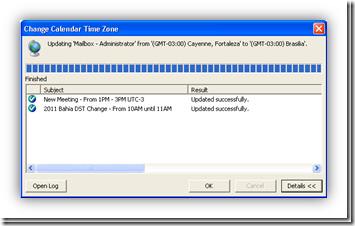Alterações do horário de verão 2012/2013 para Bahia e Tocantins
Disclaimer: The information in this document is written based on the decree # 7.826 published on October 16th of 2012 by the Brazilian Government. The steps provided in this bulletin were created to mitigate the impacts that the daylight saving time may cause for customers in Brazil. These are the impacts primarily anticipated at the time this document was written, and the effects that customers may face are not restricted to them. The suggested actions on this document might receive additional testing. This document contains information about how to modify the registry. Make sure that you back up the registry before you modify it. Make sure that you know how to restore the registry if a problem occurs.The information described in this document may change without notice. In addition, customers should be aware that further guidance will be provided at any time by Microsoft.
Nota: Esse artigo cobre apenas alterações do horário de verão para os estados da Bahia e Tocantins. Para informações sobre o horário de verão em outras regiões consulte o artigo “Orientações para o Horário de Verão no Brasil 2012/2013”
No dia 11/10/2012 o governo do estado da Bahia anunciou que não irá mais seguir o horário de verão brasileiro e por isso o governo brasileiro publicou o Decreto 7.826, de 15 de Outubro de 2012. Para que os computadores nesta localidade não tenham o horário alterado, todos os clientes que possuem computadores nesta região devem alterar o fuso horário para GMT -03:00 Cayenne, Fortaleza.
Não é aconselhável remover apenas a opção “Ajustar automaticamente o relógio para o horário de verão”
Neste mesmo decreto também temos a adesão do estado do Tocantins ao horário de verão brasileiro. Como no Brasil já temos um fuso horário que supre essa necessidade basta alterar o fuso horário dos computadores para o GMT -03:00 Brasília
Para ambos os casos pode haver problemas com os compromissos do Outlook, por isso siga as instruções abaixo para alterar o Fuso horário dos computadores e corrigir os compromissos.
Alterando o Fuso horário do computador
Para ambos os casos devemos alterar os computadores para um novo fuso horário e manter a opção “Ajustar automaticamente o relógio para o horário de verão” sempre marcado, essa é a opção recomendada pela Microsoft. Por tanto para computadores na Bahia que estiver usando o fuso de “Brasília” ou “Salvador” mudem para “Cayenne, Fortaleza” e os computadores em Tocantins devem alterar de “Cayenne, Fortaleza” para “Brasília”.
Notas:
- Essa sessão descreve impactos antecipados desta alteração. Recomendamos que os clientes avaliem as alternativas e testem antes de aplicar em produção.
- Não será necessária intervenção dos administradores no fim do horário de verão. Depois de configurado o Fuso horário correto o computador irá seguir as regras do horário de verão automaticamente.
- Não existem formas de corrigir os compromissos do Outlook de forma centralizada (direto no servidor Exchange)
Aplica-se para: Windows XP, Windows Server 2003, Windows Server 2003 R2, Windows Vista, Windows Server 2008, Windows 7, Windows Server 2008 R2, Windows 8 e Windows Server 2012
Item |
Quando? |
Atividade |
1 |
O mais breve possível antes do dia 21/10/2012 |
Alterar o fuso horário do computador para o fuso correto. Processo detalhado na sessão “Corrigindo o Fuso Horário nos computadores Windows” |
2 |
Assim que o item 1 for realizado |
Corrigir os compromissos do Outlook. Processo detalhado em “Corrigindo os compromissos do Outlook para usuários da Bahia e Tocantins” |
Corrigindo o Fuso Horário nos computadores Windows
Para alterar o fuso horário dos computadores para um fuso horário diferente siga os passos abaixo para os computadores Windows Vista, Windows Server 2008, Windows 7, Windows 2008 R2, Windows 8 e Windows Server 2012:
1. Clique em Start* e digite:
control timedate.cpl
*No Windows 8 e 2012 vá com o mouse até o canto inferior esquerdo e clique com o botão direito. Um menu abrirá com a opção Run
2. Clique em ‘Change time zone’
3. Selecione a o fuso horário:
a. “(UTC -03:00) Brasilia)” para computadores no Tocantins
*Deixe a opção “Ajustar automaticamente para o horário de verão” sempre marcado
b. “(UTC -03:00) Cayenne, Fortaleza” para computadores na Bahia
Computadores com Windows 2000, XP e 2003:
1. Clique em Start* e digite:
control timedate.cpl
2. Da lista de opções selecione:
a. “(GMT -03:00) Brasília” para computadores no Tocantins
*Deixe a opção “Ajustar automaticamente para o horário de verão” sempre marcado
b. “(GMT -04:00) Cayenne, Fortaleza” para computadores na Bahia
Automatizando a alteração para ambientes com Active Directory
A Microsoft fornece exemplos de programação para ilustração, sem garantia expressa ou implícita. Isto inclui, mas não está limitado a, garantias implícitas de comercialização ou adequação a uma finalidade específica. Este artigo pressupõe que você esteja familiarizado com a linguagem de programação que está sendo demonstrada e com as ferramentas que são usadas para criar e depurar procedimentos. Engenheiros de suporte da Microsoft podem ajudar a explicar a funcionalidade de um determinado procedimento. No entanto, eles não irão modificar estes exemplos para fornecer, adicionar a funcionalidade ou construir procedimentos para atender suas necessidades específicas.
Atenção: Usuários com Windows Vista e 2008 precisam instalar o hotfix KB2556308 antes de realizar os passos abaixo. Esse hotfix adiciona o utilitário TZUtil para esses sistemas operacionais. Você pode usar o TZUtil para alterar e verificar as configurações atuais de fuso horário através de linhas de comando.
Em ambientes com Active Directory os administradores podem preferir automatizar a alteração do Fuso horário para um novo Fuso. Essa sessão explica como distribuir essa alteração através de Script. Esse procedimento precisa ser executado em um Domain Controller ou em um computador com o Admin Tools instalado.
Após executar as alterações abaixo, todos os computadores precisam ser reiniciados para que as alterações tenham efeito. Caso não queira reiniciar os computadores (principalmente Servidores) use o procedimento “Corrigindo o fuso horário nos computadores Windows” logo acima.
Usando um script para alterar o fuso horário:
O script abaixo pode ser usado para alterar o fuso horário do computador e ao fim da alteração um evento nos logs de aplicação será gerado.
1. Clique em Start, Run e digite notepad e pressione ENTER.
2. Copie o código abaixo e cole no documento do Notepad. O script abaixo é suportado apenas nos computadores Windows XP e Windows 2003
NOTA: O script abaixo está configurado para computadores no Tocantins. Ele irá alterar o fuso horário do computador para o GMT -03:00 Brasília. Caso precise do script para os computadores da Bahia altere o valor da variável strNewTimeZone para “SA Eastern Standard Time”
On Error Resume Next
strNewTimeZone = "E. South America Standard Time"
Set objSh = CreateObject("WScript.Shell")
'Get the StandardName key of the current time zone
szStandardName = objSh.RegRead("HKLM\SYSTEM\CurrentControlSet\Control\TimeZoneInformation\StandardName")
'Enumerate the subkeys in the time zone database
Const HKEY_LOCAL_MACHINE = &H80000002
Set objReg = GetObject("winmgmts:{impersonationLevel=impersonate}!\\.\root\default:StdRegProv")
szTzsKeyPath = "SOFTWARE\Microsoft\Windows NT\CurrentVersion\Time Zones"
objReg.EnumKey HKEY_LOCAL_MACHINE, szTzsKeyPath, arrTzSubKeys
'Step through the time zones to find the matching Standard Name
szCurrentTzKey = "<Unknown>"
For Each subkey In arrTzSubKeys
strTimeZoneStandarName = ""
strTimeZoneStandarName = objSh.RegRead("HKLM\" & szTzsKeyPath & "\" & subkey & "\Std")
If (strTimeZoneStandarName = szStandardName) Then
'Found matching StandardName, now store this time zone key name
szCurrentTzKey = subkey
End If
Next
Dim process, processid, result, strUpdateCommand
Set process = GetObject("winmgmts:{impersonationLevel=impersonate}!\\.\root\cimv2:Win32_process")
'Add time change privilege to the process object
process.Security_.Privileges.AddAsString "SeSystemTimePrivilege", True
strUpdateCommand = "control.exe timedate.cpl,,/Z" & strNewTimeZone
'Launch control.exe to change time zone using the TZ key name stored in strNewTimeZone
result = process.Create(strUpdateCommand, Null, Null, processid)
If result <> 0 Then
objSh.LogEvent 1, "Process to change machine time zone failed to execute on this computer. Unable to change machine time zone."
wScript.Quit 0
End If
'Get the display name from previous time zone and compare with the new time zone
szPrevDispName = objSh.RegRead("HKLM\" & szTzsKeyPath & "\" & szCurrentTzKey & "\Display")
szNewDispName = objSh.RegRead("HKLM\" & szTzsKeyPath & "\" & strNewTimeZone & "\Display")
'Write entry to the Application event log stating that the update has executed
If szPrevDispName = szNewDispName Then
objSh.LogEvent 4, "Machine time zone was refreshed. The current time zone is: " & Chr(13) & Chr(10) & Chr(13) & Chr(10) & szNewDispName & "."
Else
objSh.LogEvent 4, "Machine time zone was changed from: " & Chr(13) & Chr(10) & Chr(13) & Chr(10) & szPrevDispName & Chr(13) & Chr(10) & Chr(13) & Chr(10) & "To: " & Chr(13) & Chr(10) & Chr(13) & Chr(10) & szNewDispName & "."
End If
3. Vá em arquivo e selecione Salvar como
4. Selecione o local para salvar o arquivo e digite 2012_<Bahia_ou_Tocantins>_ChangeTZ.vbs para o nome do arquivo
5. Execute o arquivo 2012_<Bahia_ou_Tocantins>_ChangeTZ.vbs para alterar as configurações do fuso horário do computador
Distribuindo alterações do horário de verão por Group Policy
- Clique em iniciar, executar e digite Notepad e pressione ENTER
- Copie as seguintes linhas e cole no documento Notepad
- Esse script irá testar o computador para identificar o sistema operacional. Caso seja Windows XP ou 2003 o arquivo VBS criado acima será executado. Caso seja Windows Vista, Windows 2008, Windows 7, Windows 2008 R2, Windows 8 ou Windows 2012 o utilitário TZUTIL será usado para alterar o fuso horário.
- Computadores Windows Vista e 2008 precisam do KB KB2556308 para que o TZUTIL seja adicionado ao Sistema Operacional
- O exemplo abaixo está configurado para os computadores no Tocantins. Ele irá configurar os computadores para o Fuso horário de Brasília. Para adaptar o script para Bahia altere "E. South America Standard Time" por “SA Eastern Standard Time”
@echo off
ver |find /i "6.">nul
IF %errorlevel% EQU 0 GOTO SIX
cscript \\contoso.com\NETLOGON\2011_Bahia_ChangeTZ2011.vbs
GOTO End
:SIX
TZUTIL /s "E. South America Standard Time"
GOTO End
:End
NOTA: Altere o caminho \\contoso.com para refletir o seu domínio
3. Vá ao menu Arquivo e clique em Salvar como
4. Selecione o destino e digite 2012_<Bahia_ou_Tocantins>_ChangeTZ.cmd e salve o script
5. Copie os arquivos abaixo para a pasta Netlogon de um dos Domain Controllers do Domínio
2012_<Bahia_ou_Tocantins>_ChangeTZ.cmd
2012_<Bahia_ou_Tocantins>_ChangeTZ.vbs
6. Aguarde a replicação do Active Directory e também aguarde a replicação dos arquivos do Sysvol ocorrer.
7. Clique em Start, Executar e digite control admintools e clique em OK
8. Abra o Active Directory Sites and Services
9. Selecione o site que represente a localidade dos computadores da Bahia ou Tocantins (em ambientes menores podem ter apenas o site ‘Default-First-Site-Name’)
10. Clique com o botão direito no site e vá às Propriedades
11. Clique na aba Group Policy, clique em Novo e digite DST Time Zone Change e clique em Enter
12. Clique em Editar
13. Expanda as configurações de computador, Windows Settings e clique em Scripts (Startup/Shutdown)
14. Dê duplo-clique em Startup e selecione Add
15. No campo Script Name digite o caminho UNC para o script .cmd criado acima. Ex: \\contoso.com\netlogon\2012_bahia_ChangeTZ.cmd
16. Clique em OK 2 vezes
Assim que a GPO for aplicada no computador o Script será executado. Para verificar se o script está executando com sucesso o evento abaixo será gerado.
Corrigindo os compromissos do Outlook
Assim que o Fuso horário do computador for alterado, todos os compromissos durante o período Delta aparecerão com 1 hora de diferença. As opções para corrigir os compromissos são a modificação manual ou o uso da ferramenta “Outlook Time Zone Data Update Tool version 3.0”
Notificação Importante: A ferramenta Outlook Time Zone Data Update Tool necessita de alguns requisitos para que ela funcione corretamente, pois há uma série de variáveis que podem fazer com que a ferramenta não funcione e, consequentemente, intervenções manuais sejam necessárias para ajustar os itens de calendário afetados. Todas as considerações, incluindo condições pelos quais a ferramenta não funciona, estão documentadas no artigo KB 931667 (Como corrigir alterações de fuso horário usando a ferramenta Atualização de dados de fuso horário para Microsoft Office Outlook)
Nota especial: Nós recomendamos que você imprima seu calendário antes que alterações sejam feitas e reveja os itens de calendário para se certificar de que esses itens aparecem no tempo correto. Você pode usar essa cópia impressa dos itens de calendário para verificar se Outlook foi atualizado com sucesso.
Passo a passo para usar a "Outlook Time Zone Data Update Tool Version 3.0" após a alteração do fuso horário
- As etapas abaixo podem ser seguidas para os usuários que mudaram sua configuração de fuso horário para "(UTC-03: 00) Brasília" ou “(UTC -03:00) Cayenne, Fortaleza”
- Baixe e execute o pacote de instalação de:
versão de 32 bits: https://www.Microsoft.com/download/en/details.aspx?ID=17291
versão 64-bit: https://www.Microsoft.com/download/en/details.aspx?ID=16271 - Abra o Menu iniciar, todos os programas, Microsoft Office Outlook Tools, Time Zone Data Update Tool e selecione "Permanent Time zone Move Mode".
- Selecionar corretamente "(UTC-03: 00) Cayenne, Fortaleza" no "Original Time zone:" e "(UTC-03: 00) Brasília" para o "New Time zone:" e clique em OK. Para usuários na Bahia basta alterar o “Original Time Zone” para “(UTC -03:00) Brasilia” ou “(UTC -03:00) Salvador” e o “New Time Zone” para “(UTC -03:00) Cayenne, Fortaleza”
Nota: Por padrão essa ferramenta atualizará apenas os itens do calendário e seus lembretes. Se você gostaria de atualizar outros itens (por exemplo, itens em calendários adicionais ou um PST), você pode fazer isso clicando no botão 'Custom...' e manualmente selecionando a pasta de destino.
5. A ferramenta irá inspecionar sua caixa de correio e irá relatar quantos compromissos serão movidas:
Se você clicar em "Detalhes" a lista de compromissos aparecerá e você será capaz de selecionar todos (padrão) ou apenas alguns compromissos específicos. Em uma situação normal você irá mover todos os compromissos para o novo fuso horário. Clique em "OK" na caixa de diálogo seguinte para continuar movendo os compromissos. Um arquivo de log "Outlook Time Zone Update. log" será gerado no diretório % temp %.
6. Clique em "OK" para corrigir os itens de calendário listados. Se você clicar em "Detalhes" a lista de compromissos aparecerá e você será capaz de ver se todos foram atualizados.
7. Após a atualização clique em "OK" novamente para fechar a ferramenta.
8. Reveja seus itens de calendário do dia 21 de outubro de 2012 até domingo até 17 de fevereiro de 2013, e verifique se eles foram atualizados corretamente.
Como modificar manualmente itens de calendário do Outlook:
Depois que você alterar o fuso horário do computador, seus itens de calendário estarão uma hora fora durante o período Delta (21 de Outubro de 2012 até 17 de Fevereiro de 2012)
Uma alternativa mais simples para corrigir os itens de calendário do Outlook é ajustando manualmente os compromissos. Para isso, proceda da seguinte forma:
1. Iniciar o Outlook e, em seguida, abrir o calendário do Outlook.
2. Mova manualmente cada reunião que você organizou para que ocorram no momento correto.
3. Envie uma atualização para cada reunião que você mudou para os participantes da reunião. Esta ação fará com que o calendário de cada participante reflita o horário correto da reunião.
4. Mova manualmente cada compromisso não recorrente.
5. Mova manualmente todos os compromissos recorrentes que ocorrem no período do horário de verão.