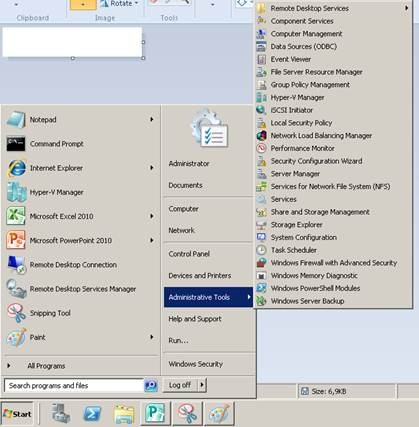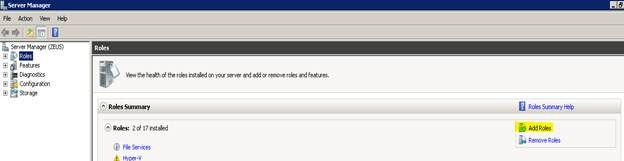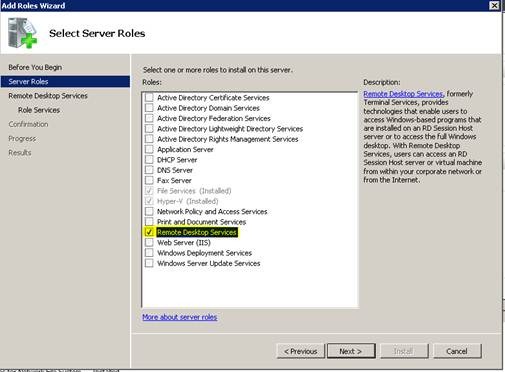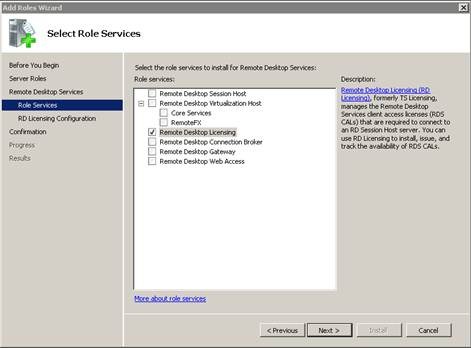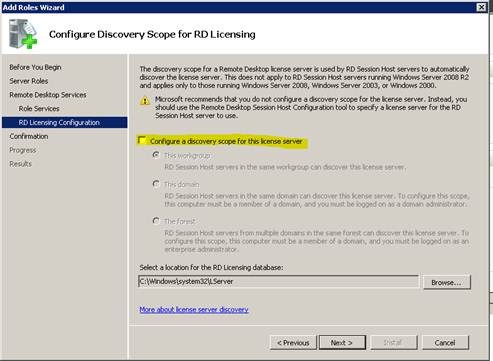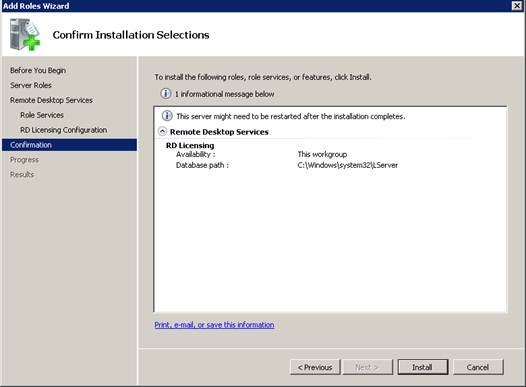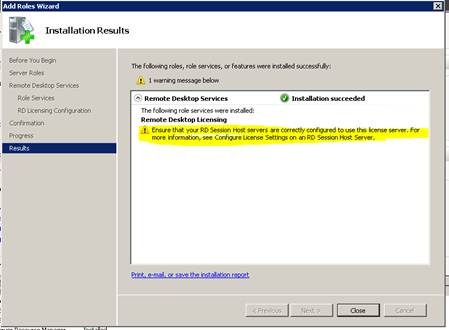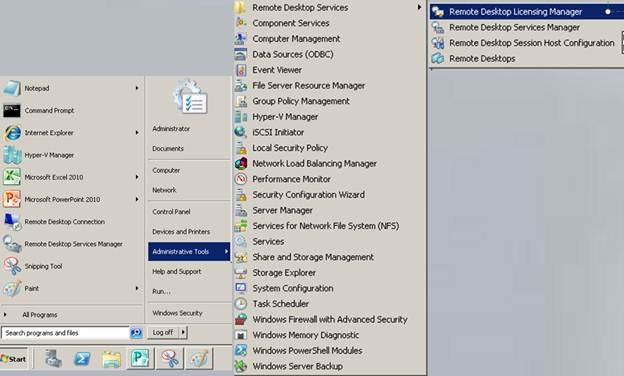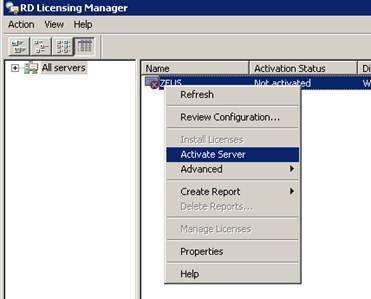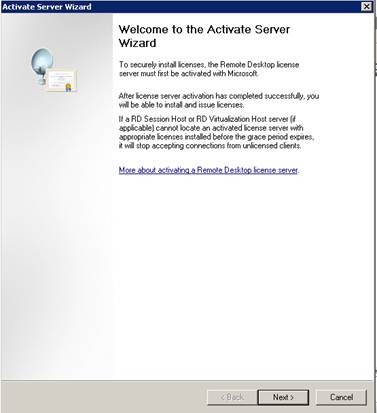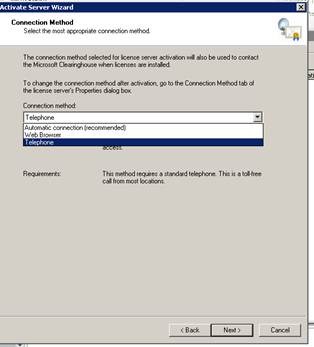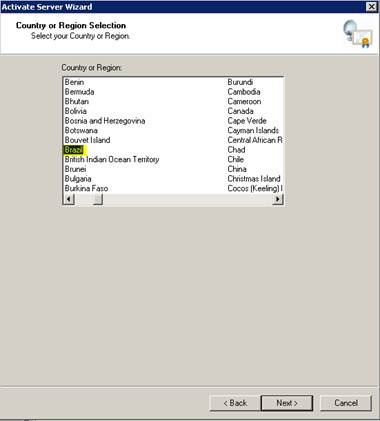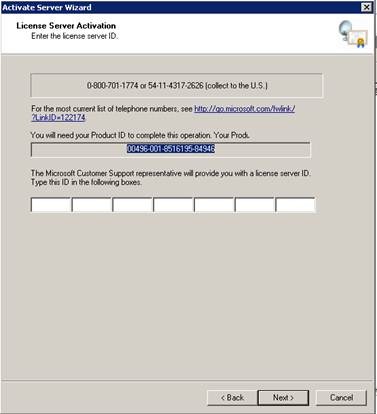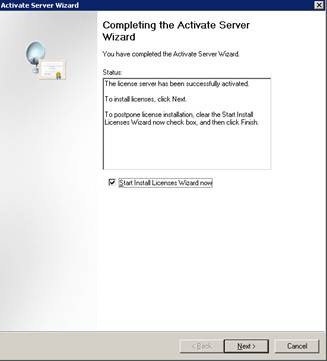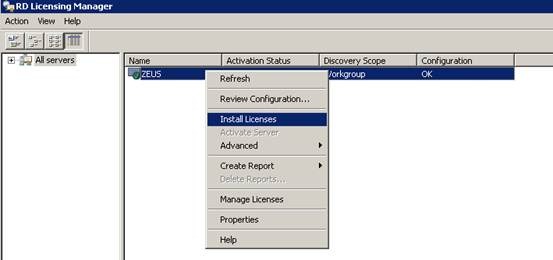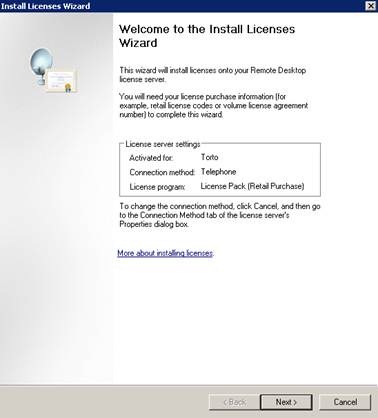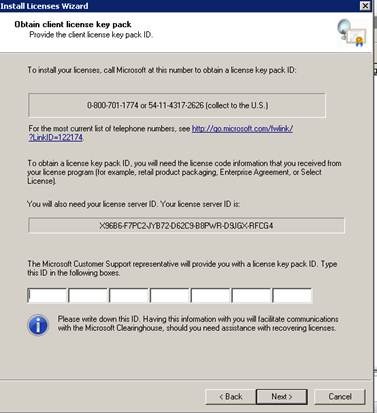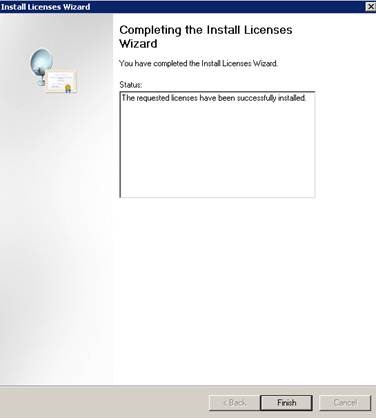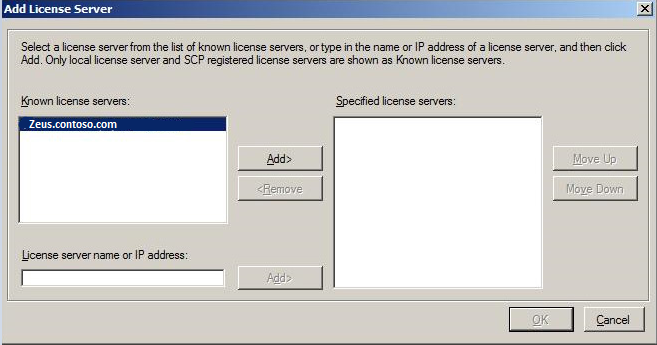Instalación y activación de Windows Terminal Server Licensing – Parte 2
por Diana Hernandez- Latam Technical Support Lead
Continuando con el tema de instalación y activación de Windows Terminal Server Licensing, en esta segunda parte vamos a ver el paso a paso para instalar y activar el rol de licenciamiento de servicios de terminal para Windows 2008 R2. En Windows Server 2008 R2 el nombre se ha cambiado a Remote Desktop Licensing.
Parte No. 2 Remote Desktop Licensing para Windows Server 2008 R2
1- Para instalar los roles en Windows 2008 debemos utilizar la interfaz de Server Manager. Vaya a Start > Administrative Tools > Server Manager.
2- En Roles seleccione Add Role.
3- Seleccione Remote Desktop Services y haga click en Next.
4- Usted vera información relacionada con Remote Desktop Services, haga click en Next.
5- Aparecerá la pantalla de los servicios asociados con el rol. Seleccione el servicio de Remote Desktop Licensing y haga click en Next. Este es el servicio equivalente a Terminal Server Licensing en Windows 2003. Si necesita instalar los servicios de terminal server deberá seleccionar también Remote Desktop Session Host. En este ejemplo vamos a asumir que solo estamos instalando el rol de licenciamiento.
6- En la siguiente pantalla aparecerá la opción de seleccionar el scope que va a tener el servidor de Remote Desktop Licensing. La recomendación es dejar esta opción sin seleccionar y que cada Remote Desktop Server se configure manualmente con la información del servidor de licencias. No seleccione la opción y haga click en Next.
7- En la siguiente pantalla aparecerá un resumen de las opciones seleccionadas. Haga click en Install.
8- Los componentes se instalaran y configurarán de acuerdo a las opciones seleccionadas. Al final aparecerá una pantalla indicando que ha sido exitosa la instalación. Haga click en Close para finalizar el asistente.
9- El siguiente paso es activar el servidor de RD Licensing. Para esto se utiliza la herramienta Remote Desktop Licensing Manager. Vaya a Start > Administrative Tools > Remote Desktop Services> Remote Desktop Licensing Manager.
10- El proceso de activación es similar al que se sigue en Windows Server 2003. Tiene que ir a RD Licensing Manager, el servidor de RD Licensing aparecerá listado sin activar. Para activarlo, haga click derecho sobre el nombre del servidor y seleccione Activate Server.
11- Aparecerá la ventana del asistente de Activación del Servidor. Haga click en Next.
12- Puede escoger el método de activación vía Internet o Telefónica. En este ejemplo lo vamos a realizar vía telefónica. Seleccione Telephone y haba click en Next.
13- Seleccione el País en el cual usted se encuentra y haga click en Next.
14- En la siguiente pantalla aparecerá al número telefónico al cual debe llamar para activar el servidor y el Product ID que deberá suministrar al representante de atención al cliente que le ayude con la instalación. El representante le generará un License Server ID que debe escribir en el campo correspondiente de la pantalla. Haga click en Next.
15- Aparecerá la pantalla en donde se confirma que ha sido activado el servidor y si usted selecciona el checkbox, al hacer click aparecerá el RD Licensing Manager.
16- Haga click derecho sobre el nombre de servidor RD Licensing Server y seleccione Install Lincenses.
17- Aparecerá el asistente de Instalación de las licencias de clientes para los servicios de terminal - CALs. Usted necesitara la información de las licencias que ha adquirido para completar este asistente. Haga click en Next.
18- Llame al número indicado en pantalla, el representante de servicio le pedirá información de las licencias a instalar así como también el License Server ID que se muestra en pantalla. El representante de activaciones generará y entregara un License Key Pack ID que usted debe digitar en el campo correspondiente del asistente. Cuando termine haga click en Next.
19- Aparecerá la pantalla indicando que la activación se ha realizado con éxito y usted verá las licencias de terminal adicionadas en la interfaz de RD Licensing Manager.
Lo siguiente que usted debe hacer es configurar el Remote Desktop Server para usar el servidor de licencias configurado y activado. Esto lo hace desde la herramienta de Remote Desktop Session Host Configuration. Vaya a Start > Administrative Tools > Remote Desktop Services> Remote Desktop Session Host Configuration. Localice la session de Licensing dentro de Edit Settins. Haga doble click en Remote Desktop licensing mode y luego click en Add. Aquí aparecerán los servidores de licencias conocidos y usted deberá seleccionar el que ha activado para ser usado.
Espero que estos dos blogs logren aclarar las dudas básicas de cómo se realiza la instalación y configuración del role de terminal server/remote desktop licensing. Si usted tiene dudas aun después de revisar esta información o se presentan problemas técnicos, los fórums de TechNet son un buen punto de inicio para revisar problemas que otros clientes han tenido así como también la base de datos de problemas conocidos en www.support.microsoft.com.
Más información:
Checklist: Configure Remote Desktop Licensing
https://technet.microsoft.com/en-us/library/cc731251.aspx
Remote Desktop License Server Discovery
https://technet.microsoft.com/en-us/library/cc731605.aspx
Remote Desktop Services (Terminal Services) Forums
https://social.technet.microsoft.com/Forums/en-us/winserverTS/threads