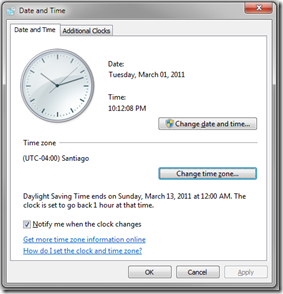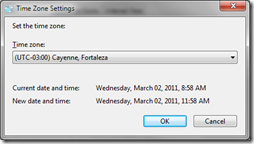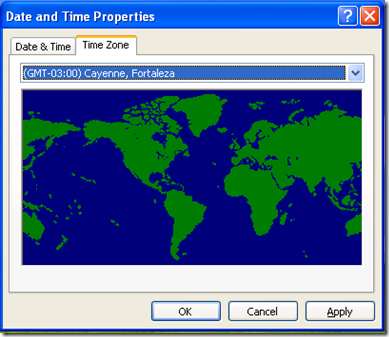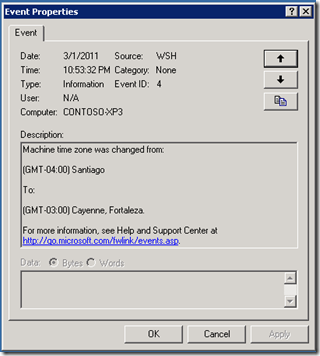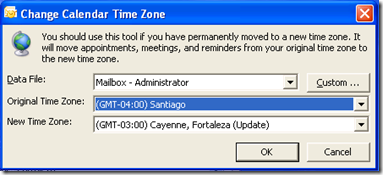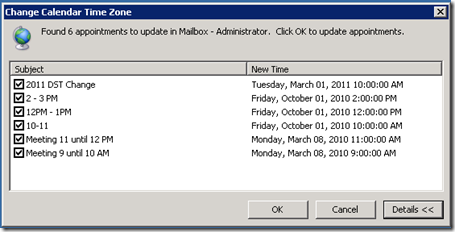Cambio de Horario de Verano Chile 2011
Este artículo está obsoleto; compruebe nuestro nuevo artículo sobre los cambios de DST en Chile aquí
Antecedentes
En respuesta a la Crisis energética que ha impactado al país, el Gobierno de Chile ha anunciado una nueva fecha final para el horario de verano de 2010-2011. La nueva información de cambio es la siguiente:
- Para el continente y la Antártica Chilena la transición a la hora de verano será: 24:00 horas del 2 de abril de 2011, los relojes deberían volver a las 23:00 horas del mismo día.
- Para Isla de Pascua y la Isla Salas y Gómez la transición a la hora de verano será: 22:00 horas del 2 de abril de 2011, los relojes deberían volver a 21:00 horas del mismo día.
Dado que la nueva fecha publicada por el Gobierno es diferente a lo definido en años anteriores, los equipos con sistema operativo Windows no interpretarán correctamente el tiempo en relación a la transición al horario de invierno.
Microsoft ha tomado una serie de acciones para alertar a nuestros clientes y socios de negocios sobre este cambio en Chile.
Podrá encontrar sugerencias y recomendaciones al respecto en el sitio central de Microsoft DST & time Zone en https://www.microsoft.com/time, en el siguiente blog https://blogs.technet.com/latam o en https://www.microsoft.cl/cambiodehora.
Este documento describe los pasos necesarios para preparar su equipo para los cambios.
Nota: Microsoft no se hace responsable de los problemas que el usuario pueda experimentar en su software en el evento que no siga las presentes instrucciones paso por paso. Por favor léalas cuidadosamente.
Recomendaciones Generales
- Por favor tenga en cuenta que si Usted configura el reloj del equipo de forma manual, podría tener efectos adversos en su ambiente de trabajo. Este procedimiento no cuenta con el soporte de Microsoft.
- Contacte el soporte de Microsoft antes de cualquier modificación si tiene alguna duda sobre los pasos a seguir con el fin de estar preparados para el cambio a horario de verano en Chile.
- La más reciente actualización acumulativa para el horario de verano (DST) y zonas de tiempo del mundo (TZ) ahora está disponible para las versiones compatibles del sistema operativo de Windows a través del centro de descarga de Microsoft y el Windows Update. Para obtener más información acerca de esta actualización acumulativa de horario de verano y TZ, visite el siguiente sitio Web: https://support.microsoft.com/kb/2443685. Esta actualización no incluye actualizaciones para la zona horaria “GMT-04:00 Santiago”, pero contiene cambios recientes en otras zona horarias mundiales.
- Antes de aplicar los cambios en los sistemas operativos Windows para reflejar el cambio en el horario de verano en Chile, tenga presente los posibles impactos que afectan a Microsoft Office Outlook y Exchange Server. Lea la sección de "Repercusiones para los clientes de Outlook" para obtener más detalles.
- Los equipos de producto de Microsoft siguen un calendario semestral para las actualizaciones de zonas horarias y horarios de verano, que siguen el calendario normal de Windows. Estas actualizaciones de horarios de verano y zona horaria son liberadas en diciembre para cada año calendario y una actualización semestral será liberada en agosto según sea necesario. Los productos de Microsoft que se ven afectados también pueden programar las actualizaciones para dar cabida a algunos de estos cambios. Algunas veces las actualizaciones "fuera de banda" son liberados para abordar problemas importantes.
Repercusiones para los clientes de Outlook y Exchange
Existe una diferencia entre el horario de verano (DST) establecido en 2010- 2011 y la nueva fecha definida por el Gobierno Chileno para 2011. Esta diferencia la llamaremos “horario extendido” o “Periodo Delta”.
Los clientes de Outlook experimentaran inconvenientes en aquellas reuniones a realizarse durante el periodo delta, que hayan sido creadas con anterioridad a la actualización DST realizada por el administrador en los sistemas operativos.
Estas reuniones estarán desfasadas 1 hora. Esto puede suceder para una reunión de una solo instancia tanto para una que es recurrente.
Las reuniones creadas después de la fecha del DST serán actualizadas en el sistema operativo y tendrán la hora correcta.
¿Por qué experimentamos este comportamiento?
Para responder esta pregunta, necesitamos entender cómo Outlook registra las reuniones y citas:
Los tres factores que afectan el registro de las reuniones y citas en Outlook son:
- El reloj configurado en el computador (hora).
- La zona horaria configurada en el computador
- La configuración de horario de verano del computador
Outlook sella la hora del mensaje con la hora universal GMT para la reunión. Outlook calcula el Tiempo del Meridiano de Greenwich usando la hora del reloj del computador, menos (dependiendo de la época del año) el horario de verano ajustado
Tan pronto como Outlook recibe la solicitud de reunión, calculará la hora de la reunión para el destinatario y la registrara en el calendario. Si cualquiera de los tres factores mencionados anteriormente está incorrecto, la hora de la reunión será incorrecta. Usted no podrá corregir el tiempo después de creado el mensaje cambiando la zona horaria; para cambiar la hora debe abrir la convocatoria de reunión y corregir manualmente la hora programada.
Cómo actualizar los Sistemas Operativos Windows y corregir calendarios de Outlook
Los clientes deberán seguir los pasos descritos abajo para actualizar los sistemas operativos y calendario Outlook.
Esta sección describe posibles impactos esperados; recomendamos a los clientes evaluar los impactos que estas acciones podrán tener en su ambiente.
Aplica Para:
- Windows XP, Windows 2003, Windows Vista, Windows 7, Windows Server 2008 y Windows Server 2008 R2
Nota: Si un computador no tiene la última versión de actualización “acumulativa para el horario de verano (DST)” el nombre de la zona horaria “(UTC-03:00) Cayenne, Fortaleza” será diferente. A continuación encontrará los posibles nombres; estos no afectaran la solución debido a que se encuentran en la misma zona horaria “SA Eastern Standard Time”:- (UTC-03:00) Buenos Aires, Georgetown
- (UTC-03:00) Georgetown
- (UTC-03:00) Cayenne
- Los administradores deberán tomar las acciones necesarias cuando el horario de verano termine en Chile, 2 de abril de 2011. Deberán realizar el procedimiento de regreso a la zona horaria que aplica.
- No existe forma automática para realizar el cambio de zona horaria en Windows Windows Vista o Windows 2008. Este cambio deberá realizarse manualmente.
- Los administradores no podrán corregir los elementos del calendario de forma centralizada (directamente en el servidor de Exchange)
La siguiente gráfica muestra un resumen de las tareas asociadas con este cambio:
A continuación una breve descripción de estas actividades:
Item |
Cuando |
Actividad |
1 |
A la brevedad posible |
Cambiar la zona horaria de su equipo a (UTC -3:00) Cayenne, Fortaleza en Windows. Detallado en la sección “Cambiar Sistemas operativos Windows a (UTC -3:00) Cayenne, Fortaleza” |
2 |
Cuando el sistema operativo este actualizado |
Ajustar el calendario de Outlook. Detallado en sección ‘Ajustando el calendario de Outlook para usuarios en Chile que se movieron a '(UTC -03:00) Cayenne, Fortaleza’ |
3 |
2 de abril de 2011 |
Los usuarios deberán cambiar su zona horaria de sus equipos volviendo a (UTC -4:00) Santiago y reajustar las reuniones de acuerdo al nuevo horario definido. |
Cambiar Sistemas operativos Windows a (UTC -3:00) Cayenne, Fortaleza
Para realizar los cambios en su computador a la zona horaria (UTC -3:00) Cayenne, Fortaleza, siga los siguientes pasos:
Para equipos con Windows Vista, Windows Server 2008, Windows 7 y Windows 2008 R2:
1. Haga click en inicio , Ejecutar… y escriba el siguiente comando:
control timedate.cpl
2. Haga click en el botón ‘Cambiar zona horaria…’:
3. Seleccione ‘(UTC -03:00) Cayenne, Fortaleza’ y haga click en OK:
Nota: Si su equipo no tiene el KB979306 o un hotfix acumulativo reciente podrán aparecer los siguientes nombres:
-
- (UTC-03:00) Buenos Aires, Georgetown
- (UTC-03:00) Georgetown
- (UTC-03:00) Cayenne
Cualquiera de los tres podrá ser aplicado.
Para equipos con Windows XP y Windows Server 2003:
1. Haga click en inicio , Ejecutar… y escriba el siguiente comando:
control timedate.cpl
2. Haga click en la pestaña zona horaria y seleccione ‘(UTC -03:00) Cayenne, Fortaleza’:
Nota: Si su equipo no tiene el KB979306 o un hotfix acumulativo reciente podrán aparecer los siguientes nombres:
- (UTC-03:00) Buenos Aires, Georgetown
- (UTC-03:00) Georgetown
- (UTC-03:00) Cayenne
Cambio automático de su equipo a zona horaria ‘(UTC -3:00) Cayenne, Fortaleza’ en ambientes con Active Directory
Atención: este proceso es soportado solo en equipos con Windows XP, Windows Server 2003, Windows 7 y Sistema operativo Windows 2008 R2. Usuarios con Windows Vista y Windows Server 2008 deberán seguir el procedimiento especificado en la sección "Cambiar Sistemas operativos Windows a (UTC -3:00) Cayenne, Fortaleza”.
En ambientes con Active Directory, los administradores podrán automatizar el cambio a la zona horaria ‘(UTC -03:00) Cayenne, Fortaleza’. Esta sección explica cómo implementar el cambio vía script. Este procedimiento debe ser ejecutado en Controlador de Dominio u otro equipo con las herramientas de administración instaladas instalado.
Usar un script para cambiar su equipo a zona horaria (UTC -03:00) Cayenne, Fortaleza
Este script puede ser utilizado para cambiar la zona horaria actual del computador del cliente a la zona ‘(UTC -03:00) Cayenne, Fortaleza’. El script (secuencia de comando) escribe un evento en el log de Aplicación del equipo del cliente donde se ejecutó el script.
· Si un computador no tiene la última versión de actualización “acumulativa para el horario de verano (DST)” el nombre de la zona horaria “(UTC-03:00) Cayenne, Fortaleza” será diferente. A continuación encontrará los posibles nombres; estos no afectaran la solución debido a que se encuentran en la misma zona horaria “SA Eastern Standard Time”:
- (UTC-03:00) Buenos Aires, Georgetown
- (UTC-03:00) Georgetown
- (UTC-03:00) Cayenne
1. Haga click en inicio, luego click ejecutar, escriba notepad, luego presione ENTER.
2. Copie el siguiente código y luego péguelo en su documento Bloc de Notas.
On Error Resume Next
strNewTimeZone = "SA Eastern Standard Time"
Set objSh = CreateObject("WScript.Shell")
'Get the StandardName key of the current time zone
szStandardName = objSh.RegRead("HKLM\SYSTEM\CurrentControlSet\Control\TimeZoneInformation\StandardName")
'Enumerate the subkeys in the time zone database
Const HKEY_LOCAL_MACHINE = &H80000002
Set objReg = GetObject("winmgmts:{impersonationLevel=impersonate}!\\.\root\default:StdRegProv")
szTzsKeyPath = "SOFTWARE\Microsoft\Windows NT\CurrentVersion\Time Zones"
objReg.EnumKey HKEY_LOCAL_MACHINE, szTzsKeyPath, arrTzSubKeys
'Step through the time zones to find the matching Standard Name
szCurrentTzKey = "<Unknown>"
For Each subkey In arrTzSubKeys
strTimeZoneStandarName = ""
strTimeZoneStandarName = objSh.RegRead("HKLM\" & szTzsKeyPath & "\" & subkey & "\Std")
If (strTimeZoneStandarName = szStandardName) Then
'Found matching StandardName, now store this time zone key name
szCurrentTzKey = subkeyEnd If
Next
Dim process, processid, result, strUpdateCommand
Set process = GetObject("winmgmts:{impersonationLevel=impersonate}!\\.\root\cimv2:Win32_process")
'Add time change privilege to the process object
process.Security_.Privileges.AddAsString "SeSystemTimePrivilege", True
strUpdateCommand = "control.exe timedate.cpl,,/Z" & strNewTimeZone
'Launch control.exe to change time zone using the TZ key name stored in strNewTimeZone
result = process.Create(strUpdateCommand, Null, Null, processid)
If result <> 0 Then
objSh.LogEvent 1, "Process to change machine time zone failed to execute on this computer. Unable to change machine time zone."
wScript.Quit 0
End If
'Get the display name from previous time zone and compare with the new time zone
szPrevDispName = objSh.RegRead("HKLM\" & szTzsKeyPath & "\" & szCurrentTzKey & "\Display")
szNewDispName = objSh.RegRead("HKLM\" & szTzsKeyPath & "\" & strNewTimeZone & "\Display")
'Write entry to the Application event log stating that the update has executed
If szPrevDispName = szNewDispName Then
objSh.LogEvent 4, "Machine time zone was refreshed. The current time zone is: " & Chr(13) & Chr(10) & Chr(13) & Chr(10) & szNewDispName & "."
Else
objSh.LogEvent 4, "Machine time zone was changed from: " & Chr(13) & Chr(10) & Chr(13) & Chr(10) & szPrevDispName & Chr(13) & Chr(10) & Chr(13) & Chr(10) & "To: " & Chr(13) & Chr(10) & Chr(13) & Chr(10) & szNewDispName & "."
End If
3. En el menú archivo haga click en guardar como.
4. Seleccione el destino y escriba el siguiente nombre de archivo“ChangeTZ2011.vbs”.
5. En el recuadro guardar como tipo, haga click en todos los archivos, y después click en guardar.
6. Haga doble click en ChangeTZ2011.vbs para refrescar la información de la zona horaria.
Nota: Microsoft proporciona ejemplos de programación sólo con fines ilustrativos, sin emitir ninguna garantía expresa ni implícita. Esto incluye, sin limitación, las garantías implícitas de comerciabilidad o adecuación para un propósito particular. Este artículo asume que usted está familiarizado con la terminología de programación que se utiliza y con las herramientas usadas para crear y depurar procedimientos. Los ingenieros de soporte de Microsoft pueden ayudarle a comprender la funcionalidad de un procedimiento específico. No obstante, ellos no modificarán estos ejemplos para proporcionar procedimientos constructivos o con funcionalidad adicional para satisfacer sus requisitos particulares.
Implementar modificaciones de horario de verano usando una Política de grupo.
El siguiente script hace referencia al script anterior.
El siguiente script es necesario para llamar al script anterior. En primer lugar, éste prueba la versión del sistema operativo. Si se trata de un Sistema Operativo Windows XP ó 2003 se ejecutará el ChangeTZ2011.vbs. Si se trata de un Sistema Operativo Windows Vista o Windows 2008 se terminará la ejecución del script y no habrá cambios. Y finalmente, si el Sistema Operativo es Windows 7 ó Windows 2008 R2 este comprobará la zona horaria actual. Si la máquina está usando ‘UTC-04 Santiago’ esta será configurada para usar ‘UTC-03 Cayenne, Fortaleza’ en caso contrario, no se harán cambios.
1. Haga click en inicio, luego click ejecutar, escriba notepad, luego presione ENTER.
2. Copie el siguiente código y péguelo en el documento de Bloc de notas.
@echo off
ver |find /i "6.">nul
IF %errorlevel% EQU 0 GOTO SIX
cscript \\contoso.com\NETLOGON\ChangeTZ2011.vbs
GOTO End
:SIX
ver |find /i "6.0">nul
IF %errorlevel% EQU 0 GOTO End
ver |find /i "6.1">nul
IF %errorlevel% EQU 0 GOTO Win7
GOTO End
:Win7
TZUTIL /G |Find /i "Pacific SA Standard Time" >nul
IF %errorlevel% EQU 0 GOTO Cayenne
GOTO End
:Cayenne
TZUTIL /s "SA Eastern Standard Time"
GOTO End
:End
Nota: debe reemplazar la notación \\contoso.com por el nombre de dominio DNS real para su dominio de Active Directory.
3. En el menú archivo haga click en guardar como.
4. Seleccione el destino y escriba el siguiente nombre de archivo“ChangeTZ2011.cmd”.
5. En el recuadro guardar como tipo, haga click en todos los archivos, y después click en guardar.
6. Copiando los siguientes archivos a la carpeta compartida de NetLogon del controlador de dominio que contiene la función de emulador PDC en el dominio:
ChangeTZ2011.cmd
ChangeTZ2011.vbs
7. Espere hasta que se produzca la replicación del Active Directory. También, esperar hasta que los archivos y carpetas en el volumen compartido de sistema (SYSVOL) repliquen a los controladores de dominio en el dominio.
8. Haga click en inicio, click en ejecutar, escriba control admintools, y luego haga click en OK.
9. Haga doble click en Active Directory Sites and Services.
10. Seleccione el sitio donde se encuentran los equipos de Chile. (Entornos pequeños pueden tener sólo un sitio llamado 'Default-First-Site-Name').
11. Click en el botón derecho en el sitio, y luego propiedades.
12. Haga click en la pestaña de Política de Grupo, click Nuevo, escriba DST Time Zone Change, y presione ENTER.
13. Haga click en editar. Comenzará la herramienta de edición de Política de Grupo.
14. Expanda Configuración del equipo, expanda Configuración de Windows y, a continuación, haga clic en Scripts (inicio/apagado).
15. Haga doble clic en Inicio y, a continuación, haga clic en Agregar.
16. En el cuadro Nombre de script, escriba la ruta de (UNC) Convención de nomenclatura universal del archivo ChangeTZ.cmd que se encuentra en el recurso compartido Netlogon. Por ejemplo, escriba:
\\contoso.com\NETLOGON\ChangeTZ2011.cmd
17. Haga click en OK dos veces
El siguiente evento es registrado en el log de Aplicación, de cada máquina donde fue ejecutado:
Ajustando el calendario de Outlook para usuarios en Chile que se movieron a '(UTC -03:00) Cayenne, Fortaleza’
Tan pronto Ud. se mueva de zona horaria '(UTC -03:00) Cayenne, Fortaleza', todos los elementos del calendario de Outlook desde el Sábado 12 de Marzo del 2011, al Sábado 2 de Abril el 2011 se mostrará una hora desplazada.
Opciones para corregir tu calendario de Outlook en estos escenarios:
- Modifique manualmente cada cita en el período afectado (Sábado, 12 de Marzo 2011 al Sábado, 2 de Abril 2011) después de que la zona horaria del sistema operativo ha sido cambiado. Instrucciones en la sección "Cómo modificar manualmente los elementos del Calendario de Outlook"
- o -
- Los clientes también pueden optar por utilizar la Herramienta de actualización de datos de zona Outlook versión 3.0 en el modo zona horaria permanente para corregir los elementos de calendario de Outlook. Este procedimiento se explica a continuación.
Nota especial: Le recomendamos que imprima su calendario antes de que los cambios se hagan, a continuación, revise los elementos del calendario para asegurarse de que estos elementos aparecen en los tiempos correctos. Puede utilizar esta copia impresa de los elementos de calendario para comprobar que Outlook se ha actualizado con éxito.
Procedimiento paso a paso para utilizar la "Herramienta de actualización de datos de zona Outlook versión 3.0" después de mover una zona horaria
A continuación se describen los pasos a seguir por los usuarios finales para realizar un desplazamiento de zona horaria:
Los siguientes pasos pueden seguirse para los usuarios que realizaron el cambio de zona horaria a “(UTC -03:00) Cayenne, Fortaleza”.
Descargue y ejecute el paquete de instalación de la Herramienta de Actualización de datos de Zona Outlook versión 3.0:
https://www.microsoft.com/downloads/details.aspx?familyid=%20E343A233-B9C8-4652-9DD8-AE0F1AF62568&displaylang=en (32-bits)
-o-
https://www.microsoft.com/downloads/en/details.aspx?FamilyID=4bf28882-789e-4a66-a56f-a3c3ef23e5a7&displaylang=en (64 bits)Vaya a Inicio, Todos los programas, Microsoft Office Outlook, Herramienta de actualización zona horaria y seleccione Permanent Time Zone Move Mode".
Seleccione Santiago "(GMT-04:00)" de la "zona horaria original:" y (UTC -03:00) Cayenne, Fortaleza” para el "nuevo huso:" y haga click en Aceptar
NOTA: Como con las actualizaciones de zona horaria estándar, la herramienta de forma predeterminada actualiza elementos afectados en su calendario y en su carpeta de los recordatorios. Si usted quisiera poner al día elementos adicionales (por ejemplo, los elementos en calendarios adicionales o un PST), usted puede hacerlo haciendo clic en el botón de 'Custom…' y seleccionar manualmente la carpeta de destino.
La herramienta inspeccionará su correo y reportará cuantas reuniones serán movidas:
Si haces click en detalles, se desplegara la lista de reuniones y podrás seleccionar todas (por defecto) o algunas reuniones. En una situación normal, usted debiese mover todas las reuniones a la nueva zona horaria. Haga click en Ok para proceder a mover las reuniones. .Se generará un archivo de registro “Outlook Time Zone Update.log” en el directorio %temp%.
Haga click en "OK" para corregir los elementos del calendario listado.
Luego, haga click nuevamente en “OK” para cerrar la herramienta.
Revise sus elementos del calendario desde el sábado 12 de marzo de 2011 hasta el sábado 2 de abril del 2011 y verifique que se hayan actualizado correctamente.
Cómo modificar manualmente los elementos de la agenda de Outlook
Después de cambiar la zona horaria a '(UTC -03:00) Cayenne, Fortaleza", los elementos de calendario estarán desplazados una hora durante el período Delta, desde el sábado, 12 de marzo de 2011 hasta el sábado, 02 de Abril de 2011.
La alternativa más simple para corregir los elementos de calendario de Outlook es ajustando las citas manualmente. Para hacerlo, por favor, realice lo siguiente:
- Inicie Outlook y, a continuación, abra el calendario de Outlook.
- Manualmente mueva cada reunión que ha organizado para que se produzcan en el momento correcto.
- Envíe una actualización para cada reunión que movió a los asistentes de la reunión. Esta acción hace que el calendario para cada asistente muestre la hora correcta de la reunión.
- Manualmente mueva cada una de las citas que están planificadas para realizarse una sola vez.
Recomendaciones para minimizar el impacto sobre Outlook/Exchange:
- Simular los cambios en un entorno de laboratorio, así usted podrá saber lo que ocurrirá y qué esperar.
- Actualice las fechas de DST tan pronto como sea posible para minimizar la posibilidad de crear nuevas citas durante el periodo delta antes de las fechas de DST
- Antes de hacer cualquier cambio en la información de DST, solicite a los usuarios imprimir su calendario, de forma que tengan una referencia a seguir para actualizar manualmente las citas si es necesario.
- Realice una copia de seguridad completa en línea de los servidores de Exchange en caso de que decida usar la herramienta de actualización del calendario de Exchange (Exchange Calendar Update Tool).
- Para reuniones con varios asistentes sólo el solicitante de la reunión debe actualizar el tiempo y enviar la actualización a los demás.
- Incluir la hora de la reunión en la solicitud para que los invitados puedan comprobar la hora correcta de la cita (por ejemplo: "Intercambio de ideas de proyecto - 11:00 A.M. Hora de Santiago").
- Tenga precaución con las citas y reuniones en el periodo delta de DST. En caso de duda, compruebe la hora correcta con el organizador.
Más Información
Si desea obtener más información, puede consultar los siguientes artículos de Microsoft:
- 941018 Cómo abordar el horario de verano con la herramienta de actualizar calendario de Exchange
- 934001 Guía de solución de problemas para la herramienta de actualizar calendario de Exchange (MSEXTMZ.exe)
- 931667 Cómo abordar los cambios de zona horaria utilizando la herramienta de actualización de datos para zona horaria para Microsoft Office Outlook
- 943390 Algunos elementos de calendario de Outlook se restablecen incorrectamente cuando usa la herramienta para actualizar datos de zona horaria en Outlook para ajustar los cambios de horario de verano en determinadas zonas horarias