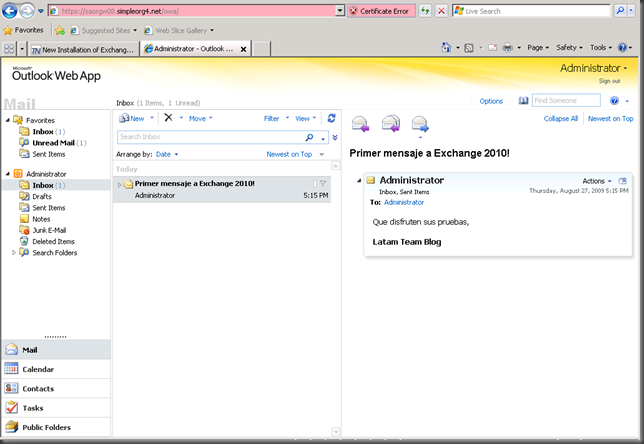Cómo instalar Exchange 2010 RC para su evaluación
por Daniel Seveso
Voy a describir lo más breve y consisamente posible, cómo instalar Exchange 2010 RC para su evaluación en un solo servidor o en una máquina virtual Hyper-V.
Preparación
Usaré Windows 2008 R2 SP2 en Hyper-V server.
- Puedes obtener la versión de evaluación aquí: Windows Server 2008 R2 Evaluation
- y el Service Pack 2 de aqui: Windows Server 2008 Service Pack 2 and Windows Vista Service Pack 2
- Revisa los pre-requisitos para Exchange 2010 RC
- Instala el paquete de Ifilters "Microsoft Filter Pack" necesario para la instalación del role de Mailbox
- Asegúrate que el servicio Net.Tcp Port Sharing está habilitado y en inicio automático.
Descarga Exchange 2010 RC (más info)
Expande el contenido en un directorio temporal local en el servidor
Configura el servidor donde instalarás Exchange con Directory Services en un nuevo forest . No quiero detenerme mucho en este punto, pero aca va una guía básica:
- Asegurate que los nombres a utilizar difieran de cualquier nombre del ambiente de producción. Usa direcciones IP fijas de un rango de laboratorio.
- Instala el Rol Active Directory Domain Services
- Luego corre dcpromo y sigue el wizard de instalación de un nuevo dominio en un nuevo bosque. Este proceso te dará la opción de instalar DNS.
- Verifica que el sufijo del fqdn del servidor coincida con el nombre del dominio de Active Directory y que el servidor use 127.0.0.1 como su DNS.
- Verifica que el “forest functional level” sea Windows 2003 como mínimo.
Instala el Active Driectory Managements tools y todos los componentes de Windows requeridos para la instalación de los tres roles de Exchange, ejecutando la siguiente linea de comandos: (abre el command prompt con "Run as administrator")
C:\> ServerManagerCmd -i RSAT-ADDS Web-Server Web-Metabase Web-Lgcy-Mgmt-Console Web-ISAPI-Ext NET-HTTP-Activation Web-Basic-Auth Web-Digest-Auth Web-Windows-Auth Web-Dyn-Compression RPC-over-HTTP-proxy Web-Net-Ext –Restart
Recibiras un resultado similar al siguiente:
Start Installation...
Skipping [Remote Server Administration Tools] Active Directory Domain Services Tools because it is already installed on this computer.
[Installation] Succeeded: [Web Server (IIS)] Management Tools.
[Installation] Succeeded: [.NET Framework 3.0 Features] WCF Activation.
[Installation] Succeeded: [Web Server (IIS)] Web Server.
[Installation] Succeeded: [Web Server (IIS)] Performance.
[Installation] Succeeded: [Web Server (IIS)] Health and Diagnostics.
[Installation] Succeeded: [Web Server (IIS)] IIS 6 Management Compatibility.
[Installation] Succeeded: [Web Server (IIS)] Common HTTP Features.
[Installation] Succeeded: [Web Server (IIS)] Application Development.
[Installation] Succeeded: [Web Server (IIS)] Security.
[Installation] Succeeded: [Windows Process Activation Service] Configuration APIs.
[Installation] Succeeded: [Windows Process Activation Service] .NET Environment.
[Installation] Succeeded: [Windows Process Activation Service] Process Model.
[Installation] Succeeded: [Web Server (IIS)] IIS 6 Metabase Compatibility.
[Installation] Succeeded: [Web Server (IIS)] IIS Management Console.
[Installation] Succeeded: [Web Server (IIS)] Client Certificate Mapping Authentication.
[Installation] Succeeded: [Web Server (IIS)] Default Document.
[Installation] Succeeded: [Web Server (IIS)] Static Content.
[Installation] Succeeded: [Web Server (IIS)] HTTP Errors.
[Installation] Succeeded: [Web Server (IIS)] Directory Browsing.
[Installation] Succeeded: [Web Server (IIS)] HTTP Redirection.
[Installation] Succeeded: [Web Server (IIS)] Digest Authentication.
[Installation] Succeeded: [Web Server (IIS)] Request Monitor.
[Installation] Succeeded: [Web Server (IIS)] Request Filtering.
[Installation] Succeeded: [Web Server (IIS)] Tracing.
[Installation] Succeeded: [Web Server (IIS)] Basic Authentication.
[Installation] Succeeded: [Web Server (IIS)] Windows Authentication.
[Installation] Succeeded: [Web Server (IIS)] HTTP Logging.
[Installation] Succeeded: [Web Server (IIS)] ISAPI Extensions.
[Installation] Succeeded: [Web Server (IIS)] Logging Tools.
[Installation] Succeeded: [Web Server (IIS)] Static Content Compression.
[Installation] Succeeded: [Web Server (IIS)] Dynamic Content Compression.
[Installation] Succeeded: [Web Server (IIS)] IIS 6 Management Console.
[Installation] Succeeded: [Web Server (IIS)] .NET Extensibility.
[Installation] Succeeded: [.NET Framework 3.0 Features] HTTP Activation.
[Installation] Succeeded: [RPC over HTTP Proxy].<100/100>
Success: Installation succeeded.
- Reinicia el servidor
Instalación
- Ejecuta el setup.exe de Exchange para acceder a los enlaces de pre-requisitos de instalación
- Instala .NET Framework 3.5 SP1
- Instala PowerShell v2 (RC en este momento)
- Reinicia nuevamente el servidor luego de instalar los prerequisitos
- Descarga también los paquetes de idiomas ("Step 3: Choose Exchange language packs") para evaluar los . La descarga incluye los paquetes de localización de cliente y de servidor. Selecciona la opción "Install all languages from the language bundle" para bajar todos los lenguages disponibles desde internet.
- Corre el "Step 4: Install Microsoft Exchange" para iniciar la instalación de Exchange: (desde aquí en adelante es muy fácil… sigue las guías gráficas)
- Elige Instalación típica “Typical Exchange Server Installation”
- Define el nombre de tu organización de prueba
- Si quieres probar public folders, selecciona "Yes" en la siguiente opción. Si no te interesa porque tienes clientes Outlook 2007 o superior selecciona "No"
- Selecciona "The Client Access server role will be Internet-facing" e ingresa el nombre de tu dominio de prueba que simula internet.
- El proceso tomará un tiempo en este punto de análisis pre-instalación:
- Si no has preparado previamente el directorio con setup /PrepareAD, aparecerá un warning indicando que el setup lo correrá por ti, y que no podrás instalar nuevos nuevos servidores Exchange 2007 en la organización.
- Si en el punto previo aparece algún error no previsto, consulta la solución sugerida en el mismo mensaje.
- Luego que las pruebas pre-instalación comienza el diálogo de avance de la instalación:
- Una vez que finaliza la instalación, se ejecutará el “Exchange Management Console” (EMC) automáticamente.
- Selecciona "Microsoft Exchange On-Premises" para localizar los servidores de Exchange Instalados.
- Luego que EMC se conecte a los servicios de Exchange tendrás disponible la consola para iniciar tus pruebas!:
Post Instalación
Cuando finalizas el asistente de instalación , recibirás el siguiente diálogo. Elije "Yes" para salir sin revisar los updates.
Para comprobar la instalación, puedes conectarte al buzón del Administrator que se crea automáticamente usando Outlook Web App:
En Internet Explorer del propio servidor conectate a https://<server>/owa para acceder al buzón:
Si estás utilizando Hyper-V server te conviene crear un Snapshot en este punto para poder revertir cualquier prueba destructiva.
Esta es una guía de instalación básica para evaluación del producto. Si requieres probar configuraciones más complejas o de coexistencia específica con otras versiones de Exchange, consulta la información provista en los siguientes artículos:
- Planning for Exchange 2010
- Planning Checklist
- Planning Roadmap for Upgrade and Coexistence - Exchange 2007
- Planning Roadmap for Upgrade and Coexistence - Exchange 2003
Saludos!
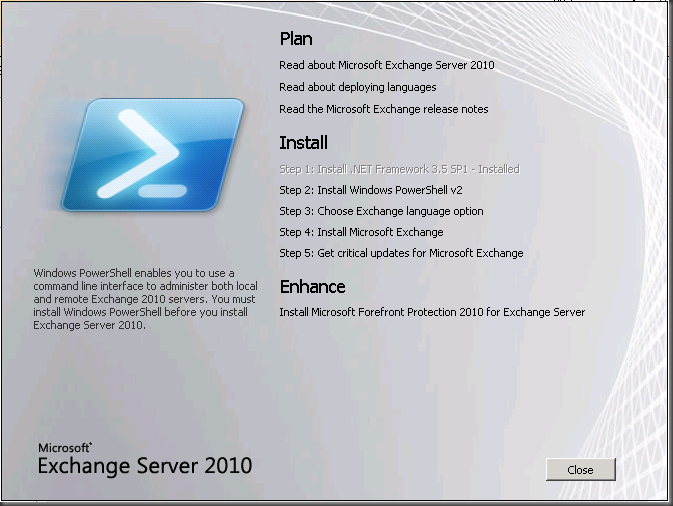
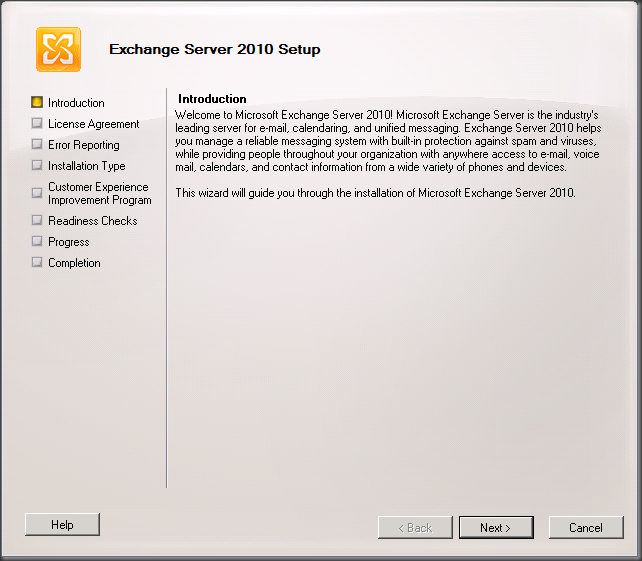
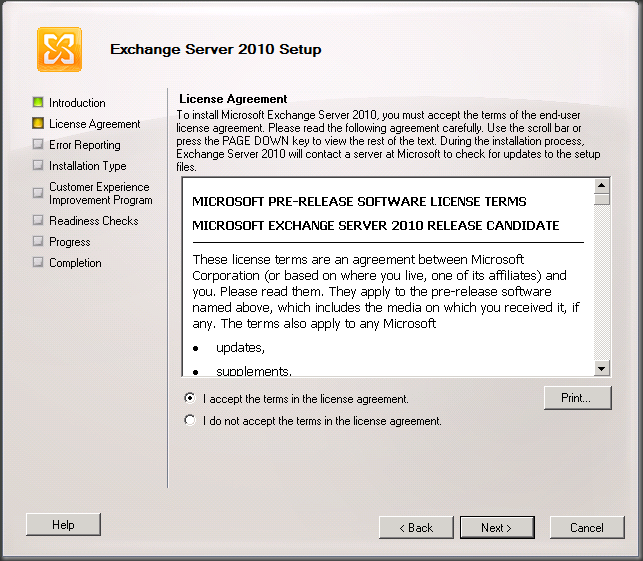
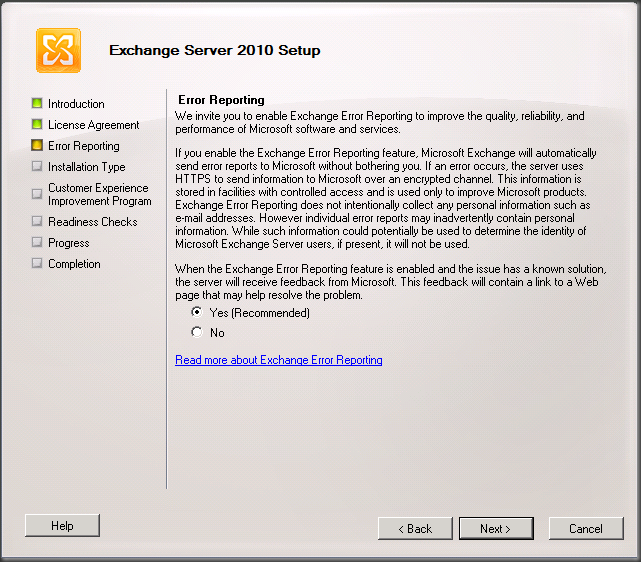
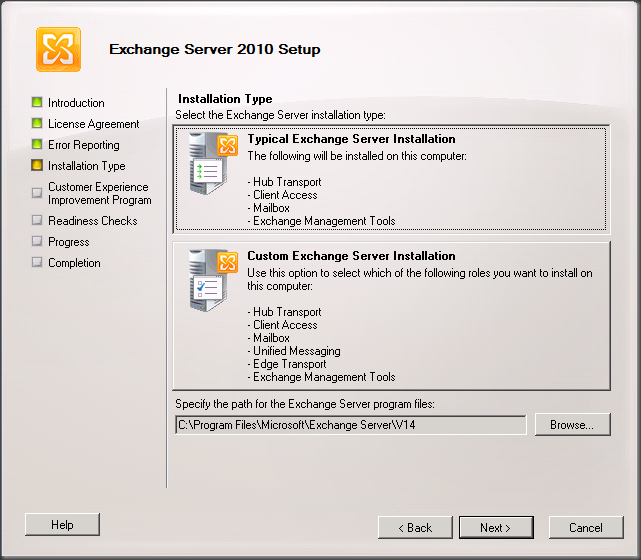
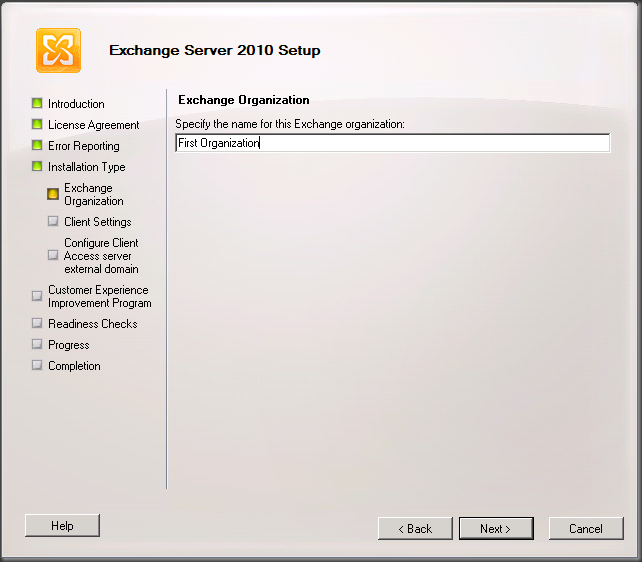
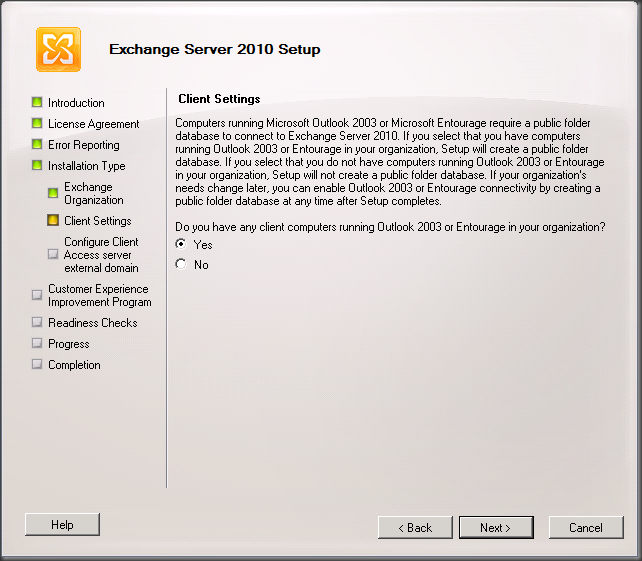
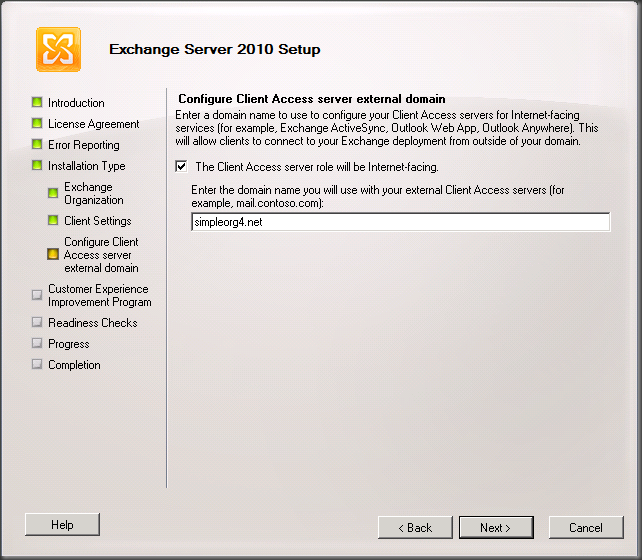
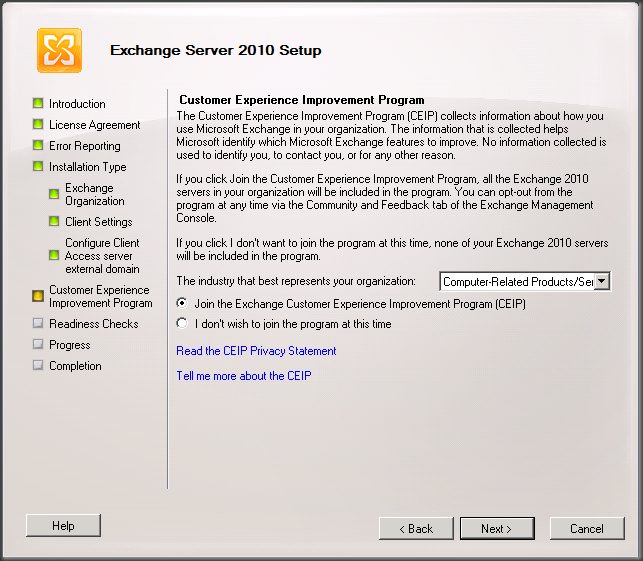
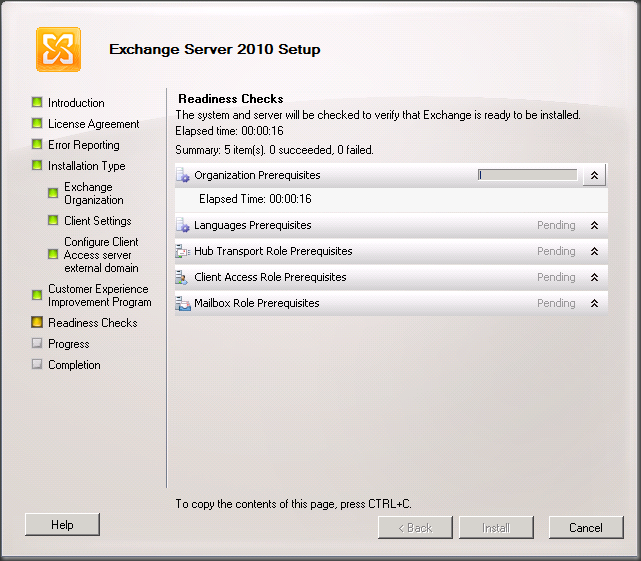
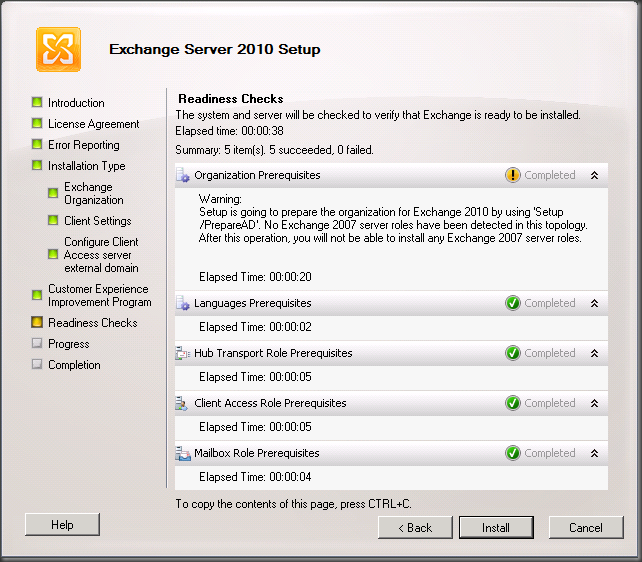
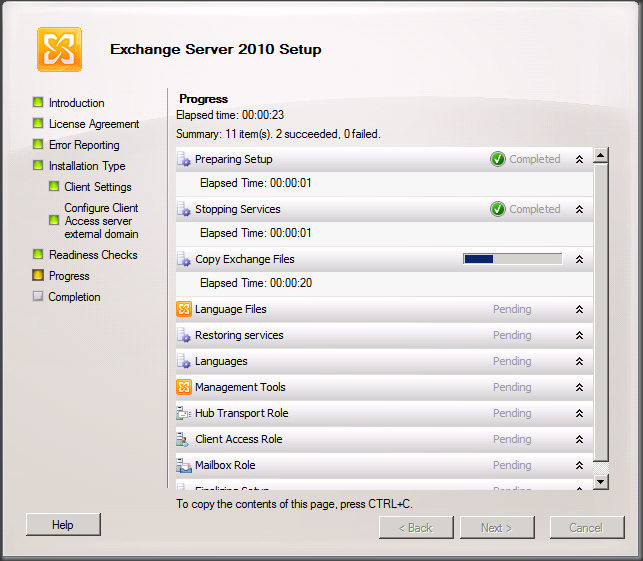
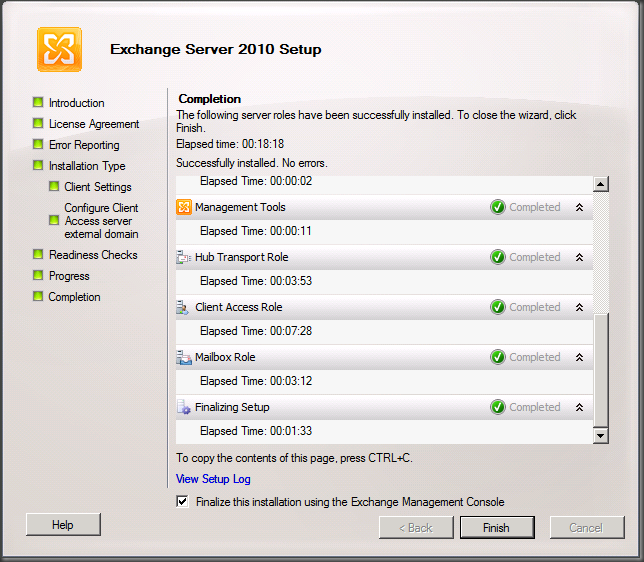
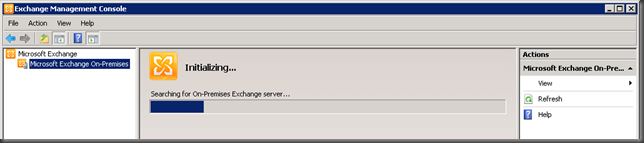
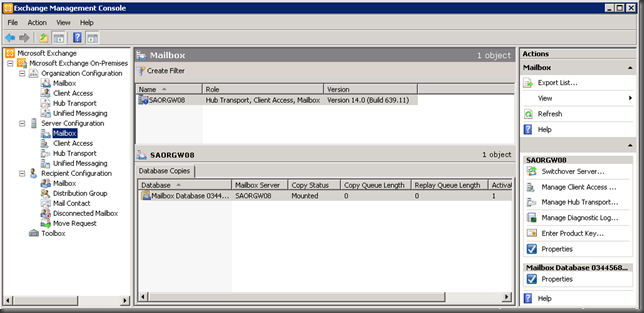
![clip_image001[1] clip_image001[1]](https://msdntnarchive.blob.core.windows.net/media/TNBlogsFS/BlogFileStorage/blogs_technet/latam/WindowsLiveWriter/CmoinstalarExchange2010RCparasuevaluacin_ED42/clip_image001%5B1%5D_thumb.png)