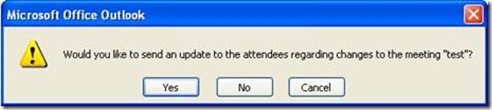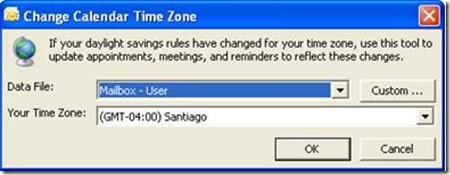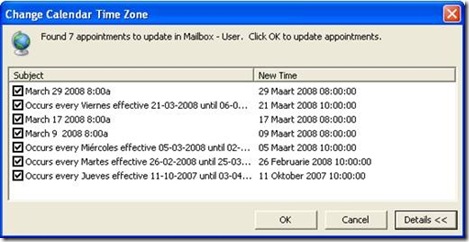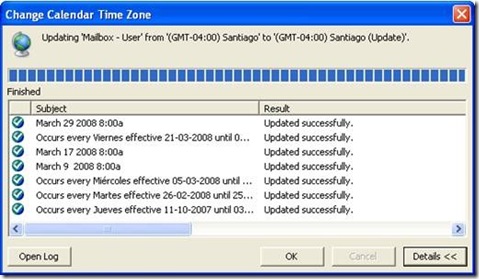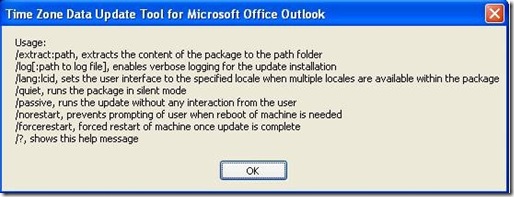Daylight Saving Time change in Chile – Effects on Outlook clients and Exchange Servers
Background
The government of Chile announced last February 07th 2008, that their current daylight saving time will be extended in order to save energy. The new fall back date for the daylight saving period of 2007-2008 is:
§ Daylight saving time ends: Saturday, March 29th, 2008 11:59:59 PM
Currently, computers in Chile use the “(GMT-04:00) Santiago” time zone setting. The default configuration for this time zone setting in Windows Operating Systems does not reflect the new final date for the daylight saving time defined by the government.
After you have updated the “ (GMT-04:00) Santiago” on your Operating System, Microsoft Outlook calendars will display items 1 hour ahead their actual time during the “Delta” period (defined between March 9th 2008 and March 29th 2008).
Please see the article on how to implement the new time zone on Windows Operating Systems.
What can I do to fix my appointments?
Users located in Chile can choose different ways to update the calendar items in the delta period:
- Manually modify each appointment after the operating system time zone has been updated.
- Outlook users can use “Time Zone Data Update Tool for Microsoft Outlook” on local computers to fix the appointments during the delta period.
- Exchange Administrators can use the “Microsoft Exchange Calendar Update Configuration Tool” to fix the appointments during the delta period. Running this tool is a complex procedure, recommended only for organizations for which the manual update or Outlook tool is not suitable.
The examples below are not a step by step guide, but just an example about running the tools in a particular environment. These examples will give you an idea of what it takes to run the tools and evaluate your own method. You will need to understand all the variables for your environment by reading the appropriate documentation for the tools you will use.
Manually Moving Calendar Items
This option is recommended for users or organizations that have a few appointments during the delta period and the impact of having those incorrect is low.
This option avoids the risk and complexity that is associated with running the Outlook or Exchange tools. In contrast, you must make an additional educational effort to lessen confusion for users.
In this case the appointments created before applying the DST update to the operating system that fall into the delta period should be manually moved to the correct time (one hour less). This change should be done after applying the DST update to the operating system. Users should move only their own calendar items and meeting requests. (i.e. users should not move meeting requests accepted from other users).
After moving a meeting request the user should “Send Updates” to the attendees when this dialog is presented.
See Additional Recommendations later in this post
Using “Time Zone Data Update Tool for Microsoft Outlook”
This option consists of distributing the “Time Zone Data Update Tool for Microsoft Outlook” to the clients in order to update their calendar items during the delta period. The following article explains how to download and use this tool.
931667 How to address time zone changes by using the Time Zone Data Update Tool for Microsoft Office Outlook
This option avoids the risk that is associated with running the Exchange tool. In contrast, it is difficult to guarantee that all users will run the Outlook tool correctly and in a timely manner. Users who do not have Outlook (i.e. OWA only users) will be unable to run the Outlook tool. You must make an educational effort to lessen confusion for users.
The following is an example of how to run the Time Zone Data Update Tool for Microsoft Outlook”
1. Make sure your clients have followed the procedure for updating the operating system to the new DST settings for “ (GMT-04:00) Santiago”
2. Download and run the “Time Zone Data Update Tool for Microsoft Outlook” installation package.
Optionally, the administrator can make the installation package available through a local file share.
3. After the installation package has been installed, the tool will run in its default mode automatically, presenting the following dialog:
Click OK to update the appointments for “ (GMT-04:00) Santiago”.
4. The next screen will show the appointments that have been detected by the tool. It will include single instance and recurrence appointments affected during the delta period.
Click on “Details >>” to get the complete list.
5. From this list you can uncheck any appointments you don’t want to correct. After reviewing the appointments, click “OK” to proceed moving the appointments. The following dialog will appear showing the results for the operation:
6. You can inspect the log file where the tool registers the changes made to each individual item with the “Open Log” button. The log will be saved to the %temp% directory with the name “Outlook Time Zone Update.log".
Example of how to run the "Time Zone Data Update Tool for Microsoft Outlook" in QUIET mode
Quiet mode allows the tool to install and execute without the user’s intervention. You can run this mode from a login script to automate the update process for your users. This procedure only updates the default Mapi profile.
Installation package options:
NOTE: Do not confuse the installation package with the tool itself (both have the same name tzmove.exe)
1. Run Tzmove.exe /quiet to install the package. This will install the tool but does not run the tool after installation is complete.
2. The installation log file "Time Zone Data Update Tool for MicrosoftOffice Outlook (n).log" will be created under %temp% directory.
If you need to verify the tool has installed successfully, look for the following line at the end of that log:
"Product: Time Zone Data Update Tool for Microsoft Office Outlook -- Installation completed successfully."
3. Run the tool from the installation directory
For a 32-bit OS, type the following command:
"%PROGRAMFILES%\Microsoft Office\Office12\Office Outlook Time Zone Data Update Tool\tzmove.exe" /quiet
For a 64-bit OS, type the following command:
"%PROGRAMFILES(x86)%\Microsoft Office\Office12\Office Outlook Time Zone Data Update Tool\tzmove.exe" /quiet
The log will be saved to the %temp% directory with the name “Outlook Time Zone Update.log”
The tool will automatically send updates to the meeting requests it has moved.
See Additional Recommendations later in this post
Using “Microsoft Exchange Calendar Update Configuration Tool”
This option allows you to modify the appointments for all users at the server side. Running this tool will require additional resources and planning from the Exchange Administrator’s side, as described in the article and depicted in the example below. There is also a risk associated with running the Exchange tool, as described in the "Risk of running the Exchange tool" section of the KB 941018
The following knowledge base article explains in detail how to download and use this tool.
941018 How to address daylight saving time by using the Exchange Calendar Update Tool
The tool relies on extracting the time zone information from the user’s mailboxes. Time zone information could not be collected for every user, because not every user takes actions that leave time zone data to collect, such as scheduling recurring meetings, logging onto Outlook Web Access and setting the time zone, or using CDO based applications. In these cases, is recommended that you instruct the users to set their home time zone through OWA. If the tool cannot extract the time zone for particular users, these particular users will not have their appointments fixed by the Exchange too, and should run the “Time Zone Data Update Tool for Microsoft Outlook” , TZMOVE.EXE.
Additional Recommendations
The following are general recommendations and precautions that apply to all methods:
· Simulate the changes on a lab environment, so you know what will happen and what to expect.
· Work in conjunction with the operating system team to update the DST dates as soon as possible to minimize the chance of users creating new appointments during the delta period before the operating system DST dates get updated. Update the Outlook calendar as soon as the Operating System update is performed.
· Before doing any change on the DST information, request the users to print their schedule during the delta period so they have a point of reference. This will help you can keep track of which meetings were scheduled before and after you run the tools. Note that the patch contains the updated time zone definitions
· Include the time of the meeting in the e-mail request so that invitees can double check the correct meeting time (such as, "Project brainstorming - 11:00 A.M. Central Time").
· For the meetings with multiple attendees only the meeting requestor should update the time and send the update to the others.