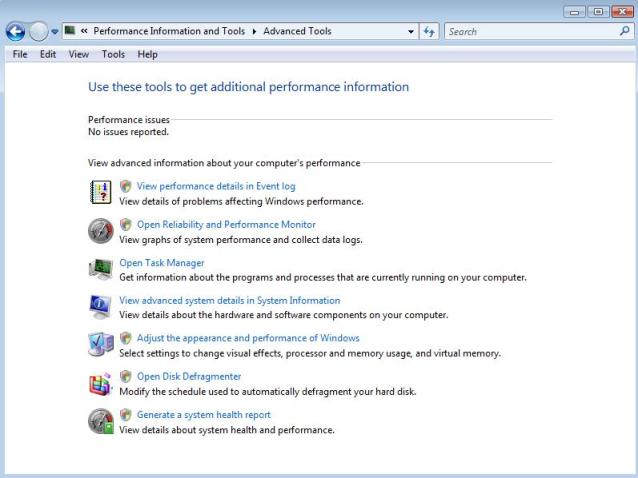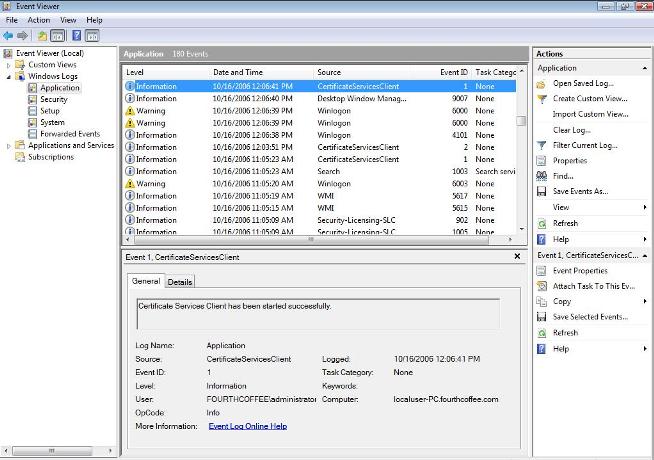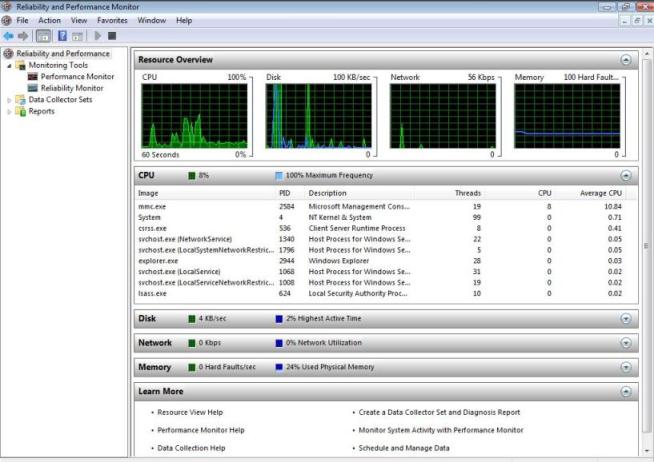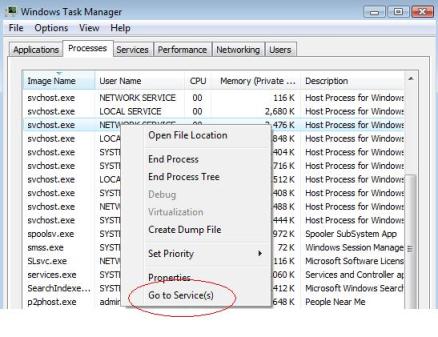Melhor Gerenciamento de Performance com o Windows Vista
Por: Yuri Diógenes
1. Introdução
O Windows Vista já é uma realidade e quem participou do programa beta teve a oportunidade de instalar o produto e conferir as inovações que esta versão traz. Novos conceitos, novas terminologias, novos recursos, maior segurança e melhoria dos recursos anteriores. Isso é o que podemos resumir em poucas palavras o que é o Windows Vista. Este artigo vai focar em alguns dos novos recursos que permitem um melhor controle de performance e acompanhamento da confiabilidade do sistema.
2. Informações e Ferramentas de Performance
No Windows Vista as ferramentas de performance estão todas concentradas no grupo chamado “Performance Information and Tools” localizado no Painel de Controle. É através desta opção que podemos ter acesso as seguintes ferramentas mostradas abaixo:
Figura 1 – Nova janela de ferramentas de performance.
Algumas das ferramentas mostradas na tela acima não são de fato ferramentas novas, porém mesmo as que não são novas trazem diversas modificações que praticamente redefinem a forma de trabalho a qual o usuário estava acostumado a trabalhar.
Devido a gama de opções existentes em cada uma destas ferramentas este artigo abordar as seguintes ferramentas e algumas das principais novidades de cada uma delas:
· Event Viewer
· Reliability and Performance Monitor
· System Health Check Report
· Task Manager
3. Um Novo Visual para o Event Viewer
Esta é uma das ferramentas mais populares do Windows, pois é através dela que é possível trilhar os eventos que ocorreram no computador. O Event Viewer é iniciado usando a nova versão do MMC (v3) que também traz algumas modificações estruturais, como é o caso do painel de ação colocado na lateral direita da tela. Vejamos abaixo a tela inicial do Event Viewer:
Figura 2 – Nova interface do Event Viewer.
Na lateral esquerda da tela temos a ramificação dos logs, dando destaque aos seguintes novos containers:
· Custom Views: que será populado com filtros personalizados pelo usuário;
· Applications and Services: trata-se de canais de comunicação entre aplicações Microsoft ou aplicações de terceiros com intuito de logar informações mais detalhadas de um determinado programa;
· Subscriptions: essa também é uma nova característica do Windows Vista que permite a manipulação de logs pertencente a múltiplos computadores. Esta funcionalidade é dependente dos serviços “Windows Remote Management” e “Windows Event Collector”;
No painel central também é notório a mudança, com a adição de um painel de visualização do evento, que antes só poderia ser acessado mediante a um duplo clique no evento para então termos as propriedades do evento. Neste painel, também é possível clicar em “Details” e então teremos os detalhes do evento, com a adição da visualização em formato XML.
Por último o painel da direita, que na realidade não é uma característica do Event Viewer e sim do MMC 3, temos o painel de ação que é dinamicamente montado de acordo com a necessidade da aplicação. As opções existentes neste painel são as mesmas existentes no menu “Action”.
3.1. Executando Ações de Acordo Com os Eventos
Uma característica que não era possível de ser realizada de forma nativa no antigo Event Viewer agora está disponível, trata-se da possibilidade de atachar uma determinada ação a um determinado evento de forma que ao acontecer aquele evento uma das três opções abaixo seja executada:
· Executar um programa (executável, script ou BAT);
· Enviar um email;
· Enviar uma mensagem.
Para usar esta opção basta clicar com o botão direito do mouse no evento a qual você deseja monitorar e escolher a opção “Attach Task to this Event...”. Ao clicar nesta opção, um assistente será aberto e então basta seguir os passos para criar este vínculo. Ao terminar de atachar esta ação é importante salientar que uma tarefa será criada no “Task Scheduler”, que por sua vez é uma outra ferramenta que foi totalmente redesenhada e também permite uma série de novas ações.
Para os desenvolvedores a nova versão do Task Scheduler abriu um leque de opções, veja mais informações sobre as interfaces suportadas nesta nova versão no MSDN.
3.2. Sumário
Para situações onde o resultado desejado é obter rapidamente informações sobre erros ou advertências do sistema temos também a tela de sumário dos eventos. Nesta tela é possível observar um sumário de eventos que ocorreram na última hora, nas últimas 24 horas ou nos últimos 7 dias. Também é feito uma um cálculo apontando quanto vezes tal evento ocorreu. Ao expandir a categoria de evento, “Erro”, por exemplo, temos todos os eventos de erro e ao clicar com o botão direito em um destes eventos é possível usar a opção “View All Instances of This Event”, isso vai criar uma visualização personalizada que será automaticamente armazenada no container “Custom Views”.
4. Maior Confiabilidade e Melhor Controle de Performance
Para os amantes do Performance Monitor posso dizer que vocês irão ficar mais que nunca apaixonados por esta ferramenta. A verdade é que a gama de opções existentes nesta ferramenta mereceria um artigo exclusivo e detalhado apenas para explicar o que há de novo e quais são as possibilidades.
Na janela de “Performance Information and Tools”, clique em “Open Reliability and Performance Monitor”, a seguinte janela será aberta:
Figura 3 – O Performance Monitor e suas novas ferramentas agregadas.
Nesta janela é possível ter uma visão geral dos principais subsistemas do seu computador (CPU, Disco, Rede e Memória). Ao clicar em cada um deles o painel é expandido e é possível verificar os processos em execução de forma sumarizada e com alguns contadores pré-selecionados. Este é um excelente método para ter um retrato “online” da utilização do seu computador, inclusive para cenários de resolução de problemas relacionado à demora de escrita ou leitura no disco.
4.1. Coletando Dados
A nova forma de coletar dados traz uma interface baseada em assistente, facilitando assim a criação de tarefas para coleta de dados. Ao terminar de coletar dados o resultado será gerado automaticamente no container “Reports” e escolhendo a opção “User Defined”.
Uma das opções que vai ajudar bastante durante a coleta de dados e gerenciamento dos dados gerados é a opção de executar uma determinada ação quando o relatório for gerado, como por exemplo gerar um arquivo .CAB com os resultados gerados pelo "Performance Monitor".
4.2. Comparando Dados
Tirando proveito das características de transparência do Windows Vista é possível abrir mais de uma instância do Performance Monitor executando o comando “perfmon /sys”. Este comando vai trazer uma janela onde apenas a tela do Performance Monitor aparecerá. Nesta janela você pode carregar, por exemplo, uma coleta feita em um determinado dia da semana onde o servidor se mostrava bastante lento e então executar outra instância do "Performance Monitor" (perfmon /sys) e carregar os logs que foram coletados em um dia diferente.
Para fazer a comparação, coloque uma janela sobre a outra, clique no menu “Compare”, clique em “Set Transparency” e escolha a opacidade da transparência. Após verificar que as janela que foi sobreposta aparece, então clique novamente em “Compare” e clique na opção “Snap to Compare”.
4.3. Mantendo o Histórico dos Eventos
Uma outra novidade que permitirá os administradores uma melhor visualização do quão o sistema é estável é a ferramenta “Reliability Monitor”. Através dela será possível ter em uma única tela um relatório dos softwares instalados ou desinstalados, as possíveis falhas de aplicações ou de hardware, veja um exemplo desta tela clicando aqui.
A coleta destes dados inicia após 24 horas que o sistema está online, com isso você sempre terá um histórico do dia anterior para trás. Esta ferramenta obtém e processa os dados juntamente com o componente RAC (Reliability Analysis Component), estes dados por sua vez são coletados pelo agente (racagent.exe) que é executado a cada 24 horas. No “Task Scheduler” é possível verificar a existência desta tarefa oculta (RACAgent).
4.4. Checagem Rápida do Sistema
Uma opção também bastante útil para lhe dar uma visão geral de como o sistema está configurado e inclusive trazer recomendações de configuração é o relatório chamado de “System Health Check Report”, essa opção está disponível na janela “Performance Information and Tools”. Ao clicar nesta opção, um relatório de amostragem será gerado baseado na coleta de 60 segundos.
5. Mais Opções Durante o Gerenciamento de Tarefas
O novo gerenciador de tarefas (Task Manager) traz algumas opções que podem ser de bastante impacto na produtividade diária. Uma das novidades é a capacidade de você selecionar um processo e a partir daquele processo ir para o serviço a qual o processo pertence. Isso ajuda bastante, muitas vezes quando estamos revisando a lista de processos nos damos conta que alguns daqueles processos não parecem ser nativos do Windows e através dele ficamos nos questionando: qual foi o serviço que iniciou esse processo? Agora já é possível facilmente identificar este vínculo.
Um outro exemplo de usabilidade para isso é o caso dos serviços que são executados no contexto do svchost.exe, antes para verificar quais serviços estavam rodando neste contexto era necessário usar uma ferramenta chamada “TaskList”, agora ao clicar em cada instância do svchost é possível identificar exatamente o serviço.
Figura 4 – Nova opção de ir para o serviço que iniciou o processo.
Note também na figura anterior que a guia de serviço também está disponível, o que nos traz uma maior flexibilidade no gerenciamento dos serviços (iniciar, parar ou reiniciar).
5.1. Aplicação Parou de Responder
Muitas vezes ao interagir com o Suporte Microsoft para problemas relacionados a uma determinada aplicação Microsoft ter parado de responder os engenheiros podem requisitar um dump do processo que parou de responder com a finalidade de identificar através de uma análise de mais baixo nível o que está causando tal comportamento. Hoje em dia isto pode ser realizado através de alguns utilitários que a Microsoft fornece, como por exemplo, o ADPLUS ou o DebugDiag.
Agora no "Task Manager" ao clicar em um processo a qual se deseja gerar um dump uma opção chamada “Create Dump File” está disponível. Ao clicar nesta opção um dump de modo usuário será criado e armazenado na pasta %systemdrive%\user\%username%\AppData\Local\Temp. Com este arquivo em mãos já é possível então enviá-lo para o suporte Microsoft para que ele seja analisado.
6. Conclusão
As novidades do Windows Vista não param por aqui, uma série de inovações existem nesta nova versão do sistema operacional da Microsoft que praticamente traça um limiar de uma nova era do sistema operacional Windows. Abaixo segue o principal link de referência que você poderá utilizar se quiser saber mais sobre os recursos de performance e confiabilidade do Windows Vista:
Microsoft Windows Vista Reliability and Performance
https://www.microsoft.com/technet/windowsvista/relperf/default.mspx