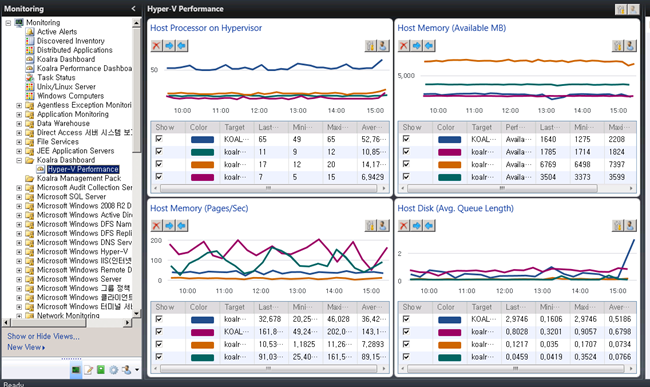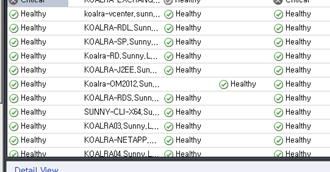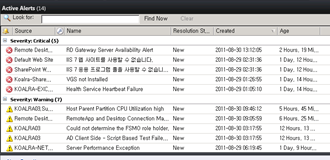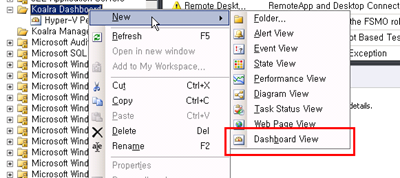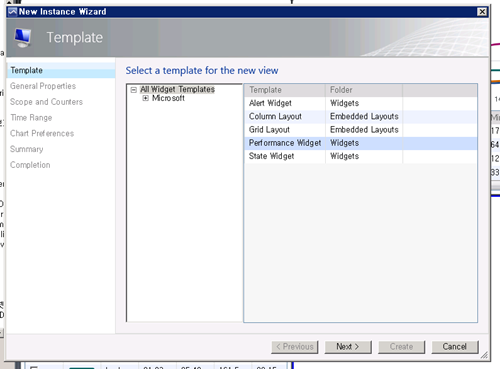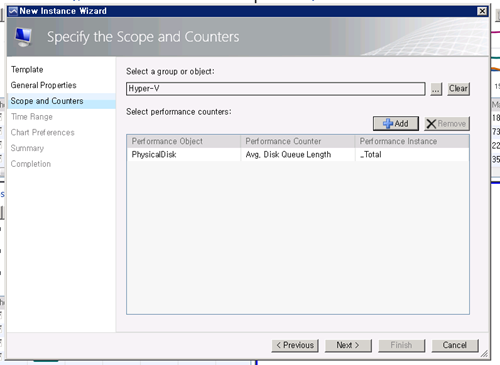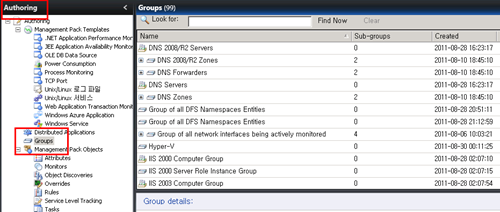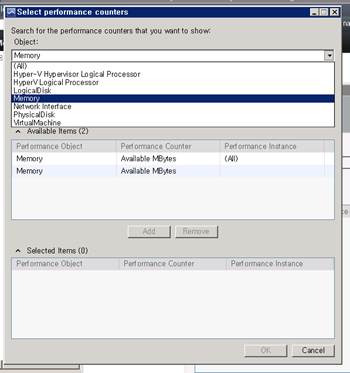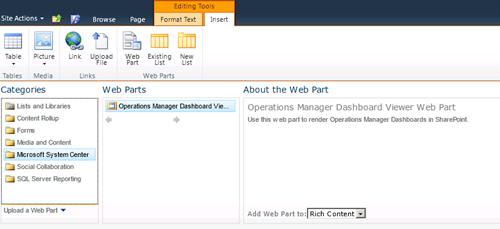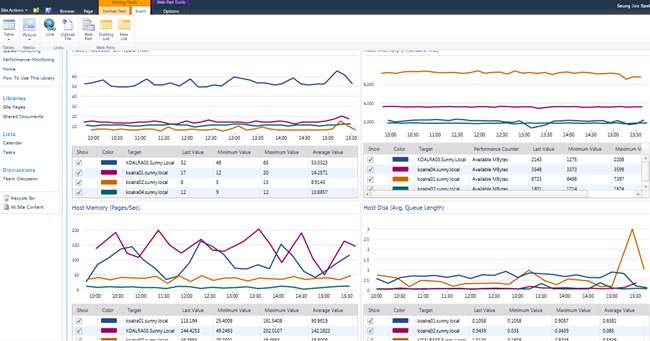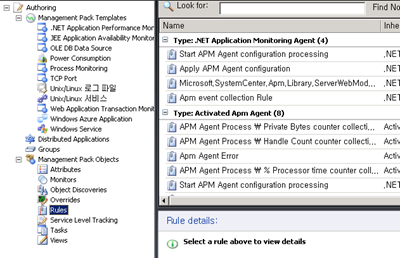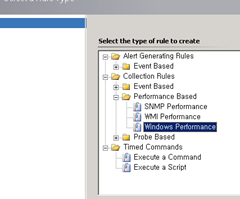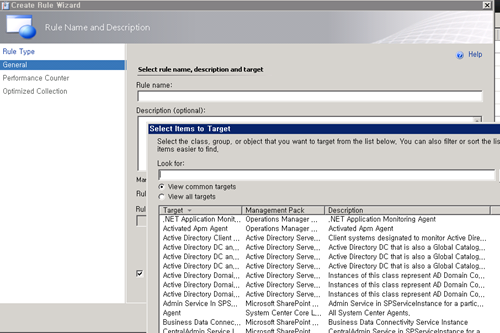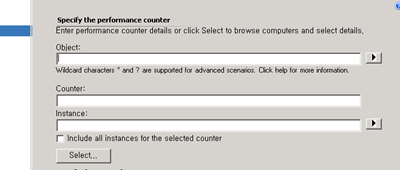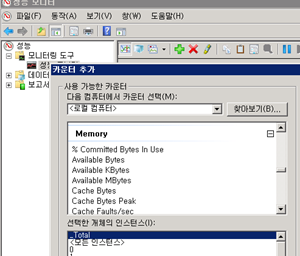시스템 인프라의 모습(장애 유무, 경고, 성능)를 한 눈에 손쉽게 파악해봅시다~!
시스템 인프라의 동작 상태를 한 눈에 빠르게 파악할 수 있는 것은 장애 사전 파악, 혹은 장애에 대한 해결책을 모색하는데 매우 도움이 됩니다.
System Center Operation Manager(SCOM)에서는(2007 R2, 2012) 대쉬보드라는 뷰를 제공하고 있습니다. 말 그대로 대쉬보드를 통해 여러 곳에서 모니터링되는 값, 여기서 값이라고 하는 것은 SCOM에서 이야기하는 상태(하단 그림 왼쪽), 경고(하단 그림 오른쪽), 그리고 상단 그림에서 보여지고 있는 성능 그래프등이 여기에 해당됩니다.
SCOM에서 대쉬보드를 생성하시기 위해서는 원하는 위치에서 마우스 오른쪽 버튼을 누르면, 대쉬보드 뷰라는 서브 메뉴가 나타납니다.
이를 생성하실 때, 이름과 함께 몇칸짜리 대쉬보드를 만들 것이냐(Cell이라는 단어를 씁니다), 그리고 이에 대한 배치를 어찌할지를 결정할 수 있습니다. 대쉬보드내 위젯(Widget, 하나하나의 표시 섹션을 위젯이라고 부릅니다.)을 추가하여 원하는 형태의 모니터링 창을 생성하는 것이죠.
Widget을 추가할 경우 선택할 수 있는 템플릿의 유형은 5가지, 실제로는 3가지입니다. Widget이라고 끝나는 템플릿 이외는 별도의 내부 레이아웃을 다시 생성하는 것이기에, 경고 위젯, 성능 위젯, 상태 위젯 중 선택하게 되면(여기서는 성능을 예로 들겠습니다.), 중요한 그룹 및 해당 성능 카운터를 고르라고 나옵니다.
그룹이라는 것은 바로, 모니터링 대상의 묶음을 의미합니다. SCOM내 관리 팩(MP)를 설치할 경우, 별도의 그룹을 자동으로 생성해주는 경우도 있고, 그렇지 않을 경우에는 Authoring 패널내 그룹 메뉴를 이용하여 명시적, 또는 그룹을 정의하는 동적 쿼리를 만들어 그룹을 만들 수 있습니다.
이 후, 해당 그룹에 대한 값(이 글에서는 성능 카운터)을 추가합니다. 결과값을 원하는 성능 카운터가 없는 경우에는 Authoring 패널내 규칙(Rules)에서 추가 생성할 수 있습니다.
카운터 추가 이후엔 대쉬보드에 표시할 칼럼 값들의 범위를 정하고, 마법사를 마치면 해당 값들이 대쉬보드의 한 섹션을 차지하게 됩니다. 원하는 형태, 다시 말해 가상화를 서비스하고 있는 호스트의 상태를 한눈에 보시고 싶다고 하신다면, Hyper-V 대쉬보드를 하나 생성하시고, Hyper-V의 모니터링 값들로 섹션을 채우면 되겠죠. Hyper-V의 대표적인 모니터링 값은 Logical Processor Time, Disk Queue Length, Memory Pages/Sec등이 여기에 해당되겠네요.
이렇게 만들어진 대쉬보드는 SCOM에서 뿐만 아니라, SharePoint와의 연계가 가능합니다. 내부 직원들을 대상으로, 또는 별도의 팀과 현재의 인프라 상태를 공유해야 할 경우, 사내의 포탈인 SharePoint내 Web Part를 추가하여, 제공할 수 있는 방안을 SCOM 2012에서 제공합니다. 이 경우 해당 Web Part에서는 SCOM의 웹 콘솔 링크를 사용하여 대쉬보드 값을 불러오기에, SCOM 웹 콘솔 기능이 설치되어져 있어야 합니다. 당연히 대쉬보드를 SharePoint를 통해 보려는 사용자는 Web Console에 대한 최소 읽기 권한이 있어야 합니다.
SCOM 2012의 대쉬보드를 SharePoint 2010(Foundation, Standard, Enterprise 모두 가능)에 추가하는 방법은 TechNet에 잘 설명되어져 있습니다. (현재 SCOM 2012 베타 버전에서 주의 사항은 SharePoint 2010의 한글판을 지원하지 않습니다. RTM이 되면 지원될 것으로 보입니다.)
추가적으로 한가지만 더 언급드리면(사실 어찌보면 IT 엔지니어분들에게는 가장 중요한..), 원하는 성능 카운터 값이 없는 경우가 종종 있습니다. 이 경우는 앞서 언급드린 것처럼 규칙(Rules)을 추가해야 한다고 했습니다.
규칙 추가 마법사에서 컬렉션 규칙, 성능 기반, Windows 성능을 선택합니다. 그리고 관리 팩(MP)를 적절히 생성 혹은 Default를 선택합니다.
다음 페이지에서는 규칙에 대한 적절한 이름을 입력하시고, 가장 중요한 항목인 해당 카운터를 수집할 대상(Target)을 선택합니다. 원하는 형태의 이름, 예를 들어 Hyper-V 이런식의 이름을 입력해보시면 대부분의 대상이 나타납니다.
이제 실제 성능 수집을 위한 개체, 카운터를 선택하는 페이지가 나왔네요.
Object, Counter, Instance에 대한 이해가 필요합니다. Microsoft 플랫폼에서 성능 측정은 큰 카테고리인 Object(CPU, 메모리, 디스크 등등), 그 내부 사항인 Counter(Pages/Sec, Available MB 등등), 그리고 모니터링 세부 대상인 Instance(C 드라이브, 프로세서 0 등등)으로 구성되어져 있습니다. 이를 확인하기 위해서는 성능 모니터를 이용해보시면 좋습니다.
성능 모니터의 그림을 기반으로 설명드리면, Memory가 Object, 그 하위 값들(% Committed…, Available..)등이 Counter, 그 밑에 인스턴스가 보입니다. 이 이름을 그대로 SCOM내 마법사에 적으시면 됩니다. 그렇게 되면 해당 대상으로부터 성능을 가져오게 되죠. 차근히 해보시면 쉽다는 것을 느끼실 수 있을 것입니다. 이를 대쉬보드나, 상태 뷰, 경고 뷰등에서 끌어다가 쓸 수 있죠.
역시나 스크린샷이 조금 포함되서 글이 길어졌습니다. 클라우드 시대와 같이 인프라의 범위가 넓어진 경우, 한눈으로 파악하는 인프라의 상태는 무엇보다 중요합니다. 그리고 이러한 상태 확인이 여러 도구, 그리고 친숙한 도구에서 가능하다면, 더할 나위없이 좋겠죠. 그런 의미에서 SCOM 관리 콘솔, 또는 웹 콘솔, 나아가 포탈로서 많이 활용중인 SharePoint의 웹 파트 형태의 모습은 관리자의 관리 용이성에 상당한 도움을 줄 것으로 예상됩니다.