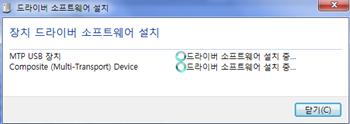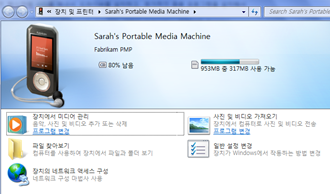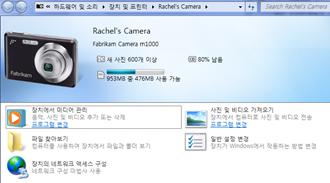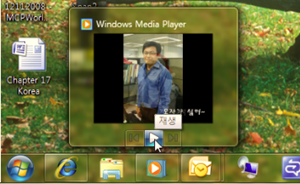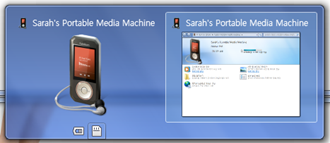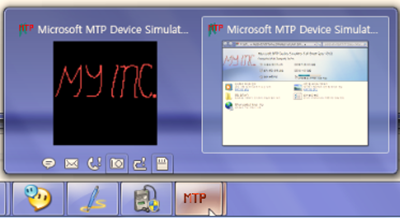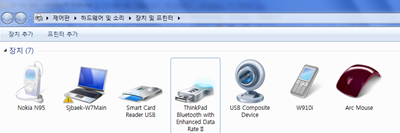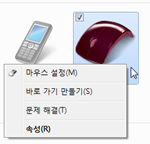Device Stage… 쉽고, 빠르게 새로운 하드웨어를 사용합시다.. Windows 7
오랜만에 기술 포스팅을 하는 것 같습니다. 곧(정말 곧… ^^) Windows 7의 RC 버전이 여러분을 찾아뵐 예정이기에.. 그리고 베타 버전이후, Windows 7과 Windows Server 2008 R2에 대한 대단한 관심 덕분에.. 하루하루가 매우매우 다이내믹하게 살아가는 것 같습니다. (공식적으로 RC가 릴리즈되면 더 드릴 수 있는 이야기가 많답니다. 시장에서 현재 ‘카더라’ 또는 소문으로만 무성히 돌고 있는 이야기의 공식적인 방향 및 이야기를요.. 조금만 더 기다려주세요 ;) )
저번주의 만담 이후.. 저번주 만담을 기억하시나요? Winkey 쌤과 꼬알라의 Windows 7 만담 시리즈 12편! - 편리한 장치 관리 에서 Device Stage에 대한 이야기를 드렸었는데요. 해당 Device Stage에 대해 조금더 자세히 써보려고 합니다.
흠.. 새로운 하드웨어, 예를 들어, 프린터라던가.. 아니면 요즘 많이들 가지고 다니시는 PMP나 스마트폰, 또는 카메라와 같은 것을 새롭게 구입하셨다면 어떤 것이 추가로 컴퓨터에서 필요할까요? 조금 질문이 두리뭉실한가요?
- 박스를 뜯는다
- 하드웨어를 꺼내서 뿌듯해한다
- 하드웨어 커넥터와 컴퓨터를 연결한다
- 드라이버가 인식되면, 적절하게 사용하거나, 추가적인 응용 프로그램을 설치해서 사용한다
- 드라이버가 인식되지 않으면, 박스안에 시디를 꺼내서, 드라이버를 설치하고.. 추가적인 응용 프로그램을 설치해서 사용한다
- (파워유저의 경우) 추가적으로 하드웨어 벤더의 홈페이지에 접속하여, 새로운 드라이버나 펌웨어를 확인한다
맞나요? 이러한 작업이 컴퓨터 사용에 익숙하고, 잘 사용하시는 분들이라면, 쉬울 수 있기도 하겠지만, 일상적인 컴퓨팅을 사용하시는 분들.. 몇번 오프라인에서도 말씀드렸지만 Windows 클라이언트 플랫폼은 어린 아이분들부터 지긋히 나이가 드신 어르신까지 넓은 층이 사용하는 운영 체제입니다. 이러한 작업이 모든 분들에게는 쉬울 수 없겠죠. 컴퓨터 모니터만 안나와도 고장났다고 생각하시는 제 부모님을 생각해봐도요.
또한 새로운 하드웨어 정보가 업데이트되었다면, 해당 제조사의 웹 페이지를 방문하지 않는다면.. 모를수도 있겠죠.
이러한 일상 생활에서 장치와 컴퓨터와의 연결(Connection)을 좀더 쉽고 빠르게.. 할 수 있는 Coooool한 기술이 Windows 7에 탑재되게 됩니다. 이름은 바로 Device Stage입니다. 제가 사용하는 삼성 T-Omnia 스마트폰의 경우에도 드라이버 설치, Windows Mobile Device Center 설치, ActiveSync 설정등 해줘야할 일이 참 많은데요.. Device Stage가 구현이 되면.. 매우 편리하게 장치를 사용할 수 있을 듯 합니다. 백문이 불여일견.. 바로 한번 보시죠 :)
장치를 새롭게 컴퓨터와 연결하면.. 당연히 드라이버가 설치됩니다. 이 경우엔 컴퓨터와 Microsoft Update를 사용하겠죠.
보통 이렇게 드라이버를 설치하시고 나면, 추가적으로 해당 장치를 사용하시기 위해, 여러 프로그램을 설치하셔야 합니다. 그리고 어떤 응용 프로그램이 어떤 장치를 위한 것인지도 직관적이지 않죠.
Windows 7의 Device Stage와 연계되게 되면, 장치에서 사용하는 응용 프로그램에 대한 정보를 Microsoft Update 사이트에서 다운로드받게 됩니다. 해당 정보 및 응용 프로그램은 하드웨어 제조사, 드라이버 및 응용 프로그램 제조사와 Microsoft와 긴밀한 협조를 통해 정기적으로 Microsoft에 업데이트되게 됩니다. 살짝 말씀드리면, 한국에서도 이를 Windows 7 출시전에 준비중에 있으며, 전세계적으로도 많은 국가에서 준비중에 있다고 내부적으로 전해들었습니다. :)
사용중인 장치에 업데이트된 점이 있다면, Device Stage는 이를 빠뜨리지 않고, 확인하여, 사용자에게 알려주게 됩니다. 제 장치의 경우엔 지금은 없네요 처음 설치했을 땐 다운로드하라는 정보 창이 뜨던데..
단순하게 이런 응용 프로그램과 드라이버와의 단순 통합이 아니라, Windows 7의 향상된 작업 표시줄을 십분 활용하고 있습니다. 아래 그림을 기억하시나요? 실제 Windows Media Player를 가지 않고도, 현재 재생중인 동영상이나 음악 파일을 중지하거나 재생할 수 있던 것.. 1월 10일에 포스팅한 2번의 클릭 이내에… 뭐든지… Windows 7 Taskbar… 포스팅에서 살펴보았던 내용입니다.
Device Stage도 동일한 형태의 사용자 경험을 작업 표시줄에서 제공합니다. 한번 보실까요?
각 하드웨어가 제공하는 기능에 따라 다양한 부분의 사용 형태를 제공할 수 있습니다. 비록 아래의 그림은 에뮬레이터의 사진이지만, 단순 2-3개의 기능이 아닌, 장치의 모든 기능을 손쉽게 활용할 수 있죠 :)
만담에서 많이 언급했었지만, 이러한 Windows 7과 연계된 많은 장치는 따로따로 관리를 해야하는 것이 아니라, 시작 메뉴내 장치 및 프린터에서 통합적으로 관리가 가능하고, 단순하게 장치를 사용자가 찾아야하는 것이 아니라, 직관적인 사진 기반으로 UI를 제공하므로, 좀더 쉽고 빠르게 해당 장치를 관리하실 수 있게 됩니다.
근래 선풍적인 인기를 끌고 있는, 아크 마우스의 설정을 바꾸고 싶다면? 그냥 오른쪽 버튼을 누르면 됩니다. 빠르고 쉽죠?
이렇게 Windows 7은 단순한 컴퓨팅 환경 뿐만 아니라, 실생활에서 많이 접하는 다양한 영역에 대해 큰 무리없이 사용자들 분들께서 컴퓨팅 환경을 사용할 수 있게 도와드릴 수 있을거라 생각합니다.