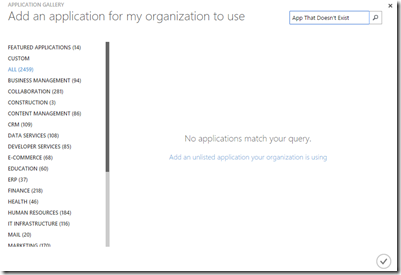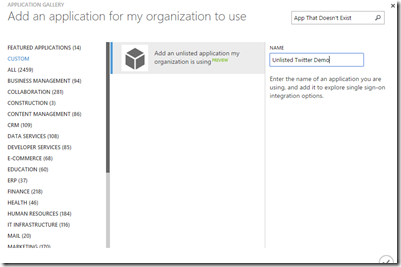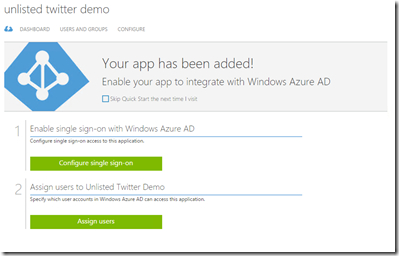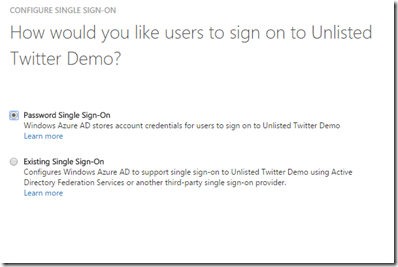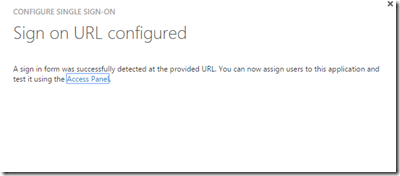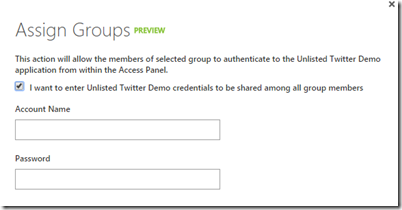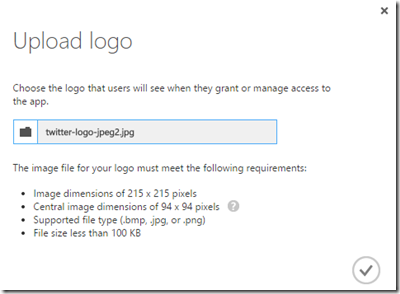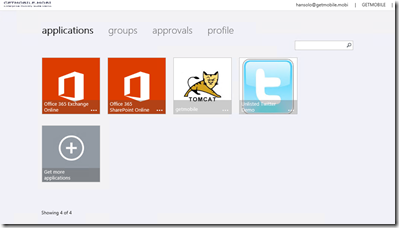So, Your App Isn’t in the Azure Application Gallery? No Sweat – Add Your Unlisted Application…
I love finding new preview features in the Azure portal. I found one today by accident and it’s pretty cool.
Often times when doing demo’s for customers we’ll come across an app or two that they want to connect to that’s not listed in the 2400+ applications in the gallery that we are currently pre-federated to in one way or another. You can find that list here. The process to this point was to submit via the feedback.azure.com portal or funnel it up through your Microsoft account team to the appropriate product group at Microsoft.
Well, now you can add your own. This is a preview feature so it may not be fully functional or feature complete – so keep that in mind if you are thinking about putting these features in production.
Anyway, here’s how it works:
You are searching the Azure Application Gallery and type in an app that we can’t find (because it’s not in there). You’ll see a link to “Add an unlisted application…”. Click that.
I’m going to use Twitter as an example here although we actually do have Twitter in the gallery. It’s a demo folks… :)
Now let’s configure SSO:
We’re going to choose the password option. In this example, we’re going to provide a credential that we’ll cache in Azure so that all users that access the application use the same credential. Alternatively, you can allow the user to enter their own credentials for the application when they login to the myapps.microsoft.com user portal.
We are going to be prompted to enter the sites login URL. In this case we entered https://www.twitter.com. Azure goes and checks the site to make sure that it can pass the credentials. Once it’s verified, it configures the app.
Now I need to assign which users have access to the application when the login to the portal. I assigned a specific group and now Azure wants me to provide the credential that all users will use when accessing the Twitter application from the user portal:
I can also upload a custom logo for the app as well so there’s a pretty picture associated with the application in the portal vs the default Azure logo:
Now when I login to my application portal, I see the Twitter app available to connect:
I click on it and it signs me right in!!
Well done Azure Engineering Team!
Enjoy!