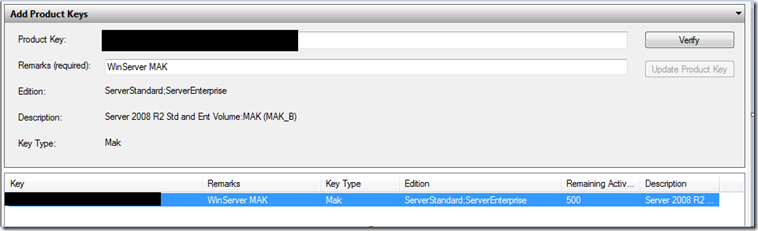How Many Activations Do I Have Left on my MAK Keys?
Volume Activation Management Tool (VAMT) 2.0 is a managed MMC plug-in. VAMT uses Windows Management Instrumentation (WMI) to configure managed systems. A convenient command line interface (CLI) allows automated, scheduled VAMT tasks without UI interaction.
Using the VAMT console, administrators can perform many activation-related tasks on remote computers:
- Manage product keys obtained from the Volume Licensing Service Center (VLSC) or other sources including retail and Microsoft subscription programs such as MSDN, TechNet and partner programs -- and product activations using those keys.
- Activate remote systems using Key Management Service (KMS), Multiple Activation Key (MAK) or retail activation methods.
- Perform disconnected proxy activation and reactivation of systems without each system having to connect with Microsoft activation services individually.
- Assist with license compliance by enabling IT administrators to monitor system license state, including whether systems are licensed and running genuine Windows or Office.
https://www.microsoft.com/en-us/download/details.aspx?displaylang=en&id=11936
Make sure you read the help file for more details – but a common scenario I see is using the tool to figure out how many MAK activations are left on a MSDN/TechNet subscription key.
Here’s how you go about that process:
Add a MAK and determine the remaining activation count
1. Click the Product Keys node under the VAMT node.
2. Find the Add Product Keys pane in the center pane and expand it, if it is minimized.
3. Enter a MAK and click Verify. Once verified, the Edition field will automatically populate.
4. Provide a meaningful description in the Remarks text box and click Add Product Key. The MAK will now be listed in the product key list-view below.
5. Select this key, as well as any additional keys you want to work with.
6. Right-click the selected product keys to display the context-sensitive Actions menu, or choose from the Action menu on the top menu bar, or choose from the Selected Items menu on the right-hand pane.
7. On the menu, click Refresh Product Key Data Online to retrieve the number of remaining activations for the MAKs from Microsoft. This step requires Internet connectivity.
8. The remaining activation numbers are shown under the Remaining Activation column in the center pane.