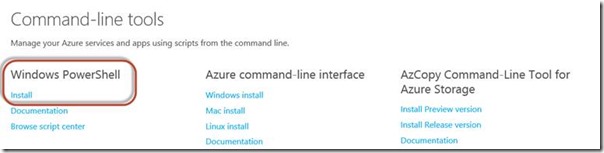Lab Appendix (Jan-June 2015 Azure Hybrid Cloud IT Camps)
This post contains the appendix information for the hands-on-labs created for our current set of US DX IT Camps.
The complete set of labs are listed here:
- Lab 1 – Building the Foundation (Virtual Network, Storage, and Cloud Service)
- Lab 2 – Building Workloads (Creating your DC and SQL Servers)
- Lab 3 – Working with Identity (Sync your domain to Azure AD, setup and test Multi-Factor Authentication)
- Lab 4 – Building Application and SQL Workloads (Install the Web server. Configure your SQL Server database and connectivity from your Web Server)
- Lab 5 – Building Application Workloads (Install, configure, and a sample web application)
- Lab Appendix (Installing AD by running a script on DC01, and installing Azure PowerShell Cmdlets)
- Lab 6 (Optional) – A SUSE Linux VM in Azure (Build, connect to, and add Ubuntu Desktop to a SUSE Linux VM)
Appendix
Install Active Directory on DC01 using PowerShell (from inside the VM)
In this task, you will use Windows PowerShell to install and configure Active Directory on DC01. To perform this task, you will use Windows PowerShell ISE as an Administrator.
To connect an RDP session to your DC01virtual machine:
- In the Azure management portal, click VIRTUAL MACHINES, click DC01, and then click Dashboard. On the bottom bar, click CONNECT, and then click Open. Click Connect.
- When prompted, log on as sysadmin using Passw0rd! as the password. Click yes.
From within your RDP session to DC01:
- Open a web browser on DC01 to Browse to https://itcmaster.blob.core.windows.net/fy15q3/ADProvisionScriptv2.txt
NOTE: The above URL is Case Sensitive! - Click on the text then press CTRL-A to select all text – Then Click CTRL-C to copy it to your clipboard.
NOTE: you can just click OK to any security warnings you get - On DC01, Click Start – type Windows PowerShell ISE, Right click on “Windows PowerShell ISE” and select Run as administrator.
NOTE: you must run this elevated! Select Yes on the User Access Control Popup. - From PowerShell ISE menu select File – New – Click on line 1 of Untitled1.ps1 and then press CTRL-V to paste in the script.
- Press CTRL-A to select all of the script and then press F8 to run the selected script.
DC01 will automatically restart to finish installing AD.
BE PATIENT! This process takes several minutes. - After the restart, reconnect an RDP session to DC01 and confirm AD and DNS are running on DC01 (Server Manager should list Active Directory tools)
- From Server Manager / Tools, you should be able to open DNS and other Active Directory tools such as AD Users and Computers)
---
Connect your PowerShell to Azure
Before you can manage virtual machines from PowerShell on your local administration station you need to download the tools.
- In your Azure portal; click the arrow next to Azure in the upper left corner of the portal, and select downloads. You can also get to download directly by navigating to https://azure.microsoft.com/en-us/downloads/
- Scroll down to Command-line tools section and under Windows PowerShell, click Install
- When prompted click run and follow the installation prompts
- After installation is complete, in your Start Screen or Start Menu locate Microsoft Azure PowerShell and launch it.
- You will now need to connect Microsoft Azure PowerShell to your Azure subscription. In your PowerShell session type the following command:
- Add-AzureAccount (Press ENTER)
- Enter your Azure Subscriber ID and Password.
NOTE: If you do not know your SubscriberID: Login to the Azure portal https://manage.windowsazure.com click on your email address in the upper right corner, Click View My Bill. This will list all subscriptions for the current logged in user. Click on the subscription you want to use, then scroll down so see your Subscription ID listed on the right. - You are now ready to use Azure Cmdlets against your subscription.