Lab 1: Building the Foundation (Jan-June 2015 Azure Hybrid Cloud IT Camps)
This post contains Lab 1 of the 5 labs created for our current set of US DX IT Camps.
The complete set of labs are listed here:
- Lab 1 – Building the Foundation (Virtual Network, Storage, and Cloud Service)
- Lab 2 – Building Workloads (Creating your DC and SQL Servers)
- Lab 3 – Working with Identity (Sync your domain to Azure AD, setup and test Multi-Factor Authentication)
- Lab 4 – Building Application and SQL Workloads (Install the Web server. Configure your SQL Server database and connectivity from your Web Server)
- Lab 5 – Building Application Workloads (Install, configure, and a sample web application)
- Lab Appendix (Installing AD by running a script on DC01, and installing Azure PowerShell Cmdlets)
- Lab 6 (Optional) – A SUSE Linux VM in Azure (Build, connect to, and add Ubuntu Desktop to a SUSE Linux VM)
In this first lab you will create the core building blocks for your Azure services:
- Virtual Network
- Storage
- Cloud Service
The services mentioned above are the core tenants that provide a foundation for your applications, virtual machines and hybrid connectivity in Azure. Having this well thought out provides a great architecture for all of your cloud services.
Login to the Azure Portal
Perform the following tasks:
- Open a browser and navigate to https://Manage.WindowsAzure.com.
- Click PORTAL located at the top of the Microsoft Azure site.
- Log in using your Microsoft Azure credentials for your Microsoft Azure subscription.
- If this is your first time logging into your Azure management portal, close the WINDOWS AZURE TOUR.
Create a new virtual network and subnets for objects
First, you will create a Microsoft Azure network object and corresponding subnets. Azure Virtual Network lets you provision and manage networks in Azure and, optionally, link them via secured VPN tunnels with your on-premises IT infrastructure to create hybrid and cross-premises solutions. With virtual networks, IT administrators can control network topology, including configuration of DNS and IP address ranges.
You can use a virtual network to:
- Create a dedicated private cloud-only virtual network
- Securely extend your data center
- Enable hybrid cloud scenarios
With the virtual network you are creating will provide IP addresses assigned to objects and virtual machines you create in other labs that will be associated with this virtual network. You will also leverage subnets to help organize your IP addresses as well.
Perform the following tasks in the Azure management portal.
- In the Azure management portal (in the leftmost column), scroll to and click NETWORKS.
- Click NEW (Plus “ + ” Sign) located at the bottom left
- Select CUSTOM CREATE.
- In NAME, type ITC-VNet and then in LOCATION, select your closest location. Click the Next arrow.
- Important: Remember this location choice. You will use the same location for all options in all labs
- Leave all DNS setting blank, and then click the Next arrow.
- his network will initially use Azure’s built-in DNS.
- In STARTING IP, type 192.168.0.0.
- In CIDR (ADDRESS COUNT) , select /16.
- Under SUBNETS, highlight Subnet-1, and then rename it to AD-Production.
- Under STARTING IP, type 192.168.10.0.
- Under CIDR (ADDRESS COUNT) select /24.
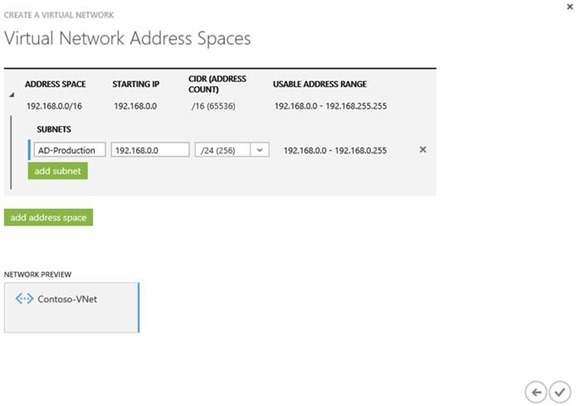
- Under SUBNETS, click add subnet.
- Name this second subnet AD-Production-Static.
- Set the STARTING IP to 192.168.11.0.
- Set the CIDR (ADDRESS COUNT) to /24.
- Click the Complete icon (Check Mark at the lower right).
Create a new storage account from the Azure management portal
Microsoft Azure Storage is a massively scalable, highly available, and elastic cloud storage solution that empowers developers and IT professionals to build large-scale modern applications. Azure Storage is accessible from anywhere in the world, from any type of application, whether it’s running in the cloud, on the desktop, on an on-premises server, or on a mobile or tablet device. In this lab, you will create a storage account to contain all objects for your Azure services. Your VHDs, which you will create in lab 2 for your Azure virtual machines, will be stored in this storage account.
Perform the following tasks in the Azure management portal:
- In the leftmost column, scroll to and click STORAGE.
- Click NEW (“+”) , located at the bottom of the Azure management portal.
- Make sure STORAGE is highlighted and click QUICK CREATE
- In URL, type itcstore<Unique ID (can use your initials)> For example:
itcstoredan01
Note: Your storage account name must be all lowercase - In LOCATION/AFFINITY GROUP, select your chosen datacenter region.
Note: Same as your network location earlier 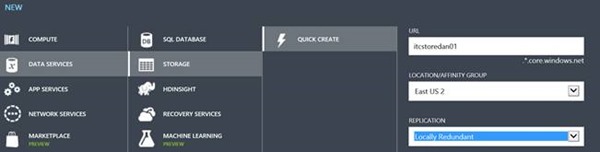
- In REPLICATION, select Locally Redundant
- Click CREATE STORAGE ACCOUNT.
Create a new service from the Microsoft Azure management portal
By creating a cloud service, you can deploy a multi-tier application in Azure, defining multiple roles to distribute processing and allow flexible scaling of your application. A cloud service consists of one or more web roles and/or worker roles, each with its own application files and configuration. Azure Websites and Virtual Machines also enable web applications on Azure. The main advantage of cloud services is the ability to support more complex multi-tier architectures. In this section you will create a new service to contain your virtual machines. By assigning your new VMs to this service, they will be able to communicate internally.
Perform the following tasks in the Azure management portal:
- In the leftmost column, scroll to and click CLOUD SERVICES.
- Click NEW (“+”) located at the bottom of the Azure management portal
- Make sure CLOUD SERVICE is highlighted and click QUICK CREATE.
- In URL, type ITCservice<ID>
Using your unique ID – for example ITCservicemh01 = - In REGION OR AFFINITY GROUP, select your chosen datacenter region.
Note: Must be the same region as your network and storage accounts. 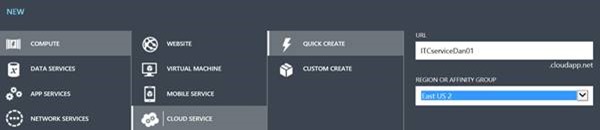
- Click CREATE CLOUD SERVICE.
End of Lab 1: Building the Foundation