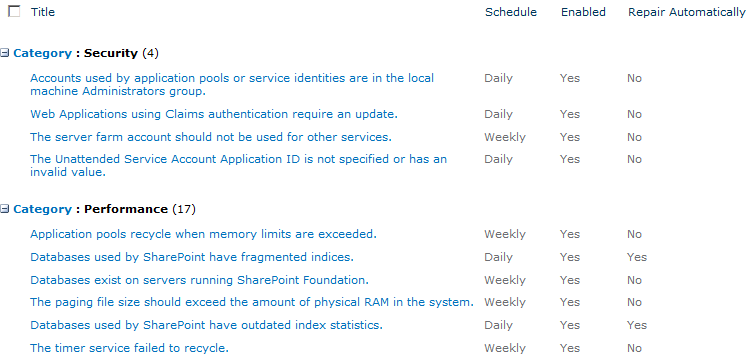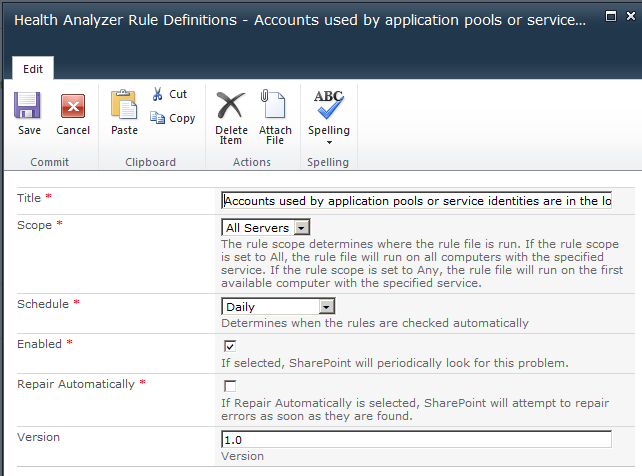SharePoint Health Analyzer–Understand the Fixes for Your Environment
Entering Central Administration (CA) can be a daunting experience for Administrators whom are looking at the area for the first time or have a little experience, or become too comfortable and maybe overlook the issues that might impact their SharePoint server’s health. Let look at the basic process of understanding what we can do to resolve the problems when they pop-up in our environment.
Here’s the screen, we all have seen it before and might know why it’s there, or might not and do not know how to fix problems. There are a couple of banners colors that will display; Red or Yellow. Red is bad, yellow might be bad and still need to be viewed (and fixed) quickly. In most cases, the red warnings are rules that impact direct health or security of for the production environment.
When you seen the SP Health Analyzer banner with this type of information, click the “View these issues” link to see what’s going on.
In this case, I have a test environment on an external drive that I allotted only 60GB (not in compliance with Microsoft’s Hardware and Software Boundaries) and now I’m being told that my drives are running out of space (see below).
From this message, I can see the category (Availability), which servers are failing, which service told SharePoint about the issue and when it was first reported.
Rules within Health Analyzer
There are multiple categories of rules that you can use or disable, control the schedule or allow the process to automatically repair. It’s important to understand what they do and how they can impact the health of your SharePoint environment. Running out of space is something that SharePoint cannot fix itself, so you’ll have to develop a plan of attack to ensure these architectural items are addressed.
The rules defined in SharePoint cover a broad range and in the following cases identify security and performance issues that can plague various use cases. Review them and understand what the rules are evaluating to keep your environment strong.
Editing a Health Analyzer Rule Definition
Once you receive this screen, there a couple ways to approach the way you resolve the identified issues. Let’s talk about the fields in the screens and see how we can modify the rules to our needs.
Title: Text that will be shown when the rule is implemented.
Scope: This can be “All Servers” or “Any Servers”, as the rule shows, it will try all servers with a specific server or any server on the first available server.
Schedule: Choices are “Hourly”, “Daily”, “Weekly”, “Monthly” or “OnDemandOnly”.
Enabled: This rule is a “Yes” or “No” option, and is the ideal way to manage rules. I would recommend against explicitly deleting rules.
Repair Automatically: SharePoint will attempt to fix the issue automatically if this is selected. My recommendation is to deselect this to ensure you understand what is being done to fix the problem.
Version: Version number.
In the next article, we’ll talk about creating your own rule so that you or your team will be alerted if your environment is hitting a rule that you put in place to monitor a best practice or standard you have in your farm.