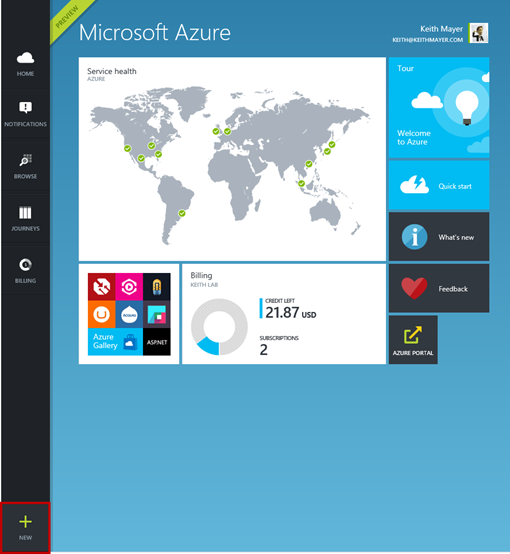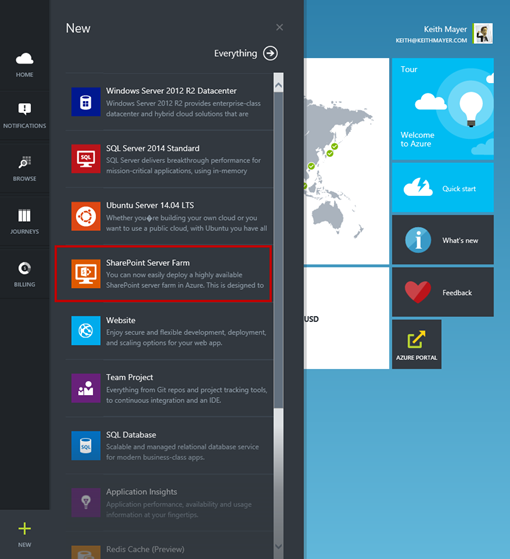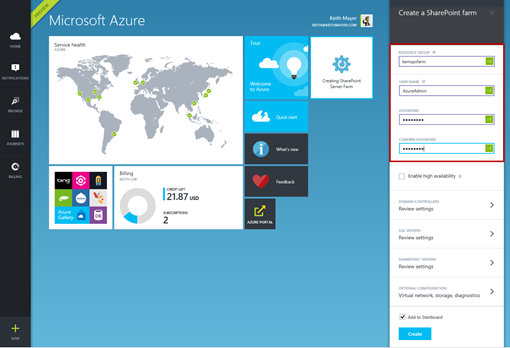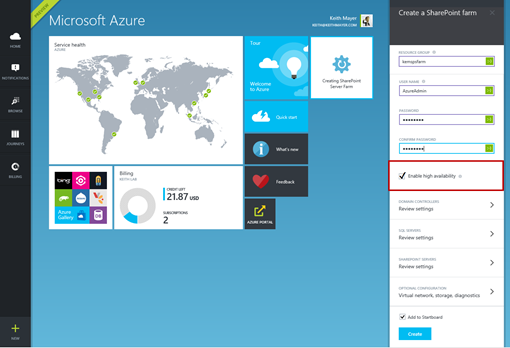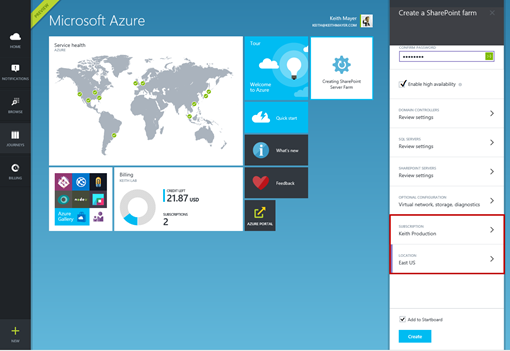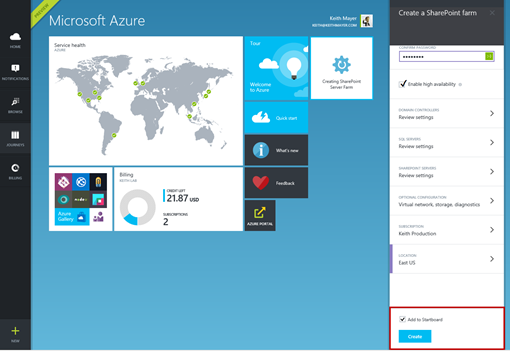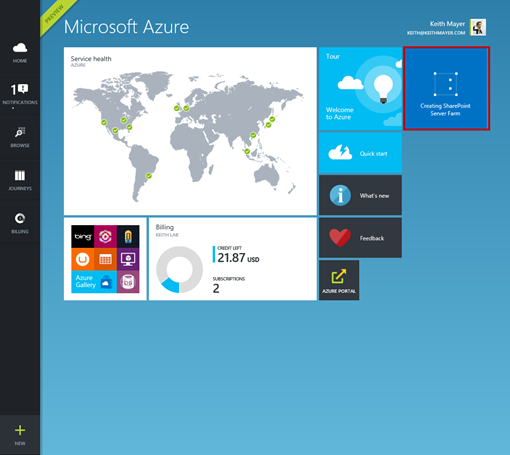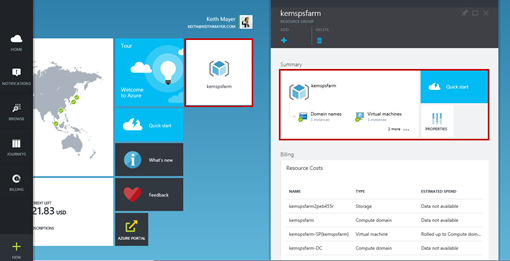Step-by-Step: Deploy a Highly Available SharePoint Server Farm in the Cloud – in ONLY 8 Clicks!
As of today, the Azure Preview Portal now has the ability to deploy and manage IaaS workloads, including Virtual Machines, Virtual Networks and Cloud Storage! One of the key new enhancements that the new Preview Portal experience provides is the ability to setup complex multi-tier applications in the cloud as a single Resource Group to streamline and simplify the provisioning process.
There’s a pre-built Azure Resource Group Gallery Template for SharePoint Server 2013 Farms that demonstrates the power of Resource Groups in the new portal. Using this template, a complete highly-available SharePoint Server 2013 farm can be provisioned in the cloud … with as few as 8 clicks!
In this article, I’ll step through the process of using Resource Groups to deploy SharePoint Server 2013 in the cloud with the Azure Preview Portal.
Let’s get started …
Step 1: Activate a FREE Azure Subscription
If you don’t yet have an Azure subscription, you can easily sign-up for a free trial subscription using the following link:
- SIGN-UP: Free Microsoft Azure Subscription
Step 2: Sign-in at the new Azure Preview Portal
To leverage Resource Groups, you’ll need to sign-in at the new Azure Preview Portal instead of the current production Azure Management Portal.
- SIGN-IN: Azure Preview Portal
Step 3: Click the +NEW button located in the bottom left corner of the Azure Preview Portal.
Step 4: In the pop-out panel, select SharePoint Server Farm.
Step 5: In the pop-out blade located at the right, specify a Resource Group Name, Admin username and Admin password.
Step 6: Check the checkbox option for Enable high availability.
This will ensure that all components of the deployment, including Active Directory Domain Controllers, SQL Database Servers, and SharePoint Web & App Servers, are configured in highly-available application tiers.
Step 7: Select the appropriate Azure subscription and Datacenter region location in which you’d like to provision your new SharePoint farm.
Step 8: Click the Create button.
That’s it! Of course, if you'd like to customize the default property values for Domain Controllers, SQL Servers, SharePoint Servers, Virtual networks, Storage or Diagnostics, you can easily do that too just by clicking on the appropriate tile on the blade shown above when creating your SharePoint farm.
After clicking the Create button above, you’ll see your new SharePoint Server Farm being provisioned in the Azure Cloud …
… and, after a short-period of time, you’ll see your new SharePoint Server Farm resource group ready for you to connect!
To connect to your new SharePoint Server environment from a Remote Desktop Connection, click on Virtual machines in the Summary tile above, click on one of your new VMs and then click the Connect button.
Want to learn more about Azure and Hybrid Cloud?
To continue your learning on Microsoft Azure and Hybrid Cloud, be sure to join our FREE Hybrid Cloud study track in our online Early Experts study group!