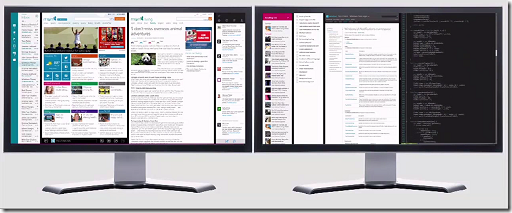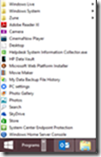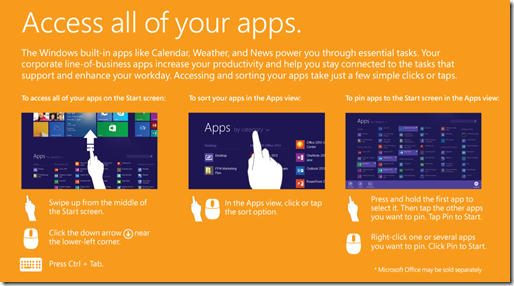Why Windows 8.1 for Business? My users don’t have Touch Screens!
I frequently speak with IT Pros about the exciting new business & technical advantages of Windows 8.1 around security, manageability, BYOD and Mobility, and Client Hyper-V. Inevitably, during these discussions someone asks:
“But … my users don’t have Touch Screens! Why should I deploy Windows 8.1 for them?”
We’ve certainly added lots of new touch-oriented gestures and features in Windows 8.1 to provide a great natural experience on touch-enabled devices, but this doesn’t mean that we’ve replaced the great mouse & keyboard experience that we’ve always had on traditional devices.

Windows 8.1 for Business: Consistent experience across Touch, Keyboard & Mouse
In this article, we’ll discuss why Windows 8.1 is a great choice on non-touch laptop and desktop PC’s as well as how the experience can be easily optimized for non-touch users …
Interested in learning more about Windows 8.1 for Business?Check out our complete blog series at:
|
Better keyboard support than any prior Windows!
If you have keyboard power users in your shop, they’ll be pleased to learn that Windows 8.1 now has nearly 600 keyboard shortcuts that they can use to accelerate through their work… more than any prior release of Windows!
My favorite new shortcut keys?
- Windows logo key
+start typing – search across apps, documents and Web all-at-once
- Windows logo key
+Tab – cycle through recently used apps
- Windows logo key
+Down Arrow – close the current app
- Ctrl+plus (+) or Ctrl+minus (-) - Zoom-in and Zoom-out
But, there’s a ton more. And throughout our Windows 8.1 for Business series, we’ll definitely be deep-diving into more of them!
Easy to navigate with a mouse!
When you pick up a mouse, the Window 8.1 modern user interface immediately notices and adapts itself to mouse navigation with visible scrollbars and cues.
- From the Desktop, jump to the Start screen by clicking the Start
tip in the lower-left corner.
- Open the Charms bar by pointing to the upper-right or lower-right corner.
- Right-click on an app in the Start screen , and you’ll see an app bar appear that provides additional context-sensitive commands.
- Want to see the whole Start screen at once, just click on the minus sign (-) in the lower-right corner to zoom out.
My favorite new mouse shortcut?
Cycle through your recently used apps by pointing to the upper-left corner of your screen. When your previous app appears, click the corner to switch between recently used apps. Keep clicking to cycle through all of your open apps.
It’s like the Windows logo key
+Tab, but using a mouse!
I have lots of displays!
Me too! There’s been tons of research that shows user productivity gains of up to 50% when leveraging multiple displays. I use 4 monitors on my primary Windows 8.1 PC in my home office for just that reason!
Windows 8.1 has great multi-monitor support for modern apps, with up to 4 modern apps side-by-side on each monitor …
Windows 8.1 also has great multi-monitor support for desktop apps. My absolute favorite multi-monitor desktop feature is the new multi-monitor taskbar that can be configured in your Taskbar properties, with taskbar buttons that can be optimized for the open windows on each individual monitor ...
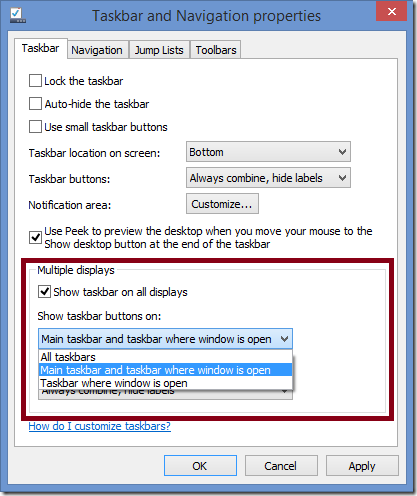
Multi-monitor Taskbar Configuration
And, this multi-monitor support ( along with Touch, Keyboard and Mouse inputs ) even extends to Remote Desktop connections to support Windows 8.1 VDI scenarios!
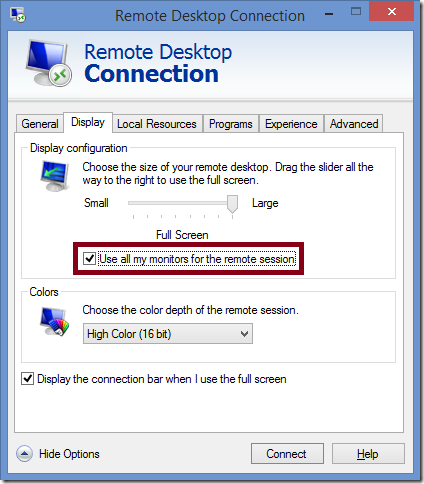
Multi-monitor support in Remote Desktop Connection
In fact, multi-monitor display detection is automatically performed when using Window 8.1 together with Windows Server 2012 R2 as the VDI host platform via Dynamic Display Detection, along with a whole set of additional Remote Desktop improvements.
But, what about the Start screen and the Desktop?
Great question! In Windows 8.1, the Start menu has been replaced by the Start screen. If your users primarily run desktop apps today, the Desktop may not be as immediately visible as it was in prior Windows releases …
But … those are just the default settings!
Most of us don’t deploy corporate desktops using all default settings, right?
Good news! When deploying Windows 8.1, you can easily customize your deployment to optimize for your users that primarily run desktop apps, without adding any special third-party tools …
Be sure to read these two great articles by my fellow IT Pros to find out how to easily optimize Windows 8.1 for desktop-centric users with features such as Boot to Desktop, customization of the Start Screen All Apps View, new Taskbar toolbars and MORE!
- Read: Oh Start menu, how do I miss thee … or do I? by Matt Hester
- Read: Beloved Desktop, Where Art Thou? by Jennelle Crothers
Won’t my end-users need lots of training?
By leveraging the steps above when deploying Windows 8.1, a number of organizations have successfully launched their Windows 8.1 roll-out to existing end-users with very little, if any, formal training required. To help users get started with Windows 8.1, these organizations are leveraging our free Windows 8.1 Quick Guide for Business Users, which is completely editable and customizable to how you’re deploying Windows 8.1 in your organization.
Is there Touch in your future desktop?
As Moore’s Law and Rock’s Law both continue to impact IT, the industry direction over the next couple years is leading towards touch displays becoming as common as a mouse on new devices. Recent industry research supports this direction with a projected growth rate for touch screen displays of as much as 30.33% annually through 2018! Users are already intuitively using touch on mobile devices, and I’m finding that there’s a growing expectation among these users of being able to leverage touch on larger displays as well.
Interestingly, recent security research also shows the trend towards touch as leading the way in growing adoption of stronger authentication options. This industry direction is one of the reasons that Windows 8.1 includes a native biometric framework, rather than requiring a bolted-on set of third-party solutions. In addition, our research shows the improved usability and authentication strength of the Windows 8.1 touch-based Picture Password sign-in option over traditional password and PIN sign-in approaches. It’s not many times these days that increased security also leads to increased usability, but this is one area where that certainly shines through.
PC replacement projects are coming up in many organizations this year and the average lifespan of a deployed business PC is between 3-to-5 years. It makes sense to consider deploying an operating system that can provide a consistent experience across your existing non-touch PC’s as well as the new touch-enabled devices that you’ll be deploying soon. While the consumer tablet market is beginning to reach saturation, the percentage of commercial tablets in the overall market is expected to increase through 2018, according to a recent IDC study. As this transition accelerates, the consistency of user experiences provided by Windows 8.1 across all devices will help to improve usability and reduce volumes of help desk calls for users who leverage a combination of desktop, laptop, tablet and phone to complete their daily work.
Don’t let lack of Touch hold you back!
Security, BYOD and manageability are serious issues on the plates of IT Pros today … in many cases, much more important than the Touch vs Non-touch discussion. Windows 8.1 can easily help to solve these critical challenge areas, while providing a consistent and productive user experience for both Touch and Non-touch users that improves usability across devices.
When you’re ready to “get serious” about Windows 8.1 in your business environment, here’s some great free training resources to help you with your next steps …
- Get Ready for Windows 8.1 in One Page!
- What’s New in Windows 8.1 Security
- What’s New in VDI for Windows Server 2012 R2 and 8.1
- Windows 8.1 To Go
- Migrating from XP to Windows 8.1
Are you ready for Windows 8.1?
Once you’ve worked through the tips and resources above, let us know your thoughts on deploying Windows 8.1 within your organization in the Comments section below. And, be sure to look for tomorrow’s article in our Why Windows 8.1 for Business? series on Kevin Remde’s blog where he’ll be discussing Windows 8.1 and hardware support.