Guided Hands-on Lab: Deliver Disaster Recovery as a Service (DRaaS) with Windows Azure Hyper-V Recovery Manager (HRM)
Implementing an effective Disaster Recovery and Business Continuance plan can be a really complicated and expensive ordeal for some Private Clouds.
In many cases, competing solutions either don't meet the Recovery Point Objectives (RPO) that an organization may require, or they are super-expensive to implement because they rely on costly site recovery management software and/or proprietary storage appliances at multiple sites.
Interested in learning more about Disaster Recovery?Check out our complete blog series at: |
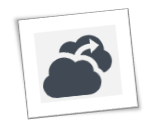 |
What is Windows Azure Hyper-V Recovery Manager? |
I'm glad you asked! Windows Azure Hyper-V Recovery Manager (HRM) works together with Hyper-V Replica to provide an easy, orchestrated approach to replication and recovery plans for virtualized applications. This approach includes:
Hyper-V Replica - the built-in asynchronous site-to-site VM replication engine included in Windows Server 2012 R2 and our free Hyper-V Server 2012 R2 bare metal hypervisor. Hyper-V Replica currently provides a minimum possible RPO of 30-seconds ( 30x less than some competing solutions ) ... at no additional cost. Wow!
Learn more about Hyper-V Replica with these great additional resources:- Read: Hyper-V Replica Explained
- DO IT: Step-by-Step: Configuring Hyper-V Replica in Windows Server 2012/2012 R2
- Read: Automating Hyper-V Replica with PowerShell
- DO IT: Planning Capacity for Windows Server 2012/2012 R2 Hyper-V Replica
Windows Azure Hyper-V Recovery Manager (HRM) - extends site-to-site protection past protecting individual Hyper-V hosts and clusters to entire Private Clouds.
It leverages the Hyper-V Replica engine, but also provides a super-easy method for centrally configuring and administering business continuity between Private Clouds that are managed by System Center 2012 R2 Virtual Machine Manager. In addition, by leveraging the Windows Azure cloud platform, an actionable recovery plan is automatically located off-site, so that it can be easily accessed when needed during a site disaster to enact failover to your DR site.
Because HRM is part of the Windows Azure cloud platform, you pay a low-monthly cost for just the VMs for which you are orchestrating protection. You can enable it on-demand for the VMs that you'd like to protect without requiring an expensive upfront investment in a recovery solution.
In the remainder of this article, I'll provide an introduction to Windows Azure Hyper-V Recovery Manager and a Guided Hands-On Lab at the end of this article that allows you to step through the process of protecting your Private Clouds with a Recovery Plan.
How does Windows Azure Hyper-V Recovery Manager work?
Hyper-V Recovery Manager is configured via the Windows Azure management portal to provide an off-site recovery plan for on-premise Private Clouds managed by System Center 2012 R2 Virtual Machine Manager.
With Hyper-V Recovery Manager, you can:
- Automatically enable and configure Hyper-V Replica on the virtualization hosts throughout your Private Cloud
- Asynchronously replicate running VMs in your on-premise Private Cloud to another off-premise Private Cloud, both managed by System Center 2012 R2 Virtual Machine Manager management servers
- Build a Recovery Plan to provide orchestrated failover of your VMs, with the ability to include ordered groups of VMs, custom scripts and manual actions
- Perform a Test Failover to test your Recovery Plan while keeping production applications online
- Perform Planned and Unplanned Failovers, using the steps defined in the Recovery Plan
Does Replication Data Flow Through Windows Azure?
No. With Hyper-V Recovery Manager, Windows Azure is used to centralize the configuration and management of a Private Cloud Recovery Plan that spans multiple System Center 2012 R2 Virtual Machine Manager management servers. Once configured, Hyper-V Recovery Manager works with System Center 2012 R2 VMM at both the primary and secondary datacenter locations to configure asynchronous VM replication directly between the appropriate Hyper-V hosts.
How do I handle Virtual Networks when Failover Occurs?
When configuring Hyper-V Recovery Manager, you can map Virtual Networks at your primary and secondary datacenter locations to one another. For best results, we recommend leveraging Windows Network Virtualization with Hyper-V hosts using System Center 2012 R2 VMM so that IP addresses on VMs do not need to be reassigned when failover occurs between sites.
What do I need?
To evaluate Hyper-V Recovery Manager, you'll need the following components:
- DO IT: Activate a FREE Windows Azure Subscription
- DO IT: Download Windows Server 2012 R2 or our FREE Hyper-V Server 2012 R2
The Hyper-V Replica and Windows Network Virtualization features that are leveraged by Hyper-V Recovery Manager requires that the 2012 or 2012 R2 edition of Hyper-V be used for virtualization hosts.
- DO IT: Download System Center 2012 R2
Hyper-V Recovery Manager leverages System Center 2012 R2 Virtual Machine Manager management servers at your primary and secondary locations as an agent to configure and manage the appropriate Hyper-V virtualization hosts.
Guided Lab Exercises
In this Guided Lab Scenario, you'll complete the following tasks to configure disaster recovery protection of your on-premise Private Clouds:
- Create a Windows Azure Hyper-V Recovery Manager Vault
- Upload Management Certificates to the Vault
- Download, Install and Register the Hyper-V Recovery Manager Agent on each System Center 2012 R2 VMM management server
- Configure Recovery Failover Protection for an On-premise Private Cloud
- Enable Recovery for the VMs to be protected
- Create a Recovery Plan to orchestrate multi-VM failovers
Once you're done, you'll test your Recovery Plan by performing a Test Failover.
Estimated Completion Time: 15 to 20 minutes
Let’s Get Started!
To launch this Guided Lab Scenario, click the Play button in the window below.
Guided Lab Scenario: Windows Azure Hyper-V Recovery Manager
Guided Lab Tips:
- After launching the lab in the window above, you may wish to also click the Show Full Screen button in the lower right portion of the window for best viewing.
- The lab captions can be moved by clicking/dragging if they obscure a portion of your Guided Lab window, particularly when using lower screen resolutions.
Completed! Where can I learn more?
In addition to the Guided Lab above, detailed step-by-step documentation on Windows Azure Hyper-V Recovery Manager is available at:
- Step-by-Step: Configure a Hyper-V Recovery Vault
And ... while you're at it, be sure to check out the rest of our Disaster Recovery Planning for IT Pro series at:
