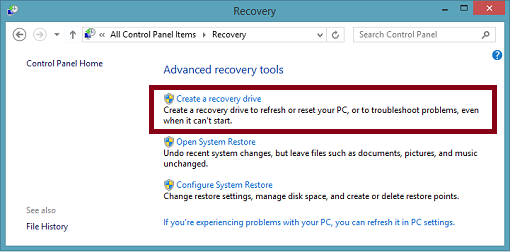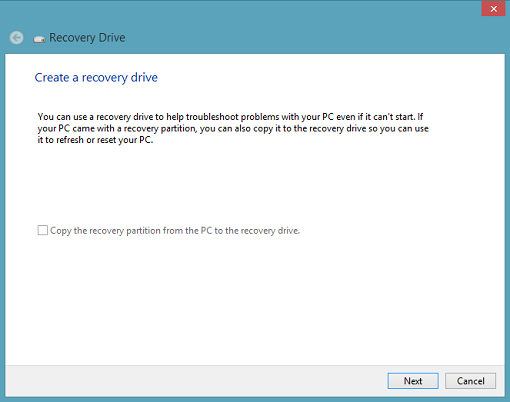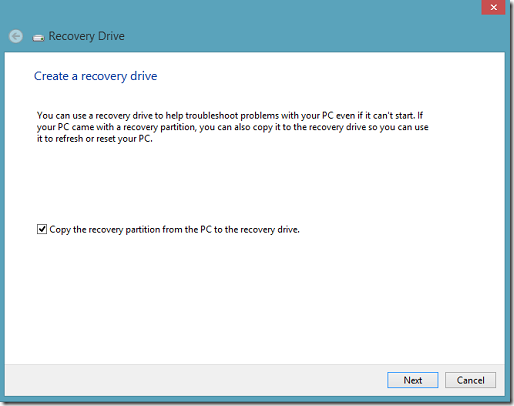Windows 8.1 - Unable to "Copy Recovery Partition" when building Recovery Drive?
After upgrading to Windows 8.1, you should take time to build a new Recovery Drive on USB storage media. By building a new Recovery Drive, you’ll have an easy way to perform a system Reset / Refresh with the Windows 8.1 operating system bits, if needed to recover from an unbootable system situation down the road. Windows 8.1 makes it easy to create a new Recovery Drive by using the Control Panel | Recovery tool.
Windows 8.1 – Create a Recovery Drive using Control Panel | Recovery Tool
However, while I’ve been discussing Windows 8.1 and Windows Server 2012 R2 at recent events, I’ve encountered a few IT Pros that have been unable to Copy the Recovery Partition when creating a new Recovery Drive – for them, the option appeared to be disabled after upgrading to Windows 8.1, as shown below …
Create a Recovery Drive – Option to “Copy the Recovery Partition” Disabled
For a complete recovery solution, this option should normally be selected when creating a new Recovery Drive. Let’s dig a little deeper to find and correct the root of this issue …
Finding the Recovery Partition Information
In Windows 8 and Windows 8.1, the “Recovery Partition” is a locally stored copy of the operating system installation files in a INSTALL.WIM file format., called a “Recovery Image”. This WIM file could contain an un-customized copy of the Windows installation files, such as what you’d find on the Windows installation media, or it could include a customized copy of the installation files that an OEM has created to also include their drivers and software tools. You can find the location of this “Recovery Image” by opening an elevated Admin command prompt and running the REAGENTC command, the Recovery Agent command-line tool.
- On the Windows Desktop, Right-click on the Start button tip and select Command Prompt (Admin) .
- To find the location of the Recovery Image on your PC, run the following command:
REAGENTC.EXE /Info
After running this command, you should see output similar to this:
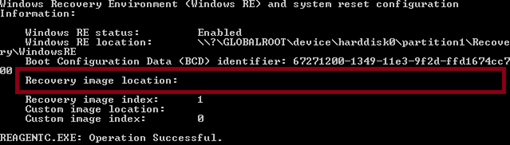
REAGENTC – Output from running “REAGENTC /Info” command-line.
Note that in the output above, there is no location listed for the “Recovery Image Location”. This explains why the Copy Recovery Partition option was disabled when creating a Recovery Drive above – the system doesn’t know where the Recovery Partition image is located.
When upgrading to Windows 8.1, it appears that, at least in some OEM configurations, a new Recovery Image is not automatically registered as part of the upgrade process. If your PC lists a blank value for the Recovery Image Location after upgrading, you can follow the steps below to specify a new location that you’ll be able to leverage when creating a Recovery Drive after upgrading to Windows 8.1.
Let’s Get This Fixed …
To define a new Recovery Image Location, you’ll first need to locate a copy of the Windows 8.1 INSTALL.WIM file. You can find this file on your Windows 8.1 installation media in the Sources folder, but if you don’t have installation media for Windows 8.1, you can download it from the location below:
- Download the Windows 8.1 Enterprise evaluation kit ( if you don’t have installation media )
Note: Be sure to download the version of the evaluation kit ( 32-bit vs 64-bit ) that matches your Windows 8.1 operating system installation. If you are unsure which version you’ve installed, you can do a quick check using the Control Panel | System tool.
- After downloading the ISO image above, double-click on the ISO image to mount it as a new temporary drive letter.
- Use File Explorer to browse the folder structure of the newly mounted ISO image. Double-click on the Sources folder in the root of the mounted volume to browse the contents of that folder.
- Inside the Sources folder, locate the INSTALL.WIM file. Right-click on this file and select Copy from the pop-up menu.
- Use File Explorer to navigate to the C: drive on your PC. Create a new folder inside the root folder of your C: drive named C:\Win81-Recovery.
- Use File Explorer to navigate into the new C:\Win81-Recovery folder. Right-click inside the folder window and select Paste from the pop-up menu to copy the INSTALL.WIM file from the mounted ISO image to this new folder location.
- Right-click on the Start button tip and select Command Prompt (Admin) to open a new elevated Command Prompt window.
- Inside the Command Prompt window, run the following command line to register the copied INSTALL.WIM file as the Recovery Image on your PC:
REAGENTC /SetOSImage /Path C:\Win81-Recovery\INSTALL.WIM /Index 1
- If the command-line above completed successfully, you should now see a registered location for the Recovery Image on your PC:
REAGENTC /Info
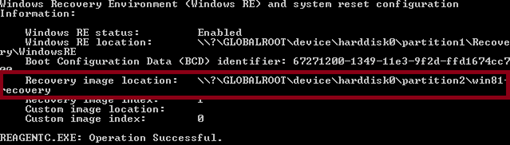
REAGENTC – Output from running “REAGENTC /Info” command-line.
Let’s Create a Recovery Drive!
Now that your PC has a registered Recovery Image location, you should be able to successfully create a new bootable Recovery Drive on USB storage media using the Control Panel | Recovery tool shown at the beginning of this article.
Create a Recovery Drive – Option enabled for Copying the Recovery Partition
Note that you can now select the option to Copy the Recovery Partition when creating your new Recovery Drive.
Additional Resources in which you may be interested …
- Get Ready for Windows 8.1 in One Page!
- Backup and Recovery of Windows 8 & Windows 8.1
- Windows 8.1 – DisplayLink Video Drivers?
Was this article helpful?
Feel free to share your comments, questions and feedback below!