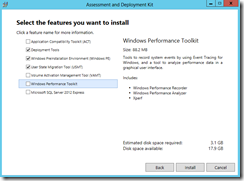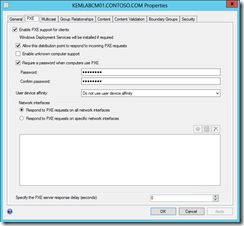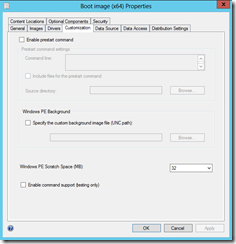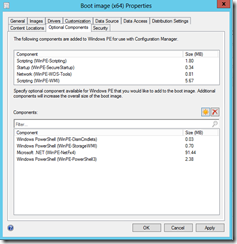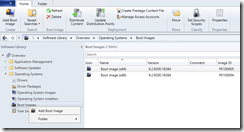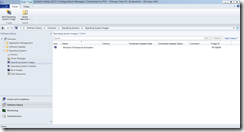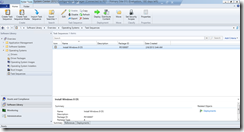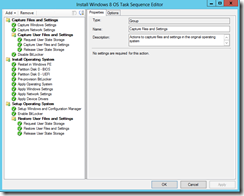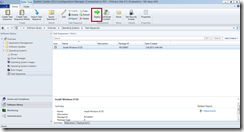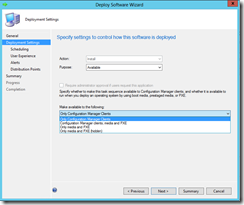5 Steps to Deploying Windows 8 with System Center 2012 Service Pack 1 - Migration and Deployment - Part 3 of 19
Service Pack 1 for System Center 2012 Configuration Manager ( “ConfigMgr 2012 SP1” ) adds the ability to deploy Windows 8 operating system images. As you’ll see in this article, this OS deployment process is very similar to what many IT Pros have used in the past for deploying Windows 7 and prior operating systems with ConfigMgr 2012 RTM. However, there’s several new features to help make OS deployment easier and a couple considerations if you’re planning an upgrade of an existing RTM installation.
In this article, I’ll outline the major tasks involved with Windows 8 OS deployment in ConfigMgr 2012 SP1 and also present the new features and considerations along the way that will make our lives easier when deploying operating systems.
- Want to follow along? Build your FREE ConfigMgr 2012 SP1 Lab in the Cloud so that you can follow along with the steps in this article!
NOTE: This article is Part 3 of a new 19-Part series on Migration and Deployment topics. Be sure to check out Kevin Remde’s Full of IT blog for the full index to all articles in the series.
OS Deployment Steps
Like the System Center 2012 RTM bits, ConfigMgr 2012 SP1 involves five general steps ( but with some welcome new features ) when deploying operating systems. These steps include:
- Install Prerequisites for OS Deployment
- Prepare Boot Images
- Add Operating System Image
- Define a Task Sequence
- Deploy a Task Sequence
Note that when deploying a customized operating system image, an additional step is required to build and capture the customized image prior to defining a task sequence to deploy it in Step 4. In this article, we’ll be stepping through the deployment of a standard Windows 8 operating system image. In a future article in this series, we’ll cover the steps needed to build and capture a customized Windows 8 image.
Step 1 - Install Prerequisites for OS Deployment
Prior to using the OS Deployment features of ConfigMgr 2012 SP1, the below prerequisites are required..
- Windows Assessment and Deployment Kit ( ADK ) for Windows 8
The new Windows ADK replaces the former requirement in the RTM bits for the WAIK toolkit. When installing the ADK on a ConfigMgr 2012 SP1 site system, the following specific components must be installed:
- Windows PE 4.0 – the new Windows Preinstallation Environment built from a Windows 8 code-base
- USMT 5.0 – a scriptable tool for migrating user state information
- Windows Deployment Tools – tools for customizing Windows images, such as DISM, Windows SIM and OSCDIMG. Note that the ImageX tool has been deprecated in Windows 8 and has been replaced with DISM.
- Windows Deployment Services ( WDS ) and DHCP
WDS and DHCP are still required if you plan to use OS deployments initiated via PXE boot. The only major change introduced by SP1 in this area is that all System Center 2012 site system roles, including distribution points, can now be run on Windows Server 2012. Like Windows Server 2008 and 2008 R2, Windows Server 2012 includes WDS as a native Windows Server Role that System Center will install when enabling a distribution point for PXE support.
Enabling a Distribution Point for PXE BootIf you’re planning to use PXE-initiated deployments, see Planning for PXE-Initiated Operating System Deployments for the configuration details.
- Internet Information Services ( IIS )
Like the RTM bits, ConfigMgr 2012 SP1 still relies on IIS for the distribution point, state migration point and management point roles that are leveraged in an OS deployment process. For specific requirements for each role, see Prerequisites for Site System Roles for details
Step 2 - Prepare Boot Images
I love this! Management of boot images in ConfigMgr 2012 SP1 has been streamlined in several ways to eliminate, or at least substantially reduce, the need to manage lots of custom boot images. Yay!
- More Native Device Drivers
By leveraging the new Windows PE 4 preinstallation environment for boot images, there’s been a substantial increase in the number of native device drivers included in the Windows PE-based boot images. This should come as welcome news to many IT Pros, because the most common reason for customizing a boot image in the past was adding custom drivers. You should definitely test the new default boot images on your hardware to determine if any additional device drivers are still needed.
- Easier Customization for Boot Image Properties
The ConfigMgr 2012 SP1 console UI has also been updated to make it easier to customize common boot options, such as increasing the Windows PE Scratch Space.
- Easily Add Optional Components
With ConfigMgr 2012 SP1, it’s also easy to add optional components, such as PowerShell support, to a standard Boot Image.
SPECIAL NOTES FOR SP1 UPGRADES:
- Custom Boot Images.
When upgrading from ConfigMgr 2012 RTM to ConfigMgr 2012 SP1, existing custom Boot Image packages will not automatically be upgraded. Post-upgrade, you’ll need to manually recreate custom boot images using the new Windows PE 4 image provided in the ADK as a base.
Once you’ve recreated a custom boot image, you can then add it back in to the ConfigMgr console as a boot image package by clicking the Add Boot Image button on the top ribbon bar.
Adding New Boot Image PackagesRemember: With the increased number of drivers supported in the new Windows PE 4 images, you may no longer need to maintain custom boot images.
- CAS Site Hierarchies.
If you are migrating a ConfigMgr 2012 CAS site hierarchy to SP1 … When the hierarchy is in Interop mode ( ie., CAS upgraded to SP1, but some Primary sites not yet upgraded ) you’ll need to plan for special considerations if you’ll be performing OS deployments prior to all sites being upgraded to SP1.
Sites that have been upgraded to SP1 will need to use the new Boot Images based on Windows PE 4, while sites that are still running RTM bits will need to use the original RTM Boot Images. In an ideal world, you can avoid these special considerations by completing the SP1 upgrade of all sites in the hierarchy during a time period where you won’t be performing OS deployments.
Step 3 - Add Operating System Image
To prepare for deploying Windows 8 via an OS deployment task sequence, we’ll need to copy the install.wim install image file from our Windows 8 installation media to a network file share.
Next, add the copied install.wim image file as an Operating System Image in the ConfigMgr console by clicking the Add Operating System Image button on the top ribbon bar.
Step 4 - Define a Task Sequence to Install an OS Image
You can define a task sequence to install an OS image by clicking the Create Task Sequence button on the ribbon bar of the ConfigMgr 2012 SP1 console.
After the new Task Sequence is created, you can right-click on the task sequence and select Edit from the pop-up menu to see the following new options available within the task sequence:
- Capture User Files and Settings – now provides an option to capture user state via hard links to save time by avoiding file copies
- Partition Disk 0 – two separate tasks are now present in the task sequence to support boot partitions for both BIOS and UEFI PCs
- Pre-provision BitLocker – this new task now provides the capability to enable BitLocker disk encryption while still booted in Windows PE mode, thus encrypting the disk when the drive is almost completely empty and significantly speeding up the disk encryption process. Note that TPM support will need to be separately enabled on a PC prior to running this task in the task sequence.
Step 5 – Deploy a Task Sequence
After defining the OS Deployment Task Sequence, this Task Sequence can be deployed by clicking the Deploy button on the top ribbon bar in the ConfigMgr 2012 SP1 Console.
When working through the Deploy Software Wizard, you’ll notice that a new target filtering option has been added to make an OS Deployment available to any of the following:
- Only Configuration Manager Clients
- Configuration Manager Clients, Media and PXE
- Only Media and PXE
- Only Media and PXE ( hidden )
The “hidden” option above allows you to deploy the task sequence so that it doesn’t show up in the selection list in the Windows PE boot environment. If using this option, you can specify this deployment by setting a new task sequence variable, SMSTSPreferredAdvertID, to the value of the Advertisement ID for this deployed task sequence as part of a prestart command in your Boot Image Properties. See How to Set an Operating System Task Sequence Variable for more details on creating a script to set a task sequence variable value.
How will you be deploying Windows 8 with ConfigMgr 2012 SP1?
Do you have a unique or customized way that you’re planning to deploy Windows 8 with ConfigMgr 2012 SP1? Feel free to share in the comments section below!