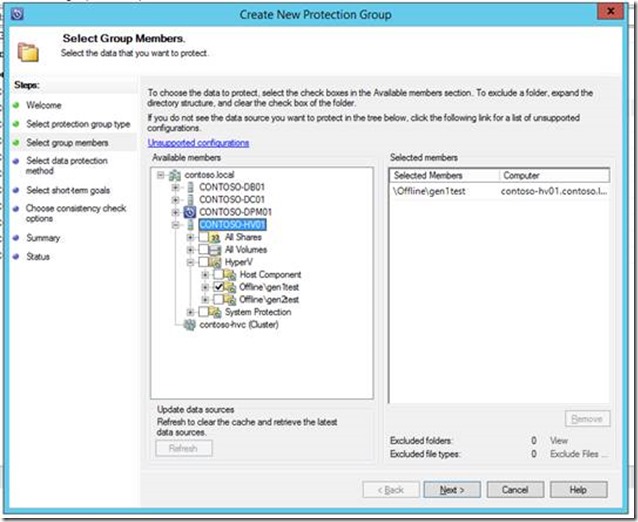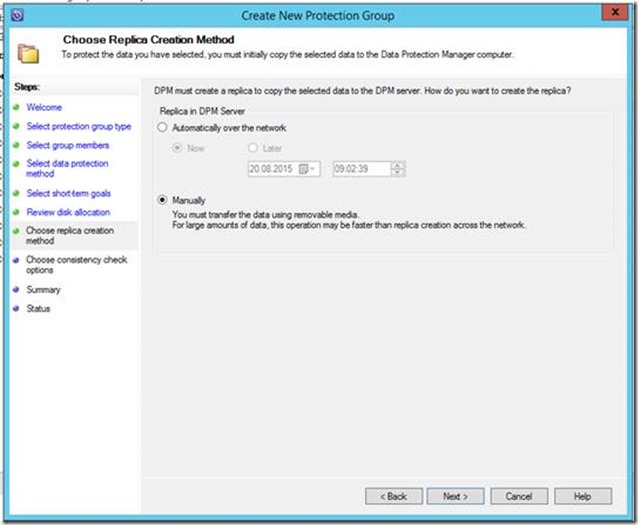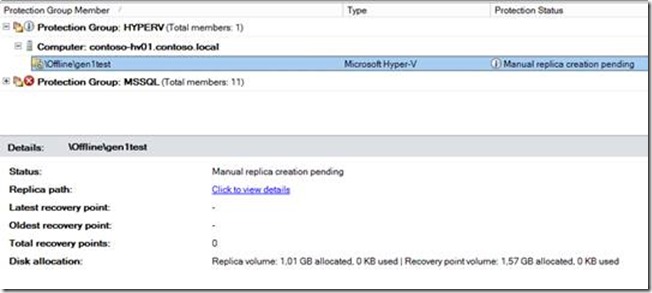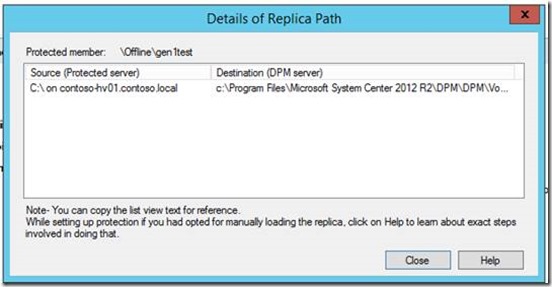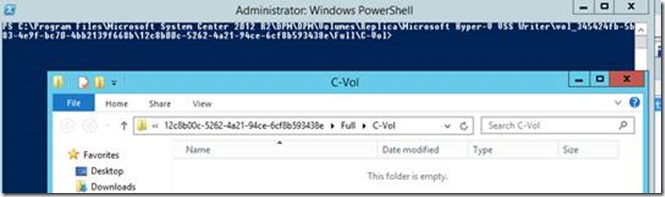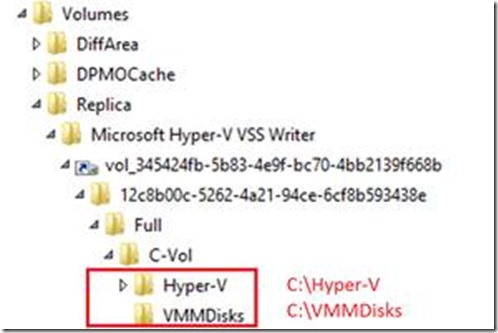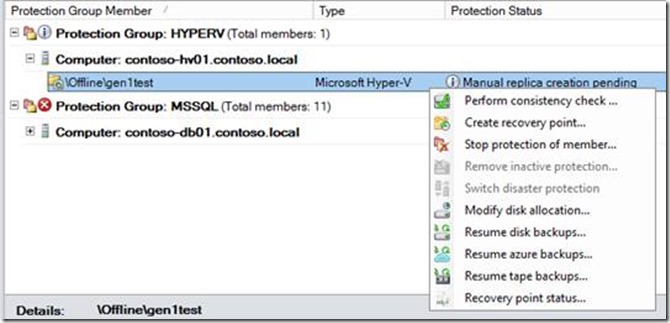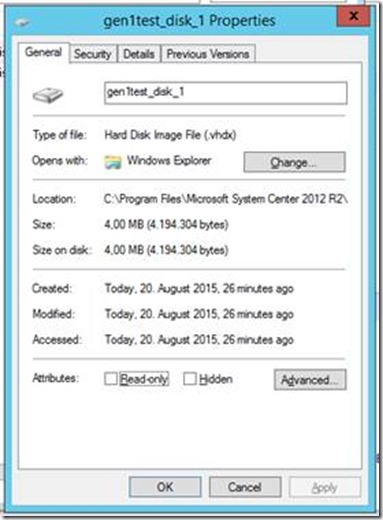Pre-seeding Hyper-V Backups in DPM v2
Hi folks, it's me, Heyko and I'm a Premier Field Engineer for Virtualization in Germany. A few days ago a customer asked me if it is possible to pre-seed a Hyper-V VM Backup in Data Protection Manager 2012 R2.
First of all a few words about Data Protection Manager. System Center Data Protection Manager or short SCDPM or just DPM is Microsoft's Enterprise grade backup solution. It enables you to backup several enterprise workloads such as SQL Server, SharePoint, Exchange, Hyper-V and a lot more.
One of the key differences between DPM and other backup solutions is that there is only one initial full backup and than DPM keeps this backup in sync and creates snapshots aka recovery points to allow you to restore data from a selected date/time. This allows you to create backups from servers in branch offices connected with a weak WAN link only.
It might be helpful or necessary to think about a manual synchronization/offline transportation instead of an initial replication via a weak WAN link, because the initial backup via a weak WAN link could take days or weeks to complete.
Today I'll show you a way how to transfer a Hyper-V VM e.g. with an external harddisk.
The first step is to create a new Protection Group or add a new VM to this Protection Group
On page "Choose replica creation method" you choose "Manually".
After successful creation you can see the VM with Protection Status "Manual replica creation pending"
Now you select "Click to view details" to see the Destination Path for the VM Data on the DPM Machine and select the Destination Path and copy it to a notepad or something else.
The copied path should look like the following:
c:\Program Files\Microsoft System Center 2012 R2\DPM\DPM\Volumes\Replica\Microsoft Hyper-V VSS Writer\vol_fec96cc7-9308-47da-95ac-efb18e44e96e\e3d3a7e8-b88c-4b04-bb40-9f7a2dbc8d8b\Full\C-Vol\
The GUIDs can differ in each case. The last part in my case C-Vol determines that C:\ is the volume where the VM-Files are. It could be C-Vol\ClusterStorage or other Volumes, too.
Now you switch to the backup target and copy the VM related files from there to an external harddisk or something else. The VM should be powered off first. You can copy all VM files but in most cases it's enough to take the VHD or VHDX files because these are the biggest ones.
The next step is to copy the data from the backup target into the Volume on the DPM machine. For the following steps you should log in with the local Administrator Account on the DPM Server.
You can join the target directory on the DPM Server with an elevated Command Prompt or the Windows Explorer:
It’s important to keep the current folder structure.
In my case i need the following directories and files:
· C:\Hyper-V\ >> ...\Full\C-Vol\Hyper-V\..
· C:\VMMDisks\ >> ...\Full\C-Vol\VMMDisks\..
On the left is the path on the backup source and the right hand side shows the path on the DPM server.
The next and final step is starting the Consistency Check on the DPM Machine:
Some seconds/minutes later the Consistency Check is finished and you can check the VHDX file:
And you'll see that the VHDX File hasn't been touched. If the VM is up and running during the transportation there will be an update of this file.