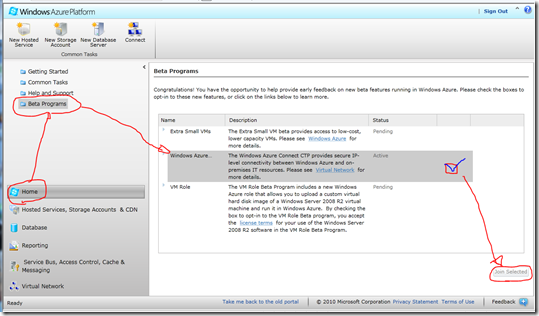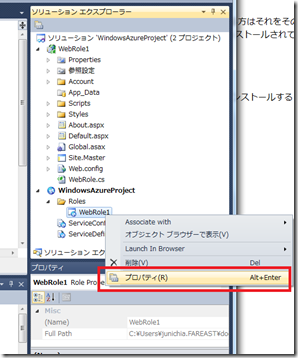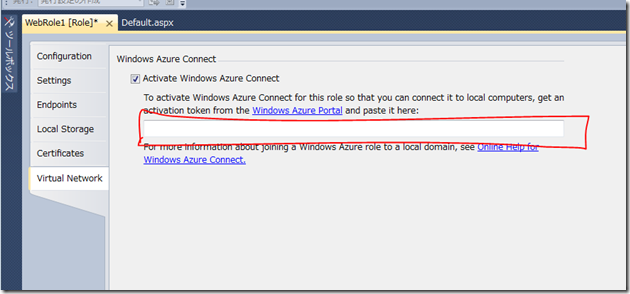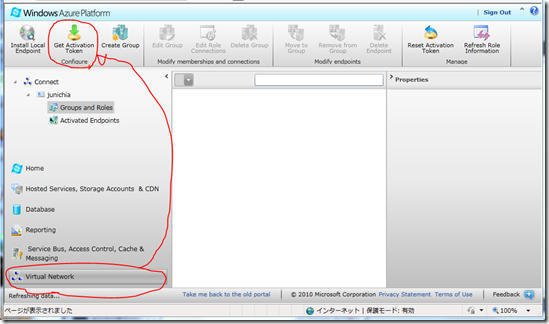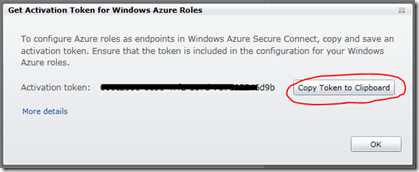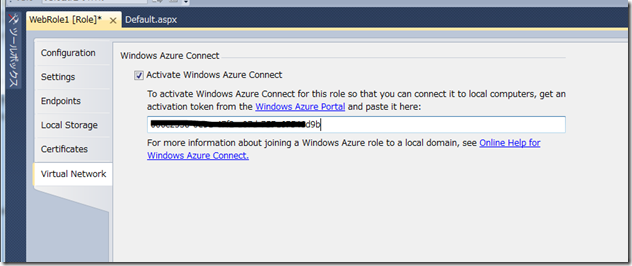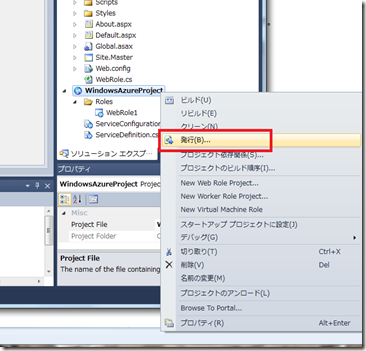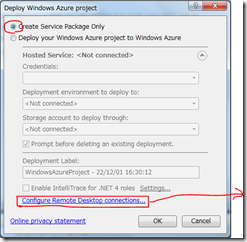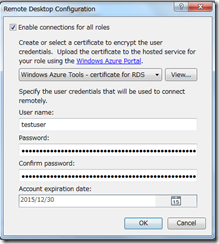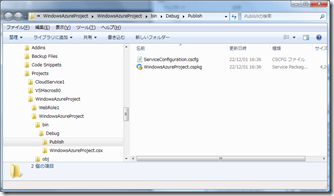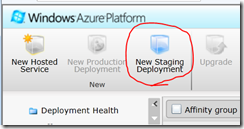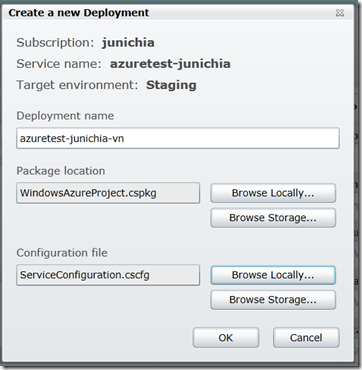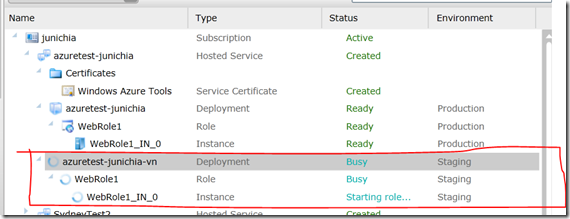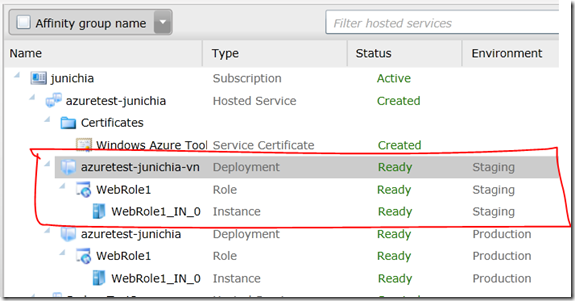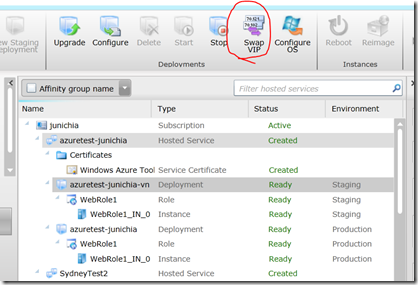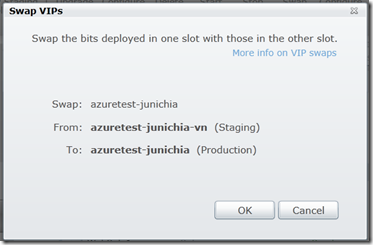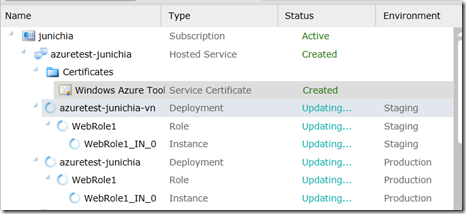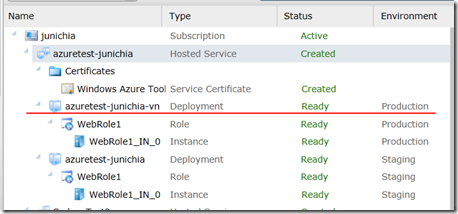【Azure for ITPro】Windows Azure Connect(Virtual Network)を使ってみる (1)
Windows Azure Connect とは、今後 Windows Azure に実装予定の仮想ネットワーク機能です。
何ができるかといえば、クラウドからオンプレミスのリソースを直接使用することができます。
さっそく、Windows Azure Connect を使い始めるまでの手順をご紹介します。
1.ベータプログラムに参加する
Windows Azure Connect は2010年12月1日時点で Beta プログラムとして提供されているため、まずは Betaプログラムへの参加が必要です。
Windows Azure ポータル で Beta Programs のページに移動し、Windows Azure Connect にチェックを入れて [Join Selected] をクリックしてください。
申請した直後は Status = Pending となっていますが、およそ 24 時間後に Active に変わります。Active になってから以下の作業を行ってください。
2.プロジェクトに Windows Azure Connect のアクティベーションキーを埋め込む
この操作を行う前に、以下の記事に沿って作業を行っておいてください。既にプロジェクトファイルを持っている方はそれをそのまま使用していただいてもかまいませんが、Azure SDK 1.3 と Windows Azure Tools for Microsoft Visual Studio がインストールされている必要があるので注意してください。
以降は、上記の作業が正常に完了していることを前提にします。
上記手順の 「手順6 リモートデスクトップを有効にしたパッケージを作成する」で作成したプロジェクトを開いてください。
以下のように、WebRole を右クリックして、「プロパティ」を開きます。
[Virtual Network] をクリックし、「Windows Azure Connect」の設定画面を開き、[Windows Azure Connect] にチェックを入れて有効にします。
上画面の赤枠で囲まれたテキストボックスに何を入れるかといえば、Windows Azure Connect のアクティベーションキーです。
アクティベーションキーは、Windows Azure ポータルの画面から取得できます。
Windows Azure ポータル画面を開きましょう。
画面左下の「Virtual Network」をクリックし、次に左上の「Get Activation Token」をクリックしてください。
以下のようなウィンドウがポップアップされますので、「Copy Token to Clipboard」をクリックしてトークンをクリップボードにコピーしてください。
次に Visual Studio に戻り、今コピーしたトークンをテキストボックスにペーストします。
3.パッケージを発行する
プロジェクトを右クリックして[発行]を選択します。
以下のように設定されていることを確認してら、OKをクリックしてください。このあたりの詳しい手順は以下に書かれています。
【Azure for ITPro】Widnows Azure にリモートデスクトップで入り込むための手順 (3)
6.リモートデスクトップを有効にしたパッケージを作成するパッケージが作成されると、以下のようにファイル一覧が表示されますので、パスを覚えておいてください。
4.パッケージを Windows Azure にアップロードする
いま作成したパッケージファイルを、Windows Azure 上のサービスにアップロードしましょう。
今回は、ステージング領域にアップロードし、あとでプロダクションと入れ替えましょう。
Windows Azure ポータルで、展開するサービスを選択し、「New Staging Deployment」をクリックします。
「Create a new Deployment」ウィンドウが開くので、Deployment Name とパッケージを指定し、OK をクリックします。
展開が完了するまで、15分程度を要します。
↓
5.プロダクションとステージングを入れ替える
画面上の「Swap VIP」をクリックして、プロダクションとステージング(いまアップロードした領域)を入れ替えます。
↓ポップアップが出たら、FromとToを確認して OK をクリック
↓
↓
とりあえず、これで Azure Connect が有効なサービスを展開できました。
次回は Azure Connect の設定をおこない、クラウドからオンプレミスに接続してみましょう。