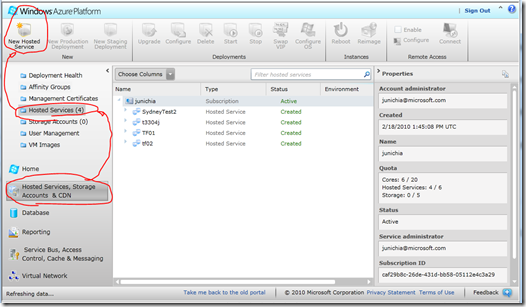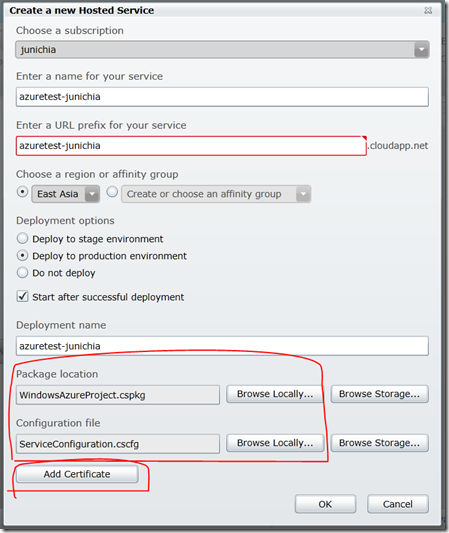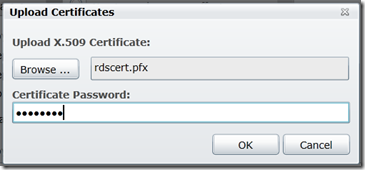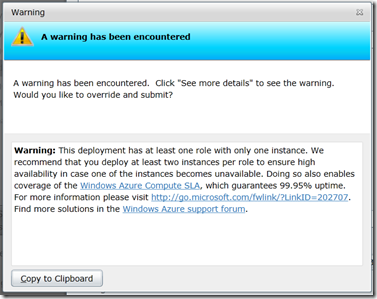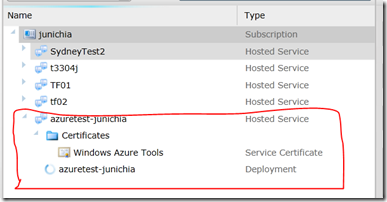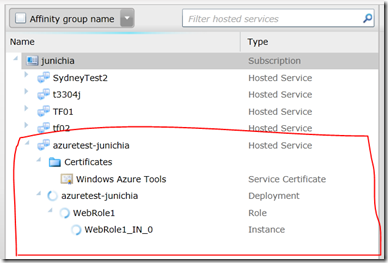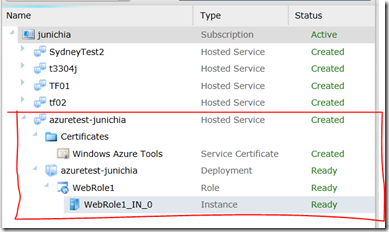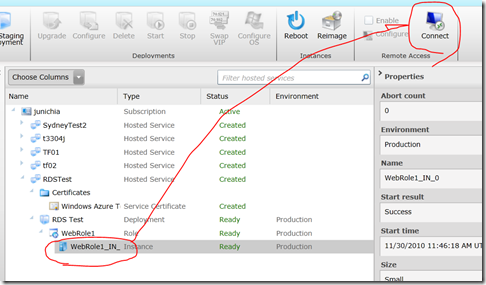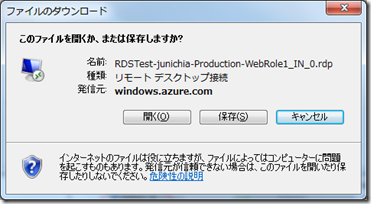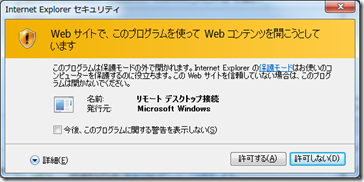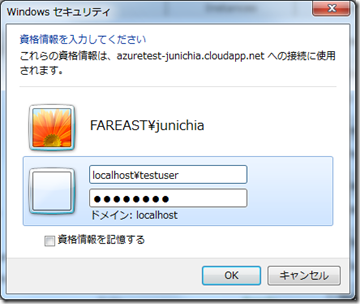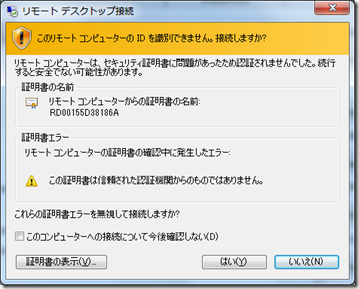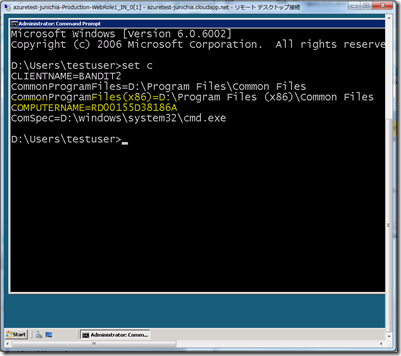【Azure for ITPro】Widnows Azure にリモートデスクトップで入り込むための手順 (4) 最終回
以下の続きです。
-
【Azure for ITPro】Widnows Azure にリモートデスクトップで入り込むための手順 (1)
https://blogs.technet.com/b/junichia/archive/2010/11/30/3371946.aspx【Azure for ITPro】Widnows Azure にリモートデスクトップで入り込むための手順 (2)
https://blogs.technet.com/b/junichia/archive/2010/11/30/3371959.aspx【Azure for ITPro】Widnows Azure にリモートデスクトップで入り込むための手順 (3)
https://blogs.technet.com/b/junichia/archive/2010/11/30/3371985.aspx
今回は、前回作成した パッケージファイル と サービス証明書 をWindows Azure ポータルからアップロードし、リモートデスクトップに接続できるかどうかを確認してみましょう。
7.Windows Azure にサービスを作成する
Windows Azure 未体験の方は混乱すると思うのですが、ここで言う「サービスの作成」とはオンプレミスで言うところの「OSの準備」です。
Windows Azure のポータルに移動してください。今回は、2010年11月29日にリリースされた新しいポータルを使用します。
画面左下のメニューから「Hosted Services, Storage Accounts & CDN」をクリックし、さらに左中央の「Hosted Services」をクリックしてください。次に、画面の左上に「New Hosted Service」ボタンが表示されるので、これをクリックします。
[Create a new Hosted Service] ウィンドウが表示されるので、必要な情報を入力します。重要なのは、ここで前回までに作成した証明書とパッケージを指定する点です。
サービス証明書を指定するには、一番下の 「Add Certifiate」をクリックしてください。以下のように、前回作成した PFX ファイルを指定します。
すべて完了したら、[OK] をクリックすると、パッケージファイルとサービス証明書が Windows Azure 上にアップロードされるとともに、リモートデスクトップによる接続が有効になります。
アップロード直前に以下のワーニングが表示されることがあります。これは、「インタンスが1つじゃ信頼性が低くなっちゃうよ?」という警告です。今回は無視してかまいません。
アップロードが完了すると、プロダクションのための処理が行われます。全て完了するまでに15分程度を要するので、一休みしておいてください。
↓
↓
処理が完了すると、上の画面のように Ready となります。
8.リモートデスクトップで接続してみる
いま展開したインスタンスを選択すると、右上の [Connect] ボタンが有効になっていることがわかります。これはリモートデスクトップ機能が有効になっている証拠です。
さっそく Connect をクリックしてみましょう。
Connect をクリックすると、RDPファイルのダウンロードが開始されます。
そのまま保存してもよいのですが、ここでは「開く」をクリックしちゃいましょう。
リモートデスクトップに接続するときの、おなじみのダイアログが開きますね。ここから先は説明はいらないでしょう。
↓ログオンするときのアカウントは、Visual Studioで指定したもの
↓
↓set コマンドで ComputerName を見てみると、Azureのコンピュータ名であることがわかる
これで完了です。
覚えてしまえば簡単ですよね。
IT Pro の方は、開発者の方に、これまで解説してきた手順を実施してもらうよう必ずお願いしてください。