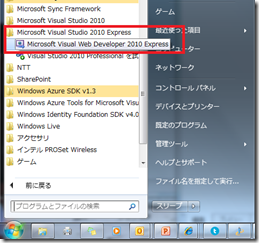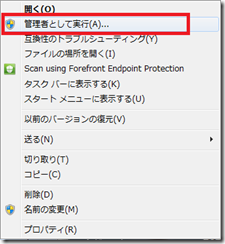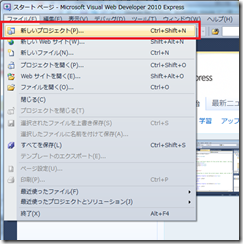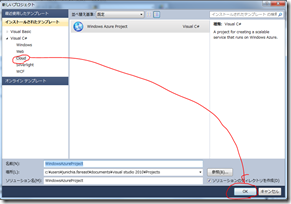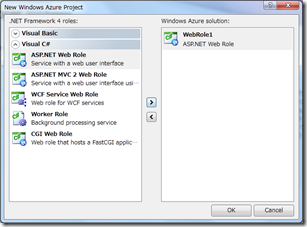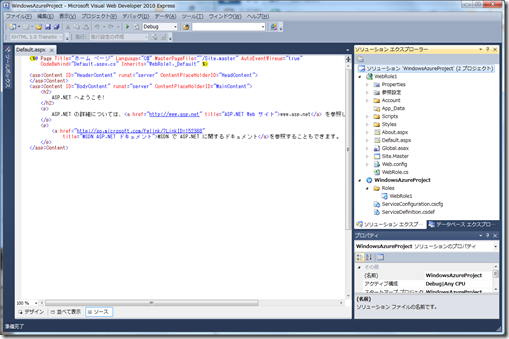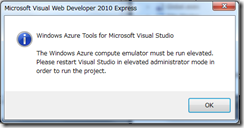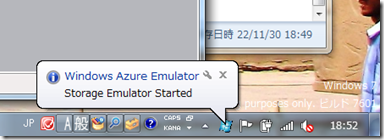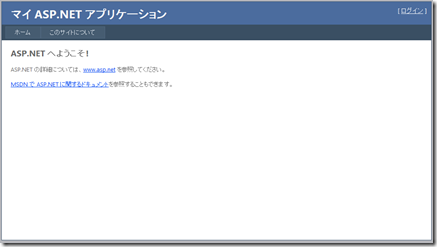【Azure for ITPro】Widnows Azure にリモートデスクトップで入り込むための手順 (2)
前回の続きです。
【Azure for ITPro】Widnows Azure にリモートデスクトップで入り込むための手順 (1)
https://blogs.technet.com/b/junichia/archive/2010/11/30/3371946.aspx
さっそくはじめましょう。
3.Visual Studio を起動する
スタートメニューから、Microsoft Visual Web Developer 2010 Express を右クリックして、「管理者として実行」を選択してください。
Visual Studio が起動したら、スタートページで [ファイル]-[新しいプロジェクト] を選択します。
4.Azure アプリ用のテンプレートを選択する
「新しいプロジェクト」ウィンドウの右側には [Visual Basic] と [Visual C#] という2つのノードが表示されますが、好きなほうを開いてください。今回は Visual C# を選択していますが、どうせコードは書きませんから関係ありません(笑)。
そんなことよりも、その配下にある「Cloud」が重要です。「Cloud」を選択し、中央のペインに「Windows Azure Project」が表示されていることを確認したら「OK」をクリックします。
最後に、プロジェクトに含めるロールインスタンスを選択するのですが、ここも何も考えず「ASP.NET Web Role」を選択し、「>>」ボタンをクリックしてください。すると、以下のように表示されているはずです。
問題が無ければ [OK] をクリックしてください。
以下のように表示されていれば、OKです。
5.動作確認してみる
試しに、[F5] をクリックしてデバッグを開始してみてください。デバッグといっても何もコードを書いてないのでエラーの出ようがないのですが...。
もし、以下のようなエラーが出る場合には、「管理者として実行」されていないためです。一度 Visual Studio を停止して、再度「管理者として実行」で起動してください。
The Windows Azure comute emulator must be run elevated.Please restart Visual Studio in elevated administrator mode in order to run the project.正常に実行されると、デスクトップの右下に「Windows Azure Emulator」が起動し、デバッグが始まります。
正常に実行されると、以下のような画面が表示されます。これはテンプレートに既定で組み込まれたコードです。今回はこのまま Windows Azure 上にアップロードしてしまいましょう。
確認したらブラウザは閉じてください。デバッグも自動的に終了します。
次回は Windows Azure 上にサービスを作成し、いま作成したアプリケーション(テンプレートのままですが(笑))をアップロードします。