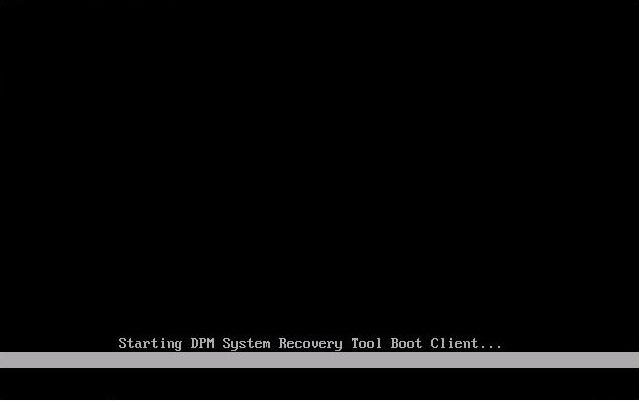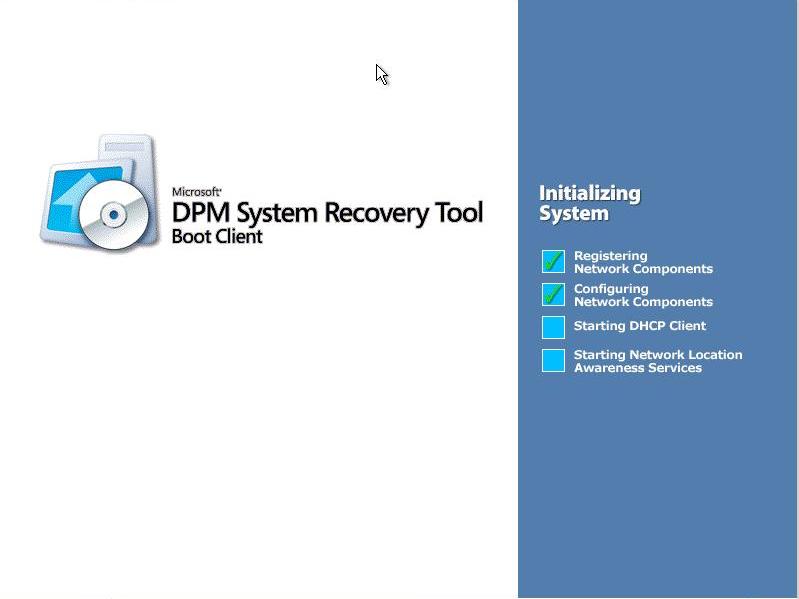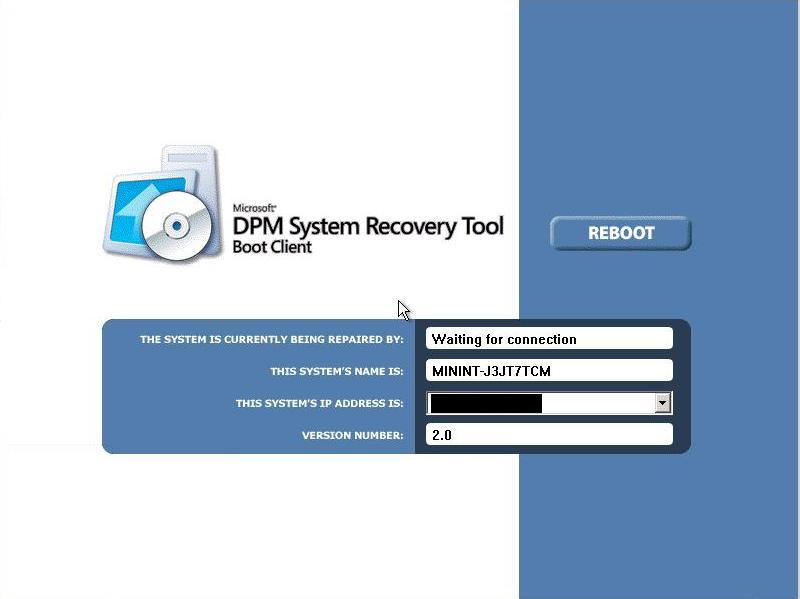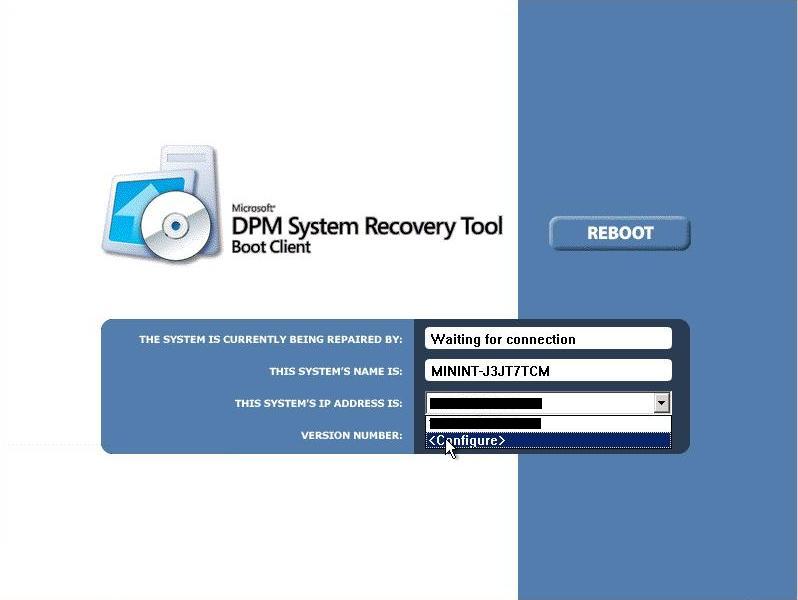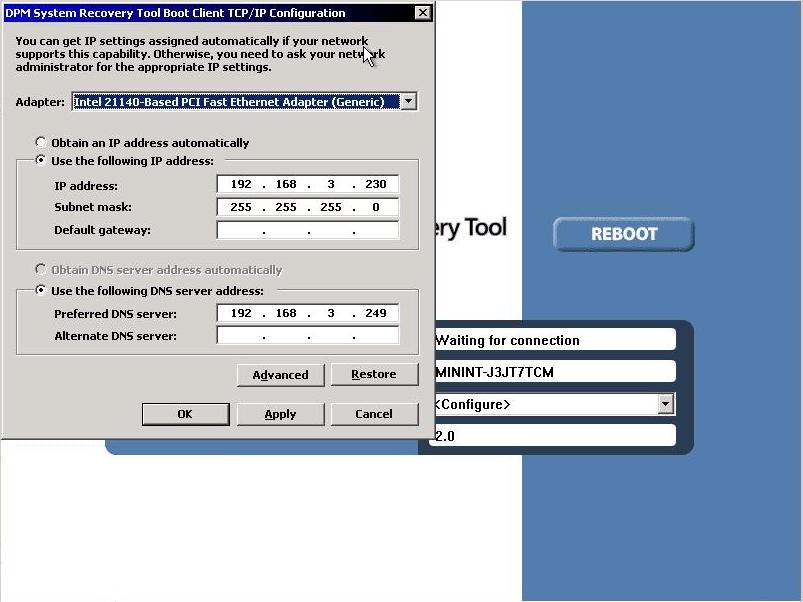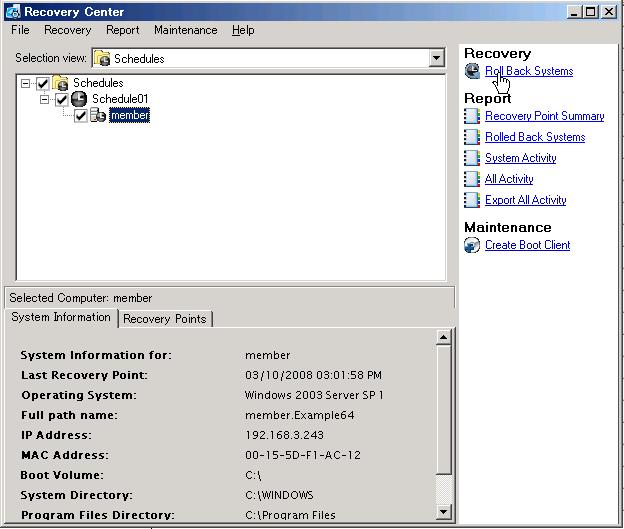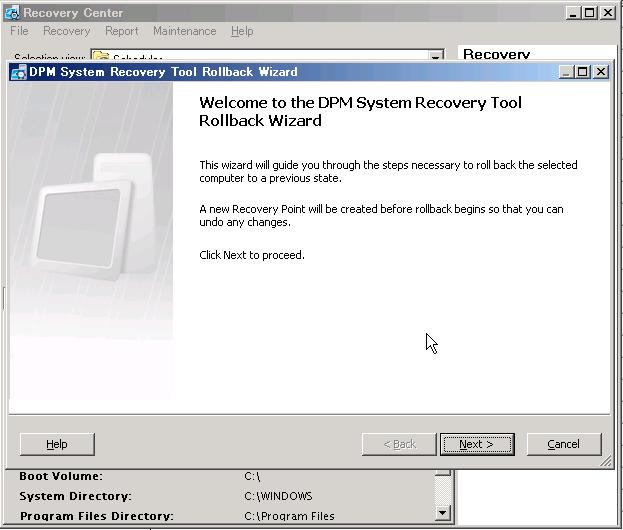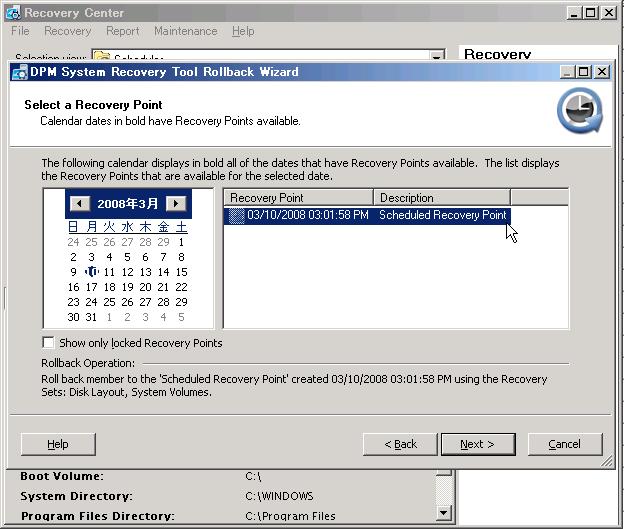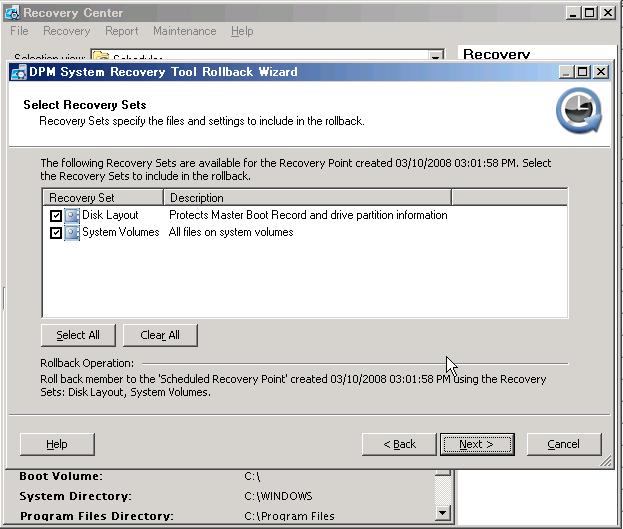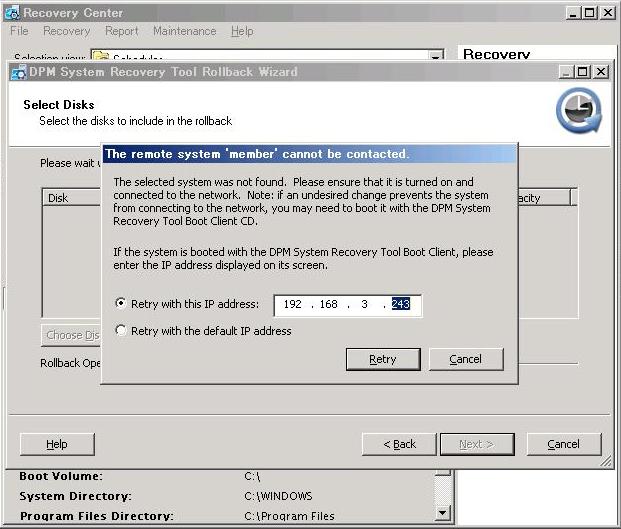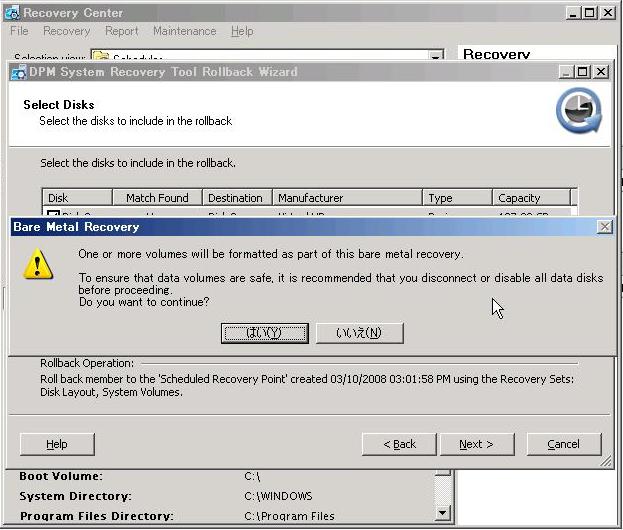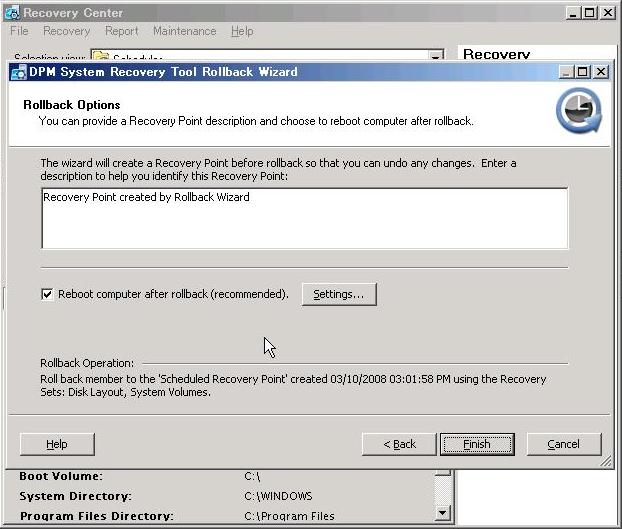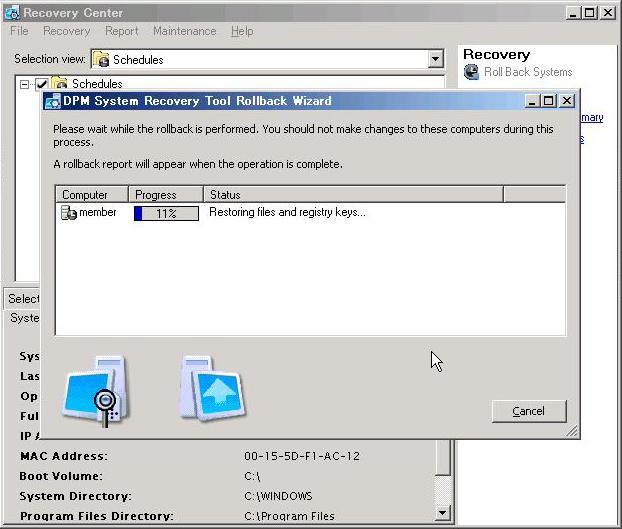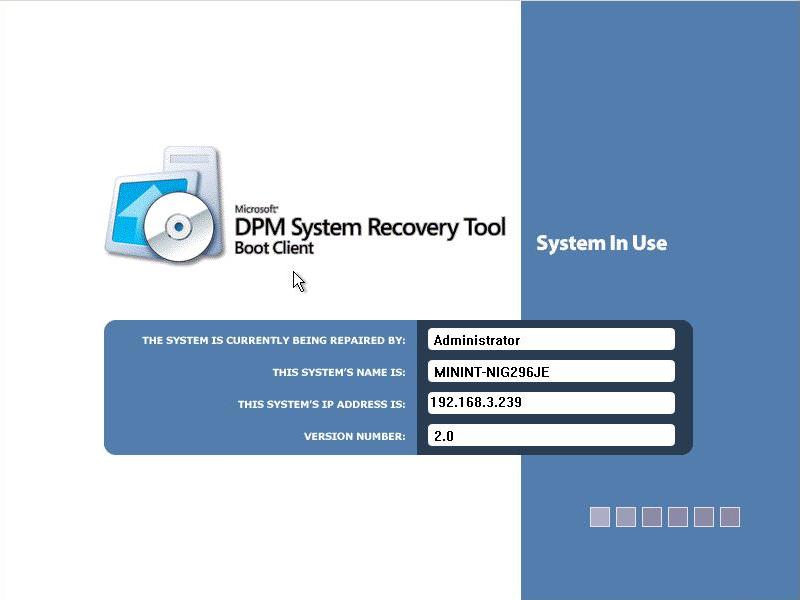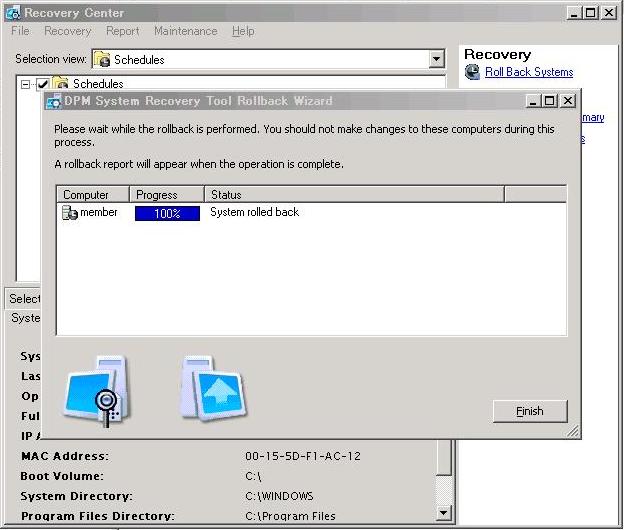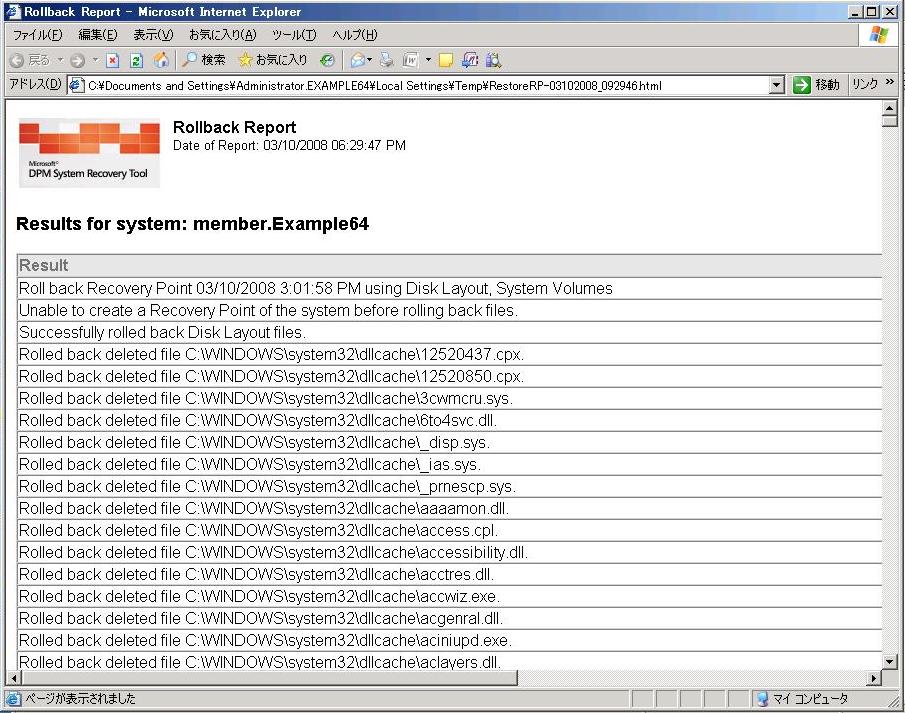DPM System Recovery Tool を使用したディザスタリカバリ その4 - サーバーのリカバリ(最終回)
以下の続きです。
DPM System Recovery Tool を使用したディザスタリカバリ その1 - セットアップ
DPM System Recovery Tool を使用したディザスタリカバリ その2 - バックアップとスケジューリング
DPM System Recovery Tool を使用したディザスタリカバリ その3 - ブート用CDイメージ(iso ファイル)の作成
今回は、前回作成した ブートCDを使用して何もインストールされていないサーバーを起動し、SRT(System Recovery Tool)からのリストア(SRT では ロールバック という呼び方をしています)を行ってみます。
リカバリの全体の流れについては前回の記事にある この図 を参照してください。
ということで、早速リカバリをはじめましょう。
操作は、SRT側と保護サーバ側の両方で行う必要があります。まずは、保護サーバー側です。
保護サーバー側での操作
前回作成したブートCDを保護サーバーに挿入し、CDからブートします。以下のような画面が出て起動が始まります。
しばらくすると、以下の画面が出てネットワーク環境の初期化が始まります。
初期化が完了すると、以下のように「Waiting for connection」と表示され、SRT側からの接続待ち状態となります。
また、既定ではDHCPサーバーからアドレスをリースしてくるため、DHCPサーバーが無い場合にはアドレスの設定に失敗します。
アドレスのリースに失敗した場合には、「THIS SYSTEM'S IP ADDRESS IS:」をプルダウンし、「Configuration」を選択します。
IPアドレス、サブネットマスク、DNSサーバーの設定ダイアログボックスが表示されるので、それぞれを設定します。
SRTは、既定でバックアップを行ったときの保護サーバーのアドレスで接続しようとするので、可能であれば以前保護サーバーが使用していたアドレスを指定しましょう。もし以前使用していたアドレスを設定することができない場合には、SRTと通信が可能であれば、適当なアドレスで大丈夫です。あとからSRT側で調整することができます。
ひとまず保護サーバー側の操作はこれで終わりです。この状態で、保護サーバーは SRT からの接続待ち状態となります。
次に、Recovery Center 側での操作です。
Recovery Center 側での操作
SRT をインストールしたサーバーで、Recovery Center を起動します。
画面右上の「Roll Back System」をクリックして、Roll Back Wizard を起動します。
[Next] をクリックすると、回復ポイントの選択画面が表示されます。どの時点の回復ポイントまでロールバックするかを、この画面から選択することができます。回復ポイントを選択して[Next] をクリックします。
復元するリソースを選択します。以下では「ディスクレイアウト」と「システムボリューム」のみが表示されています。これはバックアップしたデータに含まれているものが、この2つだけであるということです。たとえば、Dドライブ等のシステムボリューム以外のボリュームが存在する場合には、それも一覧に表示されます。いずれにしても、ベアメタルリカバリの場合にはすべてを選択します。
途中、SRTから保護サーバーに接続ができない場合、以下のようにIPアドレスの入力画面が表示されます。これは、バックアップを行った時のアドレスと復元しようとしてる保護サーバーの現在のアドレスが異なる場合に表示されます。今回の例では、CDブート時にIPアドレスの変更を行っているので、以下の画面には、192.168.3.230 を指定し、[Retry] をクリックします。
なお、指定したアドレスを万が一間違えてしまい、かつそのアドレスで運用中のサーバーが存在していたとしても、稼働中のサーバーに上書きでリストアしてしまうようなことはしません。SRTは、接続した先で CDROMからブートしたSRTクライアントが動作しているかどうかをチェックし、それ以外の環境が動作している場合には「SRTクライアントが動作していない」というエラーを表示してくれます。
SRT クライアントに接続すると、復元先のディスク情報が表示されます。間違いがないことを確認してください。[Edit] ボタンをクリックすると、ディスクのパーティション情報等が表示され、クラスタサイズの変更等が行えます。
※Manufacture が Virtual HD となっていることからもおわかりのように、今回は仮想環境上に復元しています。
復元先のディスクを選択して [Next] をクリックすると、このディスクが完全に初期化されてしまうことを示すワーニングが表示されます。間違いがないことを確認して 「はい」をクリックしてください。
以下の画面では今回のリカバリに関する覚書と、リカバリ後に再起動を行うか否かを設定します。[Settings] ボタンをクリックすると、リカバリ完了後、何秒後に再起動を行うかを設定できます。
[Finish] をクリックすると、リカバリが開始されます。
リカバリが開始されると、以下のような画面が表示され、進捗を確認することができます。
※ このとき、**保護サーバー側**では以下のような画面に変わり、右下のプログレスバーが左から右に流れます。
復元が完了すると、プログレスバーは100%となり、右下のボタンが [Finish] に変わります。
[Finish] ボタンをクリックすると、以下のようにレポートが自動的に表示されます。ここには、復元したファイルがすべてリストされています。
長くなりましたが、以上で復元は完了です。
いかがでしたでしょうか。機能としては非常に単純なものではありますが、それだけに使い方も簡単ですし、操作も感覚的に行えるため、英語であることは苦になりません。
機会があればお試しください。