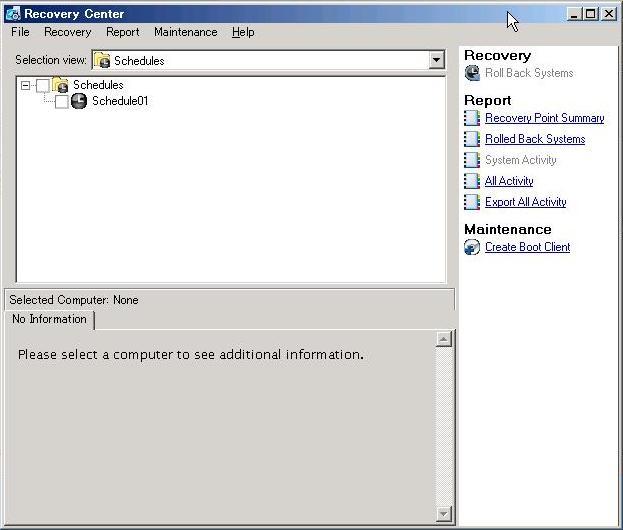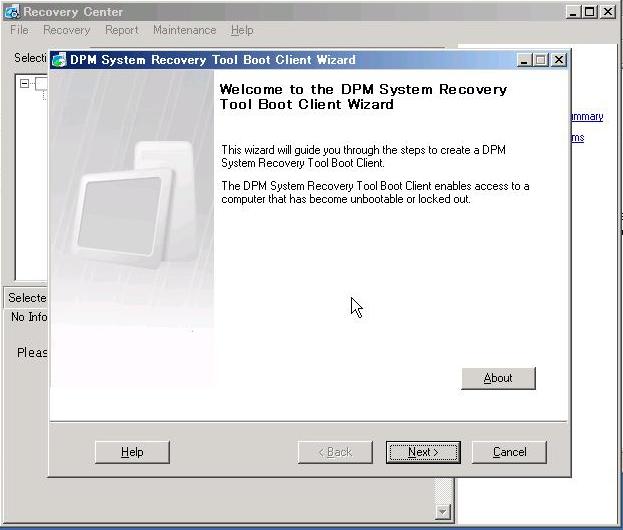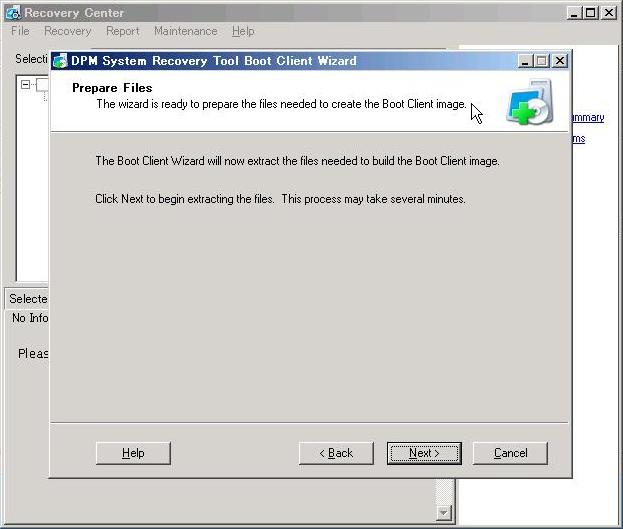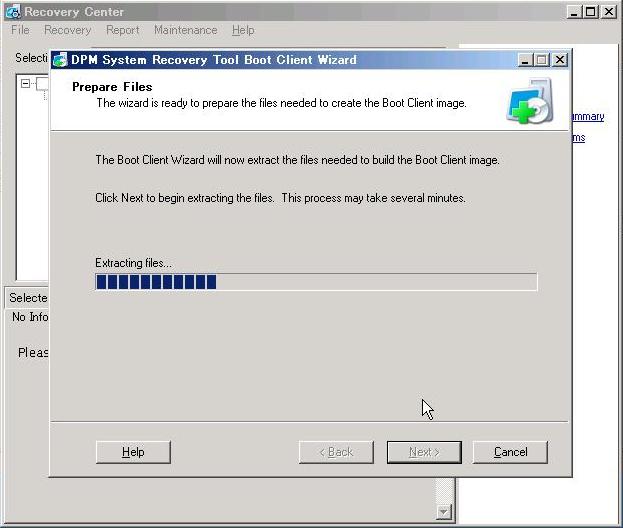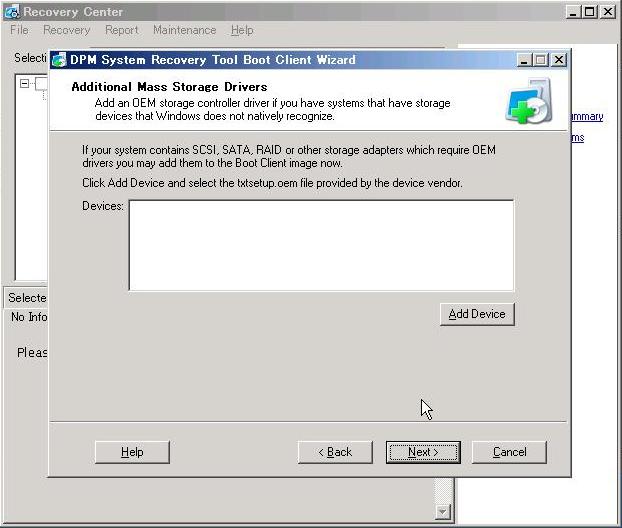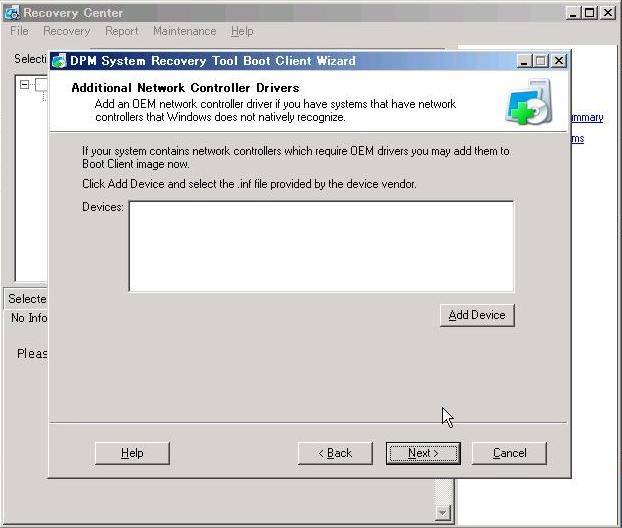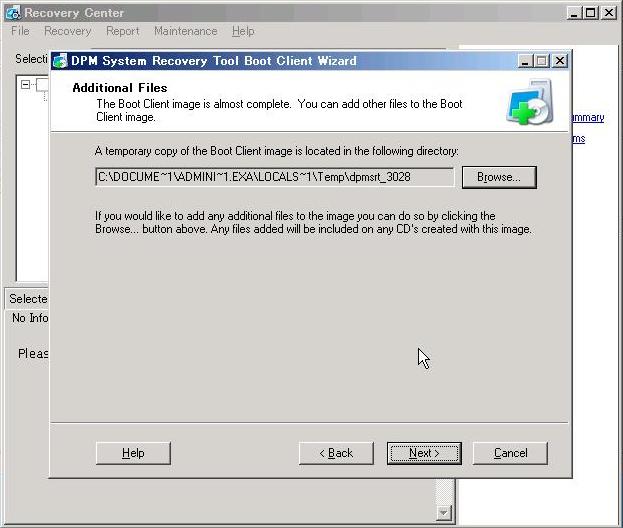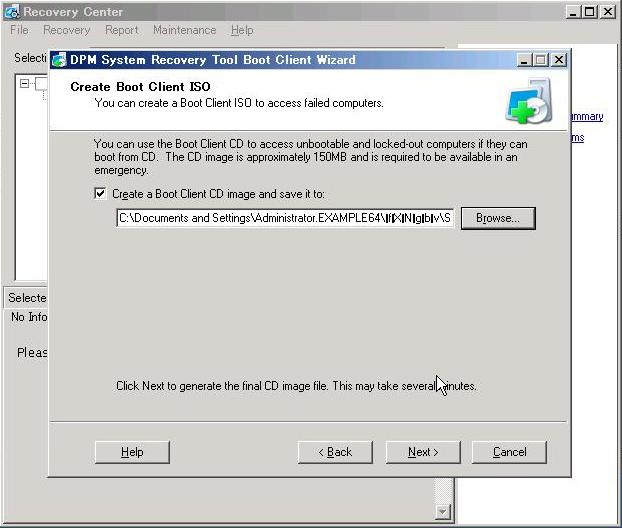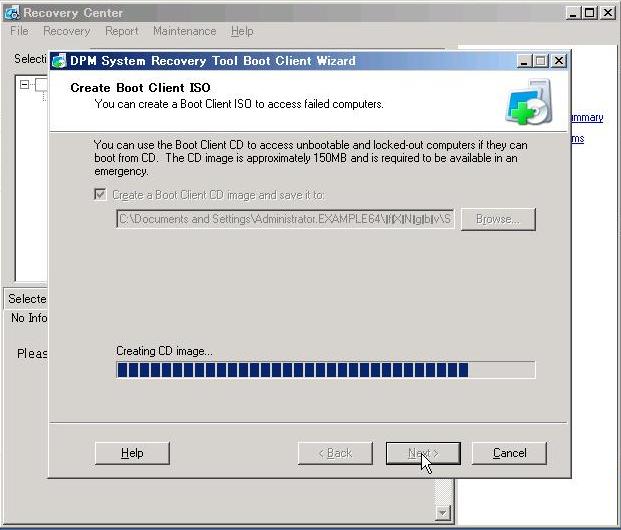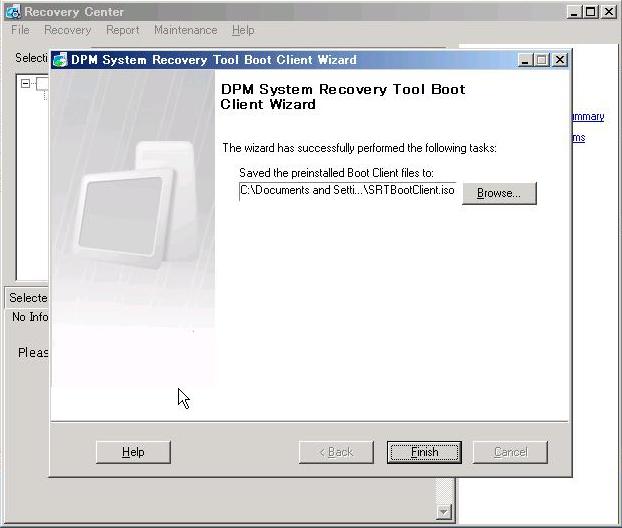DPM System Recovery Tool を使用したディザスタリカバリ その3 - ブート用CDイメージ(iso ファイル)の作成
以下の記事の続きです。
DPM System Recovery Tool を使用したディザスタリカバリ その1 - セットアップ
DPM System Recovery Tool を使用したディザスタリカバリ その2 - バックアップとスケジューリング
ここまでで、System Recovery Tools を使用したリモートコンピュータのバックアップが完了しました。ここからは、いよいよリカバリを行っていきます。
リカバリを行う前に準備が必要です。それは、ブート用 CDROM の作成です。ベアメタルリカバリを行う場合、当然ハードディスクには何も入っていないわけですから、そのままではブートすることができません。そこで、ブート用の CDROM を作成し、それを使用して起動します。
DPM SRT を使用したリカバリの流れは以下のとおりです。保護対象となるサーバーでは、リカバリ用 CDROM を使用してSRTからの接続を待ちます。一方、SRT側ではRecovery Center を使用して回復ポイント(ロールバックポイント)を選択し、保護サーバーに接続します。両者のコネクションが確立されると、復元が開始されます。
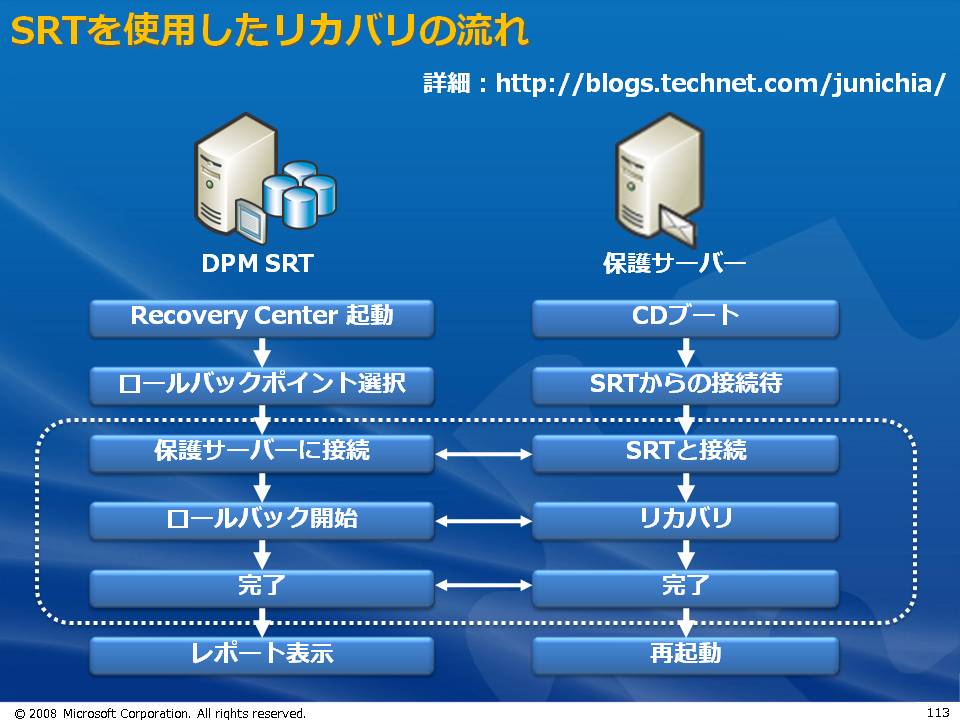
それでは、リカバリ用CDROMの作成を行いましょう。
SRT をインストールした Windows Server 2003 側で Recovery Center を起動し、Recovery Center コンソールの右側のメニューにある 「 Create Boot Client 」 をクリックします。
Boot Client Wizard が起動するので、[Next] をクリックします。
ブート用CDROMに組み込むためのファイルの準備を始めるには[Next] をクリックします。
必要なファイルの解凍が行われます。これは数分で完了します。
ハードディスク用のデバイスドライバを追加する必要があれば [Add Device] をクリックして情報ファイル(txtsetup.oem)を読み込ませます。
追加のドライバでネットワークカードを認識させる必要がある場合には、[Add Device] をクリックして inf ファイルを読み込ませます。
他に何か追加しておきたいファイルがある場合には、[Browse] をクリックします。すると、Explorerが起動して、以下に表示されているパスが開きます。
%UserProfile%\Temp\dpmsrt_3028
このパスの配下に必要なファイルを追加し、完了したら [Next] をクリックします。
作成する iso イメージの保存先とファイル名を指定します。既定のパスは以下のとおりです。
%UserProfile%\デスクトップ\SRTBootClient.iso
[Next] をクリックすると iso イメージの作成がはじまります。
以下の画面が表示されたら作成は完了です。
作成された iso イメージ(SRTBootClient.iso)は、そのままCDに焼きつけてブータブルCD を作成してください。ブータブルCDの作成方法についてはここではふれませんが、インターネット上には多くのツールが公開されていますので苦労することはないでしょう。もちろん、仮想環境であれば、作成した iso イメージをそのまま使用して起動することができます。
次回は、今回作成した iso イメージを使用して復元を行ってみます。