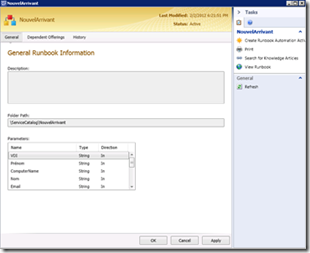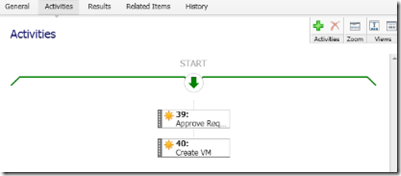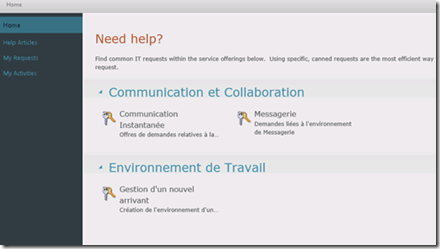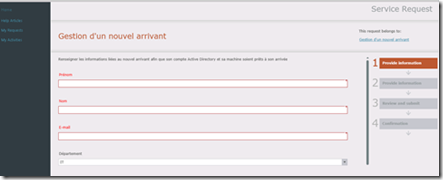Service Manager 2012 : mise en place d’une offre de service et publication au travers du portail SharePoint SCSM (catalogue de services)
Il s’agit d’un post un peu dense mais qui va vous faire découvrir la grande nouveauté de Service Manager 2012 puisque cette fonctionnalité orienté IT As A Service (comme décrit dans ITIL v3).
Afin de d’illustrer la mise en place d’une offre de service, je vais prendre un cas concret qui est de demandé par les clients afin d’illustrer, à savoir : scénario nouvel arrivant.
L’exemple va donc permettre :
- De permettre à des utilisateurs de faire une demande pour un nouvel arrivant en remplissant le formulaire suivant :
- Nom
- Prénom
- Département
- Manager
- Job (titre du poste)
- Date de fin si non CDD / Intérimaire / Stagiaire
- Création d’une machine pour l’utilisateur
- Machine VDI ou physique
- Une fois la demande réalisée, plusieurs activités sont déclenchées :
1. Activité d’approbation : le manager doit approuver la demande
2. Activité automatique (runbook) : comme évoqué dans un autre post, il est maintenant possible de créer activités automatiques qui vont en fait déclencher des runbook SCO. Dans notre cas le runbook va effectuer les actions suivantes :
§ Création d’un compte utilisateur dans l’AD et ajout des informations associées (département, manager, cost center…) et ajout d’une date de fin dans le champ description si CDD / Intérimaire / Stagiaire
§ Création d’un compte machine dans l’AD et ajout d’une date de fin dans le champ description si CDD / Intérimaire / Stagiaire
§ Création d’une machine virtuelle pour l’utilisateur et ajout au pool VDI MS. Cela pourrait être le déploiement d’une machine physique via SCCM ou autre.
Les prérequis sont les suivants :
- Infrastructure SCSM en place ainsi que le portail SharePoint SCSM
- Mise en place des connecteurs (SCO si l’on veut automatiser la demande et AD à minima)
Les actions à réaliser pour mettre en place l’exemple sont :
1. Création d’un modèle d’activité d’approbation. C’est optionnel car SCSM fournit déjà des modèles existants mais ici on va en créer pour montrer la simplicité
2. Création d’un modèle d’activité automatique liée au runbook qui va effectuer les actions automatiques
3. Création d’un modèle de demande de service où l’on va définir le flux associés (activité d’approbation puis activité automatique)
4. Publication de la demande de service au catalogue (offre de service)
5. Ajout de l’offre de service à un portefeuille de service (optionnel). Cette étape permet de grouper plusieurs offres de services afin de faciliter la gestion et de faciliter la navigation et recherche dans le portail.
Etape 1 : Création du modèle d’activité d’approbation
Pour créer un modèle d’activité d’approbation, il faut :
1. Se diriger vers l’onglet Library puis cliquer bouton droit sur Templates et sélectionner Create Template
2. Entrer le nom du modèle (exemple : Approbation manager), sélectionner la classe Review activity et sélectionner un Management Pack (exemple : Service_Catalogue_MP). Cliquer sur OK.
3. Une fois le modèle ouvert entrer les informations dans Titre et description puis sélectionner Line Manager should Review. Cliquer sur OK.
Etape 2 : Création du modèle d’activité automatique lié au runbook
Je ne vais pas décrire la création du runbook mais simplement la création du modèle d’activité associé. Je vous mets le runbook en pièce jointe du post pour exemple.
1. Prérequis : il faut vérifier que le connecteur SCO est en place et que le ou les runbooks créés sont présents dans SCSM dans l’onglet Library. Si vous allez dans les propriétés du runbook dans SCSM nous avons plusieurs paramètres en entrée pour que le runbook s’exécute bien. Ce sont les informations remplies au travers du portail qui seront fournies au runbook. Dans l’exemple il s’agit du runbook « NouvelArrivant »
- Pour créer le modèle d’activité automatique, il faut se diriger vers Library puis cliquer sur Runbook view.
- Sélectionner un des runbooks ici : « NouvelArrivant ».
- Cliquer sur Create Runbook activity template task.
- Definir un nom et l’associer un MP spécifique (exemple : Service_Catalogue_MP).
- Dans l’onglet General, compléter les informations de description du runbook et sélectionner Is ready for automation.
- Dans l’onglet Runbook du modèle, se diriger vers ID et cliquer sur Edit mapping.
- Etendre les objets et sélectionner ID situé dans Object. Cette valeur ID sera utilisée par le runbook SCO pour faire le match avec l’activité Runbook en cours d’exécution.
- Cliquer sur OK pour valider et terminer l’opération.
Etape 3 : création d’un modèle de demande de service « Nouvel arrivant »
-
- Se diriger vers Library et cliquer sur Templates view.
- Cliquer sur Create template task.
- Définir un nom au modèle et sélectionner Service Request. pour la classe puis sélectionner le même MP que celui utilisé pour stocker le modèle d’activité runbook (exemple : Service_Catalogue_MP).
- Dans l’onglet General du modèle fournir à minima le titre, description, l’urgence, la priorité… de la demande de service.
- Dans l’onglet Activities, définir le workflow d’activités à exécuter. Dans l’exemple on ajoute l’activité d’approbation puis l’activité automatique préalablement créées en cliquant sur

Remarque : quand on ajoute l’activité runbook faire attention que Is ready for automation est sélectionné afin d’autoriser le runbook.
6. Une fois terminé, cliquer sur OK pour terminer.
Etape 4 : Publication de la demande de service préalablement créé sur le portail (offre de service)
Pour ce faire rien de bien compliqué, il faut créer la demande d’offre (pour simplifier le formulaire à remplir) :
1. Se diriger dans l’onglet Library et cliquer bouton droit sur Request Offerings et sélectionner Create Request Offering.
2. Entrer les informations de la request offering (titre, image et description) et sélection la demande de service « Nouvel arrivant » comme template. Au niveau du Management Pack sélectionner celui utilisé depuis le début et cliquer sur Next.
3. Créer tous les prompts à afficher pour remplir la demande :
-
- Nom -> texte
- Prénom -> texte
- Département -> liste
- Manager -> texte
- Job (titre du poste) -> texte
- Email -> texte
- Date de fin si non CDD / Intérimaire / Stagiaire-> Date
- Création d’une machine pour l’utilisateur -> texte
- Machine VDI ou physique -> liste
4. Dans l’étape d’après configurer les listes
5. Cette étape est très importante car elle permet d’envoyer les informations saisies dans le formulaire de demande ou activités. A minima il faut mapper les informations renseignées avec le formulaire runbook (paramètre d’entrée)
6. Se diriger ensuite vers Publish et bien sélectionner Publish dans le statut.
L’offre est maintenant publiée. Vous pouvez d’ores et déjà vous connecter sur le portail et afficher les offres en mode liste. Vu que l’offre n’appartient à aucune catégorie, elle ne sera pas visible dans l’affichage par défaut.
Etape 5 : Ajout de l’offre de service à un catalogue de services
1. Se diriger dans l’onglet Library et cliquer bouton droit sur Service Offerings et sélectionner Create Service Offering.
2. Entrer les informations général qui vont être publiée sur le SharePoint et sélectionner le MP préalablement créé.
3. Dans la partie Detailed Information, entrer les informations de coûts, SLA…
4. Dans la partie Request Offering, il faut ensuite ajouter la demande d’offre préalablement créée en cliquant sur Add…
5. Dans la partie Publish, il faut à minima sélectionner Publish dans Offering Status et terminer le wizard.
Enfin il ne reste plus qu’à tester en se connectant au SharePoint et vu que la prise en compte est dynamique vous devriez voir apparaître votre offre de service dans le portefeuille gestion de l’utilisateur.
Pour ceux qui sont allés jusqu’à la fin du post, j’ai une dernière surprise j’ai mis en plus du runbook le MP ! Donc pour ceux qui veulent tester rapidement le fonctionnement sans passer par toutes les étapes il vous suffit d’effectuer les actions suivantes :
- Import du runbook dans SCO
- Ajout du connecteur SCO dans SCSM et synchronisation
- Import du MP dans SCSM