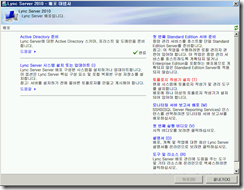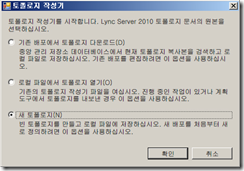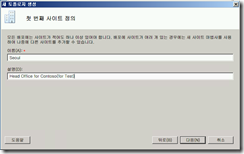2. Lync 2010 토폴로지 만들기 및 게시
Lync Server 2010를 설치하기 위해서는 먼저 Lync 서버 환경에 대해 토폴로지를 구성해고 게시해야 합니다. 토폴로지 구성은 Microsoft Lync Server 2010 계획도구를 이용할 수도 있고, 토폴로지 작성기를 이용할 수도 있습니다. 본 글에서는 토폴로지 작성기를 이용하여 토폴로지를 생성하고 계시합니다.
토폴로지 만들기
Lync Server 2010 설치 CD를 넣습니다. 설치용 CD 내의 Setup\amd64\setup2를 이용할 수 있습니다.
Microsoft Visual C++2008 재배포 가능도구가 설치되어야 합니다. [예]를 눌러 설치를 진행합니다.
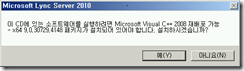
토폴로지 작성기 설치가 완료될 때까지 기다립니다. 토폴로지 작성기를 설치하는 동안 다음과 같은 Lync Server 2010 관리도구들이 같이 설치 됩니다.
- Lync Server 관리 셸
- Lync Server 로깅 도구
- Lync Server 배포 마법사
- Lync Server 제어판
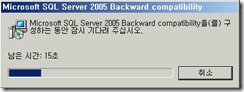
설치가 완료되면 시작-Microsoft Lync Server 2010을 확장한 다음 Lync Server 토폴로지 작성기를 누릅니다.
토폴로지를 저장하기 위한 위치 및 파일 이름을 입력하라는 메시지가 표시됩니다. 알기 쉬운 이름을 지정하고 기본 확장명 .tbxml을 그대로 돈 채 확인을 누릅니다
주 도메인 정의 페이지에서 조직의 주 SIP 도메인으로 사용할 이름을 입력한 다음 다음을 누릅니다. 일반적으로 Active Directory이름과 동일한 이름을 사용하지만, 다른 이름을 사용할 수 있습니다.
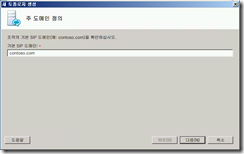
추가 지원 도메인 지정 페이지에서 추가 도메인 이름을 입력한 다음(있는 경우) 다음을 누릅니다.
사이트 정보 지정 페이지에서 사이트의 위치 정보를 입력한 다음 다음을 누릅니다.
새 토폴로지가 정의되었습니다 페이지에서 [이 마법사가 닫히면 새 프런트 엔드 마법사를 엽니다] 확인란이 선택되어 있는지 확인한 다음 마침을 누릅니다.
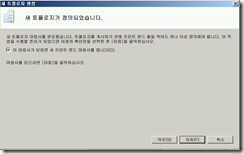
프런트 엔드 풀 정의
- 위 12번에서 [이 마법사가 닫히면 새 프런트 엔드 마법사를 엽니다]가 선택되어 있었다면 자동으로 새 프런트 엔드 풀 정의 창이 열립니다. 다음을 누릅니다.
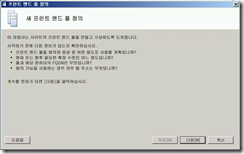
- 프런트 엔드 풀 FQDN 정의 페이지에서 만들려는 풀의 FQDN(정규화된 도메인 이름)을 입력하고 Enterprise Edition 프런트 엔드 풀을 선택한 후 다음을 누릅니다. 추가된 Pool 이름은 DNS에 등록되어야 합니다.
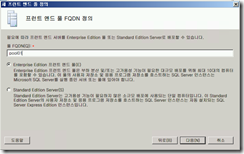
- 이 풀의 컴퓨터 정의 페이지에서 풀의 첫 번째 프런트 엔드 서버에 대한 컴퓨터 FQDN을 입력한 다음 추가를 클릭합니다. 풀에 추가할 다른 컴퓨터(최대 10개)에 대해 이 단계를 반복한 후 다음을 클릭합니다.
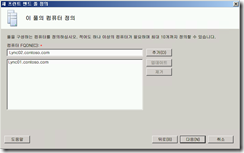
- 기능 선택 페이지에서 이 프런트 엔드 풀에 필요한 기능을 선택합니다. 선택 가능한 기능은 다음과 같습니다.
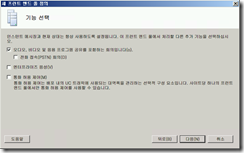
- 회의 – 아리와 같은 다양한 기능이 활성화됩니다.
- IM(인스턴트 메시징) - IM 세션에서 둘 이상의 사용자와 인스턴트 메시징을 주고받을 수 있습니다.
- 회의 - 문서 공동 작업, 응용 프로그램 공유 및 데스크톱 공유를 지원합니다.
- A/V 회의 - 사용자가 Live Meeting 서비스 또는 타사 오디오 브리지 없이 실시간 A/V(오디오/비디오) 전화 회의에 참가할 수 있습니다.
- 전화 접속(PSTN) 회의 - 사용자가 오디오 회의 공급자 없이 공중 전화망(PSTN) 전화를 사용하여 Lync Server 2010 전화 회의의 오디오 부분에 참가할 수 있습니다.
- 엔터프라이즈 음성 - Enterprise Voice는 사용자가 전화를 걸고 받을 수 있도록 하는 Lync Server 2010의 VoIP(Voice over IP) 솔루션입니다. 음성 통화, 음성 메일 및 하드웨어 장치나 소프트웨어 클라이언트를 사용하는 기타 기능에 Lync Server 2010을 사용하려는 경우에 이 기능을 배포합니다.
- 통화 허용 제어 – 사용 가능한 네트워크 대역폭에 따라 음성 또는 화상 통화와 같은 실시간 통신 세션을 설정하도록 허용할지 여부를 결정합니다. IM과 현재 상태만 배포한 경우에는 두 기능 모두 CAC를 사용하지 않으므로 CAC가 필요하지 않습니다.
- 회의 – 아리와 같은 다양한 기능이 활성화됩니다.
- 배치된 서버 역할 선택 페이지에서 A/V 회의 서비스와 중재 서버를 프런트 엔드 서버에 배치 할 수 있습니다. Standard Edition 프런트엔드 서버의 경우 A/V 회의 서비스가 항상 배치 됩니다.
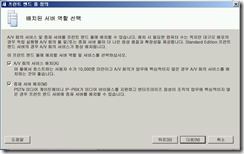
- 프런트 엔드 풀과 서버 역할 연결 페이지에서 서버 역할을 정의하고 프런트 엔드 풀와 연결할 수 있습니다. 다음 세 가지 역할을 사용할 수 있습니다.
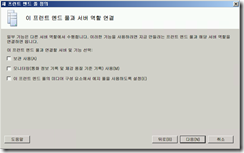
- 보관 사용 – 규정 준수나 품직 보증을 위해 조직에서 들어오고 나가는 메시지를 수집 및 저장하는 보관 서버 사용하고자 할때 선택합니다.
- 모니터링 사용 - 모니터링 서버는 Enterprise Voice 및 A/V 회의용 네트워크 미디어의 품질에 대한 데이터를 수집합니다. CDR(통화 정보 기록) 및 CER(통화 오류 기록) 형식의 정보를 수집하는 모니터링 서버를 정의하려면 선택 합니다.
- 에지 서버 풀 사용 - 페더레이션을 이용하여 조직 내부 사용자와 외부 사용자간의 커뮤니케이션 및 공동작업을 허용하기 위해서는 에지 서버가 필요합니다. 단일 에지 서버 또는 에지 서버 풀을 정의하고 연결하려면 선택합니다.
- SQL 저장소 정의 페이지에서 새 SQL 저장소 정의를 선택하고 SQL Server FQDN을 지정한 합니다.
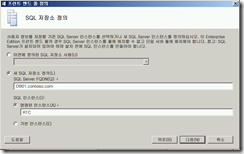
- 파일 공유 정의 페이지에서 파일 저장소로 사용할 파일 서버의 FQDN과 공유폴더의 이름을 입력합니다. 단, Lync Server 2010의 파일 공유는 프런트 엔드 서버에 있을 수 없으므로 다른 서버를 지정합니다.
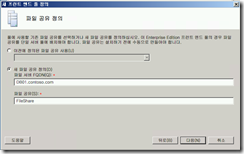
- 웹 서비스 URL 지정 페이지에서 내부 또는 외부에서 사용할 서비스 풀 FQDN을 지정할 수 있습니다. 등록된 내/외부 이름은 DNS에 등록되어야 합니다.
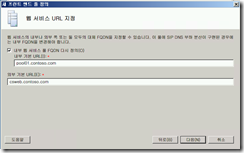
- PSTN 게이트웨이 지정 페이지에서 계획한 PSTN 게이트웨이를 정의 합니다. PSTN 게이트웨이가 없으면 마침을 누릅니다.
- 추가적으로 6번에서 선택한 항목에 따라 보관 서버, 모니터링 서버 선택, 에지 서버 선택창이 나타날 수 있습니다.
토폴로지 확인 및 게시
- 토폴로지 작성기에서 Lync Server 2010을 마우스 오른쪽으로 누른 다음 속성 편집을 누릅니다.
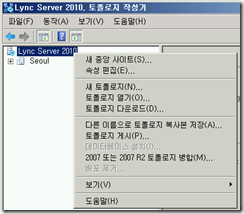
- 중앙 관리 서버를 선택한 다음 [중앙 관리 서버]를 지정하고 확인을 누릅니다.
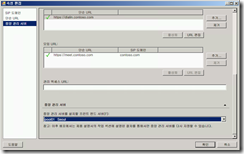
- 토폴로지를 게시하기전에 다음 사항들을 먼저 확인합니다.
- 모든 단순 URL이 올바르게 구성되어 있는지 확인합니다.
- SQL Server 서버가 온라인이며 토폴로지 작성기가 설치된 컴퓨터에서 사용 가능한지 확인합니다
- 파일 공유를 사용할 수 있는지, 적절한 사용 권한이 정의되었는지 확인합니다.
- 배포 요구 사항을 충족하는 올바른 서버 역할이 토폴로지에 정의되어 있는지 확인합니다.
- (Active Directory 도메인 서비스에 서버가 있는지 확인합니다. 서버를 도메인에 가입시킨 경우에는 이 확인이 자동으로 수행됩니다.
- 토폴로지 작성기에서 Lync Server 2010을 마우스 오른쪽으로 누른 다음 [토폴로지 게시]를 선택합니다.
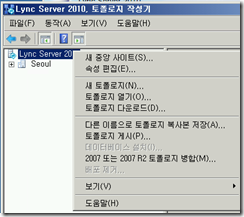
- 토폴로지 게시 페이지에서 다음을 누릅니다.
- 데이터베이스 만들기 페이지에서 게시할 데이터베이스를 선택하고 다음을 누릅니다.
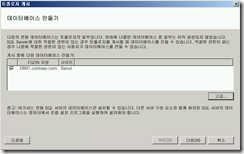
- 중앙 관리 서버 선택 페이지에서 프런트 엔드 풀을 선택하고 다음을 누릅니다.
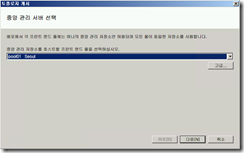
- 게시 중 페이지가 나타나고 작업이 진행됩니다. 게시 프로세스가 끝나면 마침을 누릅니다.
설치를 계속하기 위해서 Lync 프런트 엔드 서버 설치를 진행합니다.