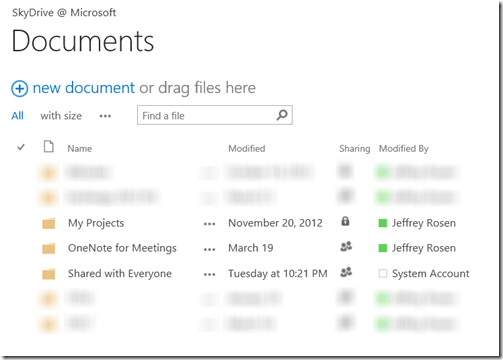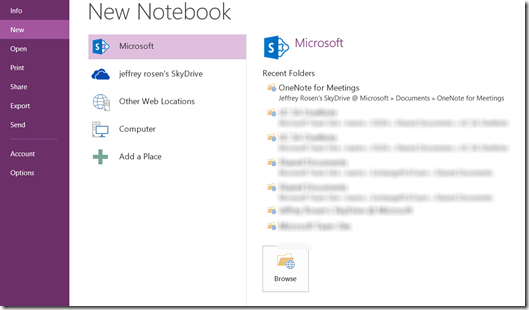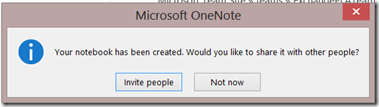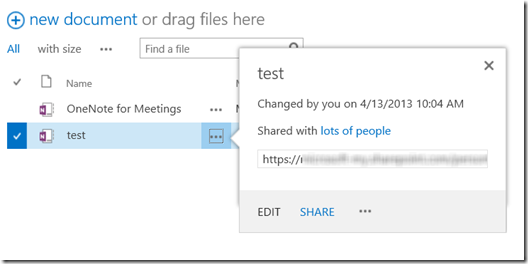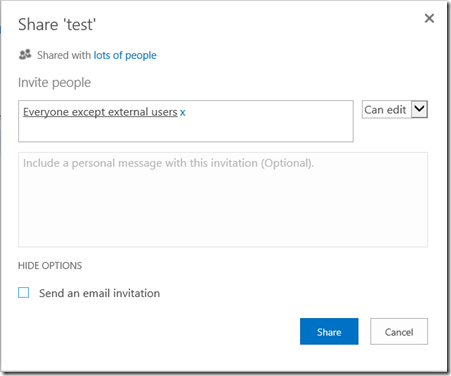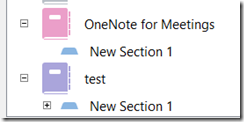More productive meetings with Lync and OneNote – Part 2
In Part1, I showed you how to use this fabulous feature..now I’ll show you what it takes to get it up and running. I’m sure there are other ways you can do this..I’ve found this works best for me, since our corporate data needs to be secure, and SkyDrive Pro is what we’re supposed to use.
Let’s get to it..
Go to your SkyDrive Pro and create a new folder. I named mine ‘OneNote for Meetings’
Create a new OneNote notebook. I did this from within the OneNote application, and selected my SkyDrive Pro, then the new folder I created.
You may get this prompt, I selected ‘Not now’
Back on the SkyDrive Pro website, you should now see your OneNote inside the new folder.
Select the ‘…’ and click SHARE.
You need to select ‘Everyone except external users’. This means that all internal users can also take notes during the meeting instead of it being read only. This also means that they have free reign on this notebook..more on that in a bit.
Note that I clicked ‘SHOW OPTIONS’ and unchecked ‘Send an email initiation’. I’m not really sure this is needed, but why take chances (I don’t want to start Bedlam 2013)
You can test this by starting a “Meet Now” with the Lync client, and follow part 1.
You can see my notebooks when I started sharing. (The test was made just for this writeup)
Once you select the notebooks you should see a new page with Meeting Notes and the date. Don’t forget to change the title, I usually add the meeting title or something. Also, as mentioned in part 1, at the end of the meeting I move the page to another notebook. This is because of the wide open security required – anyone attending the meeting can see your other pages (and even create new pages). So for me, this notebook is empty all the time.
I hope you find this as useful as I have. I do wish there was a way to use the nice meeting templates that OneNote has..but I have not figured out a way to make that work. (This is on the insert, page templates ribbon..you can create a new page and cut/paste your notes..but it would be nice to set a default for online meetings).
Related post – Part 1