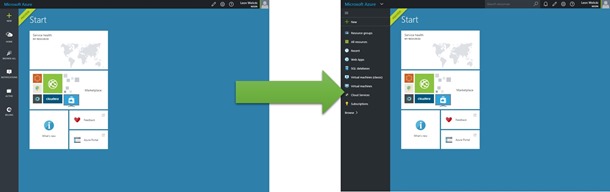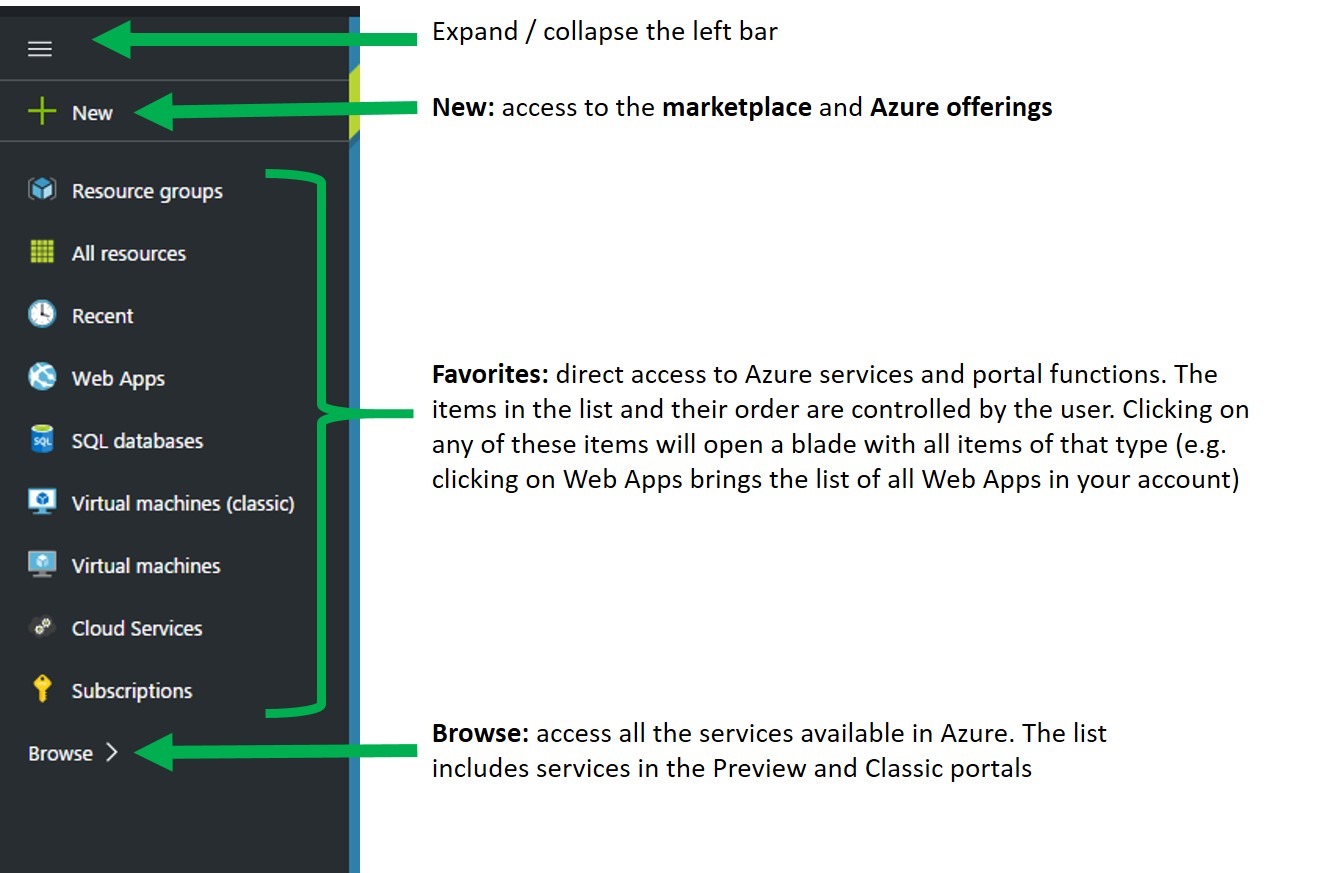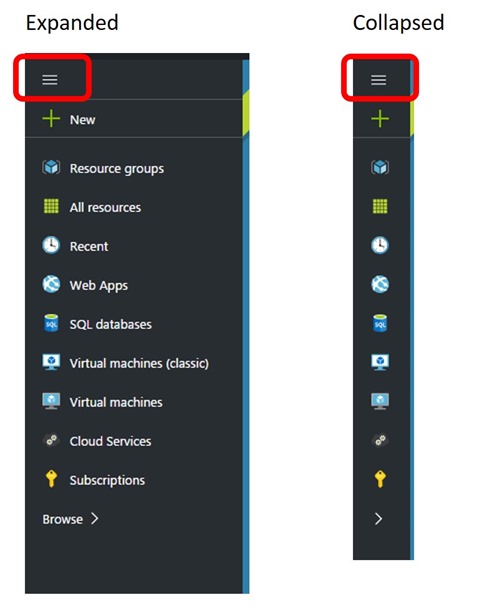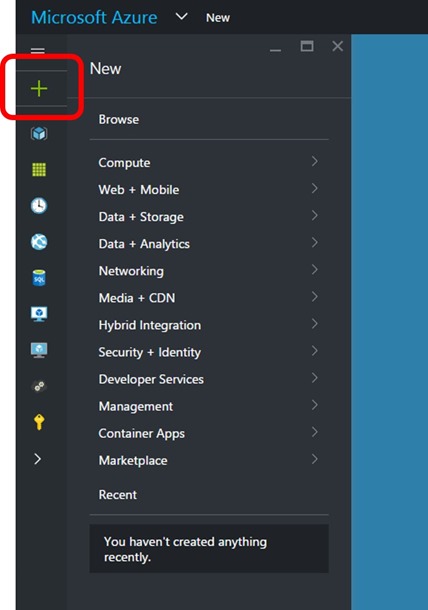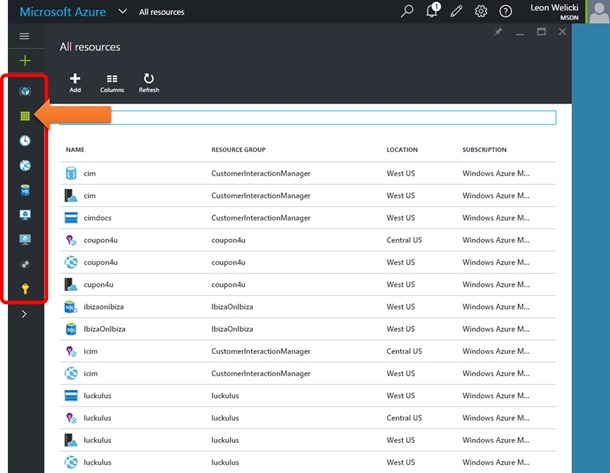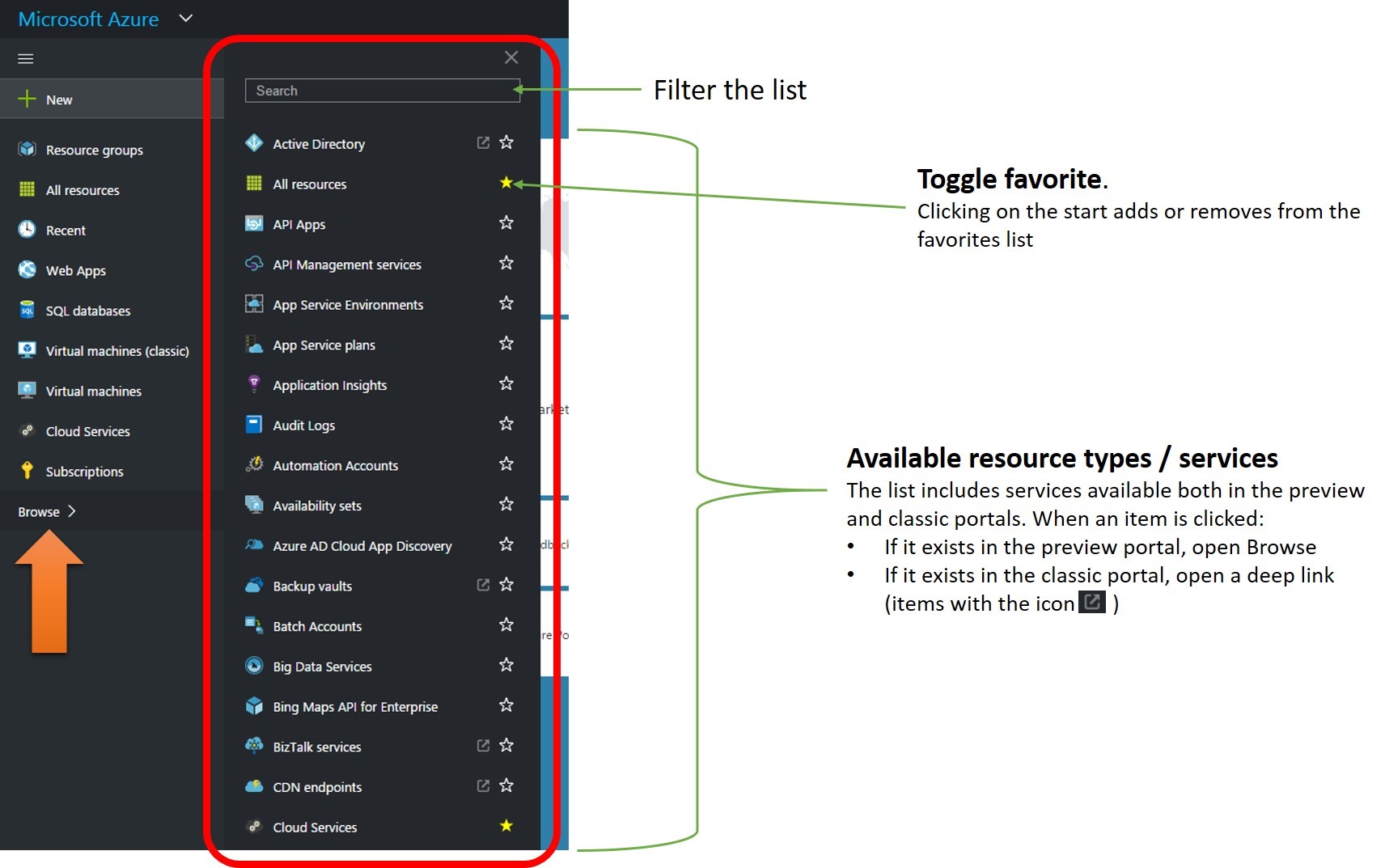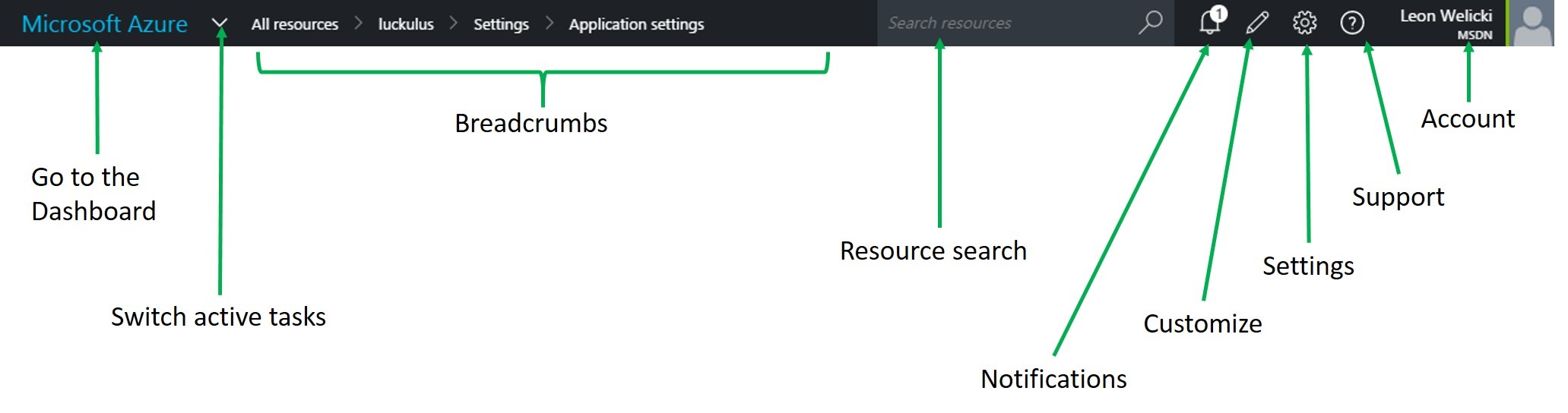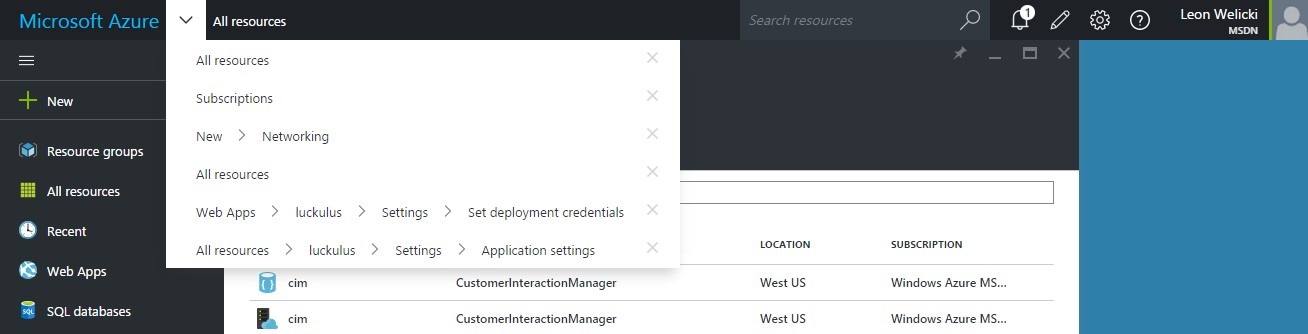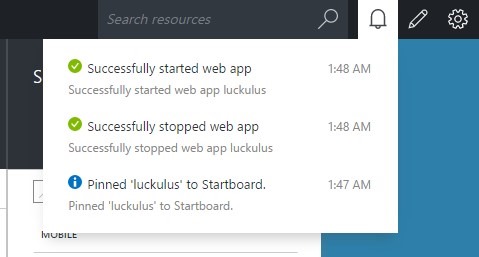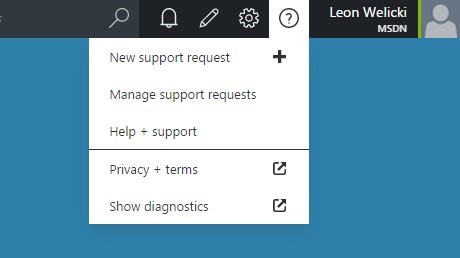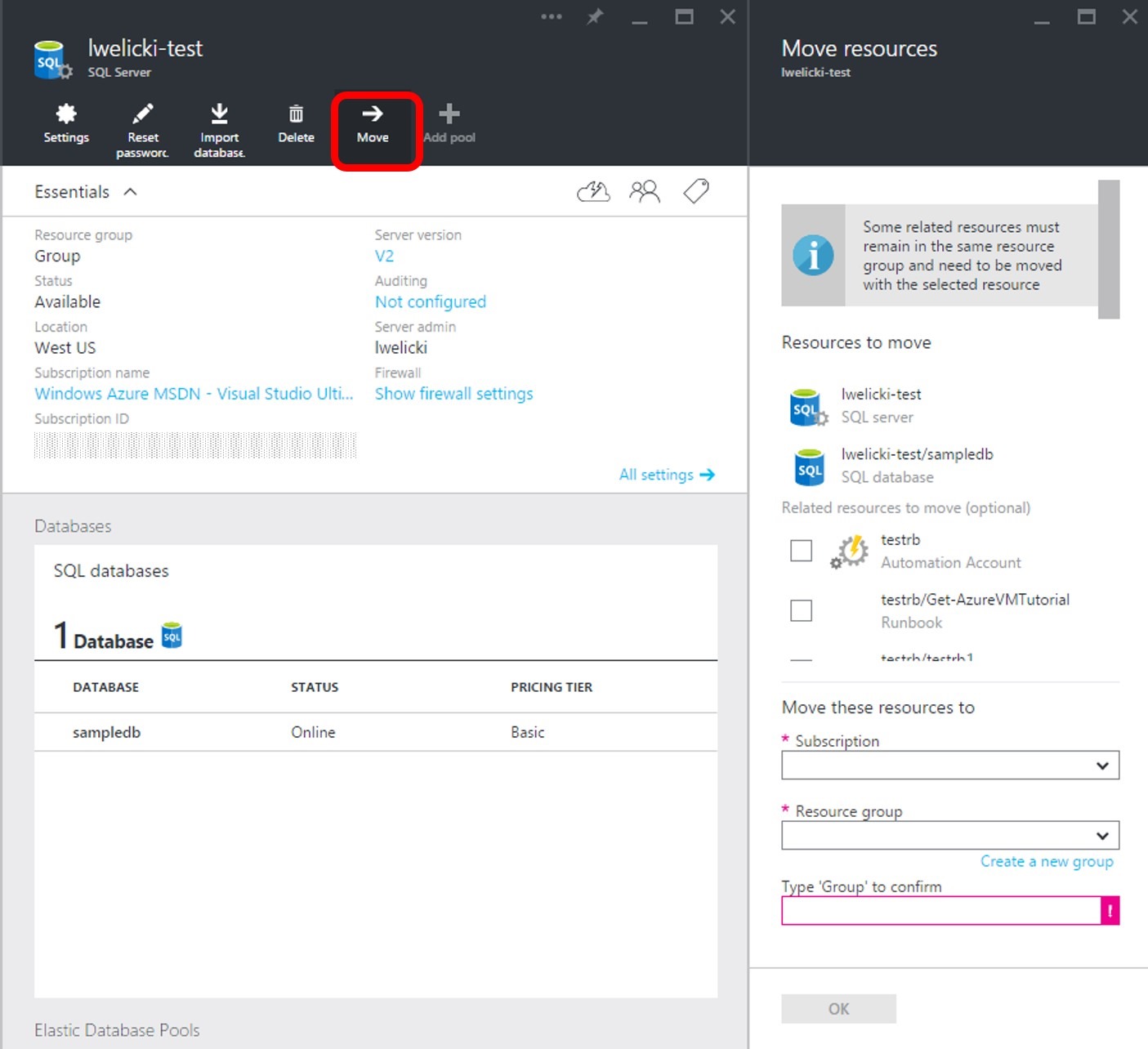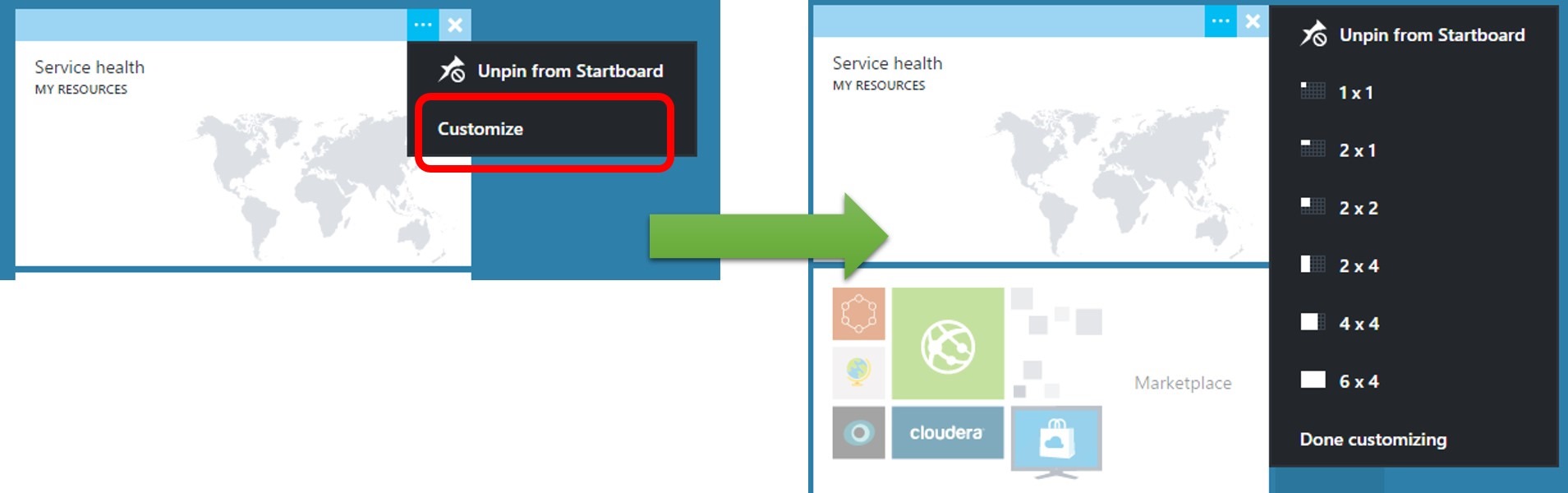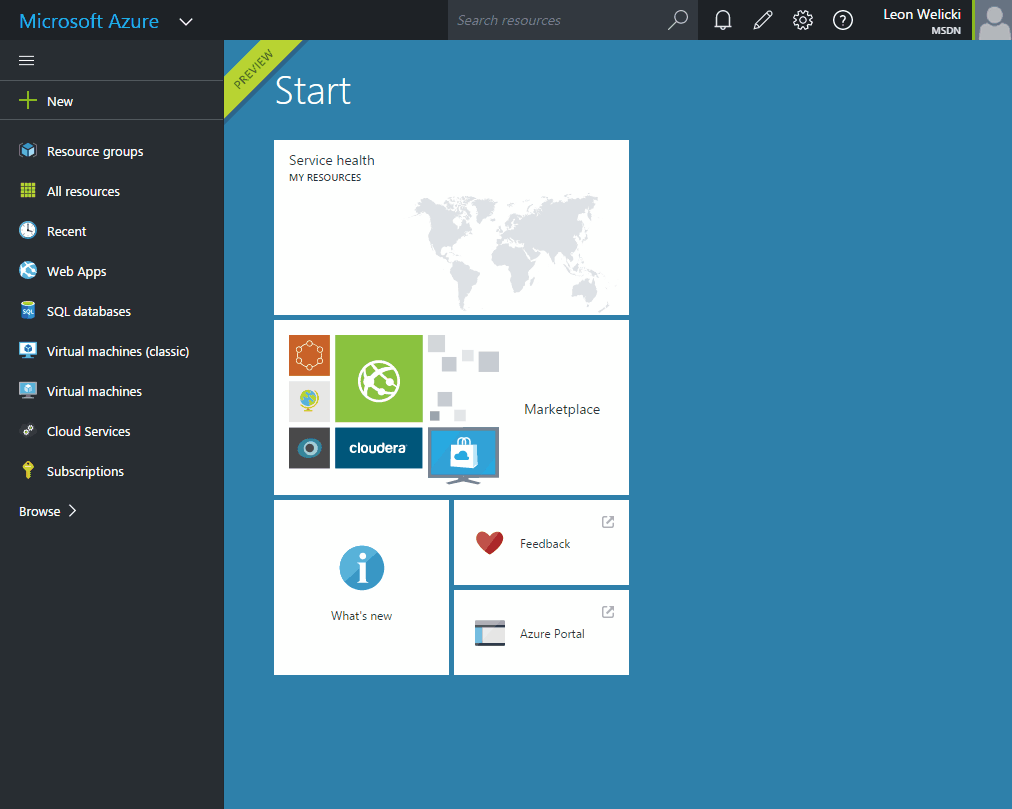9 月の更新情報: Azure プレビュー ポータルの機能強化を発表
このポストは、9 月 28 日に投稿された Full support of Cloudera Enterprise on Azure の翻訳です。
本日、Azure プレビュー ポータルの機能強化を行ったことを発表しました。前回と同様、お客様からいただいた貴重なフィードバックをもとにさまざまな点を改良しました。皆様のご協力に心から感謝いたします。今後もたくさんのフィードバックをお待ちしています!
今回の機能強化による主な変更点は以下のとおりです。
ナビゲーションの改良
左のジャンプ バーをお好みの状態にカスタマイズ可能
トップ バーにリソース検索を追加
Azure サービスの一覧を表示可能
一覧には従来のポータルとプレビュー ポータルの両方のサービスが含まれます。
フィルターを適用できます。
サポートの統合を強化 (チケット管理やサポート センターなど)
ポータルの機能 ([Active]、[Notifications]、[Settings]、[Support]、[Account]) をトップ バーに移動 (他のマイクロソフト製品との一貫性を重視)
タスクの切り替え操作がシンプルに (これまでの [Active])
ナビゲーション操作の更新に合わせてキーボード ショートカットを更新
リソース エクスペリエンス
[Resource] ブレード (Web アプリや VM など) を開くと、設定も自動で開く
[Settings] ブレードのスタイルとグループのまとめ方を変更し、情報密度を向上
サブスクリプションとリソース グループ間でリソースを移動可能 (現在はプレビュー機能であり、一部のリソースでのみサポートされます)
カスタマイズ
- ダッシュボードと [Resource] ブレードのタイルのカスタマイズ操作がシンプルに
ナビゲーションの改良
皆様からのフィードバックと実際のポータルの利用状況に基づいて、メイン画面のナビゲーション操作を改善し、より使いやすくしました。マイクロソフトではユーザーの皆様が必要なものをより簡単に、よりすばやく見つけられるようにすることを目指しています。これは、Web アプリや仮想マシンなどの重要なリソースが簡単に見つかれば、タスクをすばやく実行できるようになるためです。今回の更新では、よく使う作業を行うためのクリックの回数を大幅に削減することができました。
左側のバー
左側に配置されているバーは、リソースやツールにアクセスするために使用するナビゲーション インターフェイスです。この機能は、どのような場合でも常に画面左に表示されています。
バー上部のメニューアイコンをクリックすると、バーが展開したり、折りたたまれるようになっています。ただし、折りたたまれた状態でも機能は利用できるようになっています。
リソースを作成するには、これまでと同様、上部の + New アイコンをクリックします。そこから Azure Marketplace やその他すべての Azure サービスにアクセスできます。
[Favorites] セクションは完全にカスタマイズ可能で、よく使う Azure サービスに直接アクセスできるようにすることができます。一覧の任意のアイテムをクリックすると、関連するサービスの [Browse] ブレードが開きます。下の画像は、[All resources] ビューをクリックしたときの状況です。
[Favorites] セクションには、よく使用されるサービスがあらかじめリストアップされています。一覧は完全にカスタマイズ可能なため、あまり使用しないサービスがある場合は削除できます。また、別のアイテムを追加したり、順序を並び替えることも可能です。
一覧の下の [Browse] をクリックすると、Azure で使用可能なすべてのサービスを表示できます (以前のデザインと同様です)。この一覧の中身についてもう少し詳しくご説明しましょう。
この一覧には Azure のすべてのサービスが含まれています (従来のポータルとプレビュー ポータルの両方)。
サービス名でフィルタリングできます。
サービス名の右側にある星アイコンを使用して、アイテムを [Favorites] リストに追加したり、リストから削除したりできます。
プレビュー ポータルでは、[Browse] をクリックして関連するリソースを確認できます。
従来のポータルでは、特殊なアイコンが表示され、そこからより深い場所にリンクできます。
上級者向けのヒント: B キーにはキーボード ショートカットが設定されており、これを使ってサービスの一覧を表示できます。
トップ バー
トップ バーからはポータルの主要な機能にアクセスできます。トップ バーは常に表示されているため、いつでも必要な機能を使用できます。
ダッシュボード、階層リンク、アクティブ
「Microsoft Azure」のロゴをクリックするとダッシュボードに移動します。ダッシュボードとは別の場所を開いている場合、その場所にたどり着くまでのすべてのブレードが階層リンクとして表示されます。このため、表示されているブレード名をクリックすればその場所に簡単に移動できます。
タスクの切り替え (別名: アクティブ/ジャーニー) は、下の画像のように階層リストのドロップダウン リストとして表示され、状態が把握しやすくなりました。
リソース検索
トップ バーに検索ボックスが導入され、アクセス可能なすべてのサブスクリプションでリソースを検索できるようになりました。この検索ボックスは常に表示されます。
上級者向けのヒント: 「 / 」キーにキーボード ショートカットが設定されており、これを使って検索ボックスに移動できます。
通知
通知アイコンが右上隅に移動しました。このアイコンをクリックすると、ドロップダウンで通知の内容が表示されます。通知をさらにクリックするとブレードが開き、詳しい情報が表示されます。
サポートの統合
トップ バーから一般的なサポート機能にアクセスできるようになりました。
設定、カスタマイズ、アカウント
トップ バーから、[Customize] (カスタマイズ モードでタイルの移動/サイズ変更/追加が可能) と [Settings] (ポータル全体の言語やテーマを変更可能) にアクセスできます。アカウント メニューの動作はこれまでと変わらず、ログアウト、ディレクトリの変更、従来のポータルへの移動が可能です。
キーボード ショートカット
ナビゲーション操作の更新に合わせて、キーボード ショートカットも更新しました。主なものは以下のとおりです。
/ キー: グローバル検索ボックスに移動します。
B キー: [Browse] リストが開きます。
H キー: ダッシュボードに移動します。
G + A キー: [All resources] に移動します。
- G + R キー: [Resource group] に移動します。
? キー: ショートカットの一覧とそれぞれのヘルプが表示されます。
リソース エクスペリエンス
[Resource] ブレードでは、Websites、Virtual Machines、SQL Database などの Azure リソースが表示されます。これらは、Azure ポータルを使用する際のスタート地点になることがよくあります。過去には、さまざまな種類のリソースを簡単に管理できるように、[Essentials] や [Settings] でも機能強化を実施しました。
[Settings] ブレードが自動で開く
マイクロソフトでは、[Resource] ブレードを開くユーザーは、関連性の高い [Settings] ブレードも同時に開いていることに気付きました。このため、[Resource] ブレードにアクセスすると [Settings] ブレードも同時に開かれるように改良しました。
これに加え [Settings] ブレードのスタイルも変更し、情報密度を高めました。また、グループ化にも対応しました (数週間のうちに、他のリソースにも対応する予定です)。
リソースを他のリソース グループやサブスクリプションに移動する (プレビュー)
一部のリソースでは [Move] コマンドが表示され、他のリソース グループやサブスクリプションにリソースを移動することができます。下の画像は、[SQL Server] ブレードで表示された場合の例です。
現時点では [SQL Server]、[DocumentDB]、[Search]、[Data Factory]、[Batch] で使用できます。今後数週間のうちには、この機能を利用できるサービスをさらに増やす予定です。
カスタマイズの強化
Azure プレビュー ポータルには非常に強力なカスタマイズ機能があり、個人にとって使い勝手がよいようにカスタマイズすることができます。たとえば、ダッシュボードや [Resource] ブレードのタイルは、サイズ変更したり、移動したり、削除することができます。[Resource] ブレードには新しいタイルを追加することもできます。
タイルの上にマウスを 1 秒ほど置くと、上部の青いバーにカスタマイズ オプションが表示されます。ここからカスタマイズすることができます。
このバーから次のことができます。
- [X] をクリックして、タイルを削除
- タイルのサイズを変更
- トップ バーをドラッグして、タイルを移動 (ドラッグ ハンドルが表示されます)
メモ: タイルのサイズを変更したり移動したりすると、ポータルは自動でカスタマイズ モードになります。このオプションはトップ バーのボタンからも使用可能で、タイルの移動、サイズ変更、削除が簡単にできます。
カスタマイズ モードを終了するには、上部の [Done] ボタンをクリックするか、ダッシュボードの背景をクリックするか、ESC キーを押します。
今後の予定
今回の更新では多くの変更がありましたが、開発チームでは既に次の機能強化に向けて動き始めています。その中からまもなく導入予定のものをいくつかご紹介したいと思います。
- パフォーマンス強化。これは開発チームが最も重視している点であり、これまでにも増して重点的に取り組んでいく予定です。
- ナビゲーションの改良も引き続き行います。
- リソースを他のリソース グループやサブスクリプションに移動できる範囲を拡張する予定です。
- ポータルへのサポートの統合を強化します。
最後になりますが、フィードバックをはじめ、皆様からの日々のご協力に心から感謝しています。今後もよりよいサービスをご提供できるよう取り組んでまいります。どうぞよろしくお願いいたします。