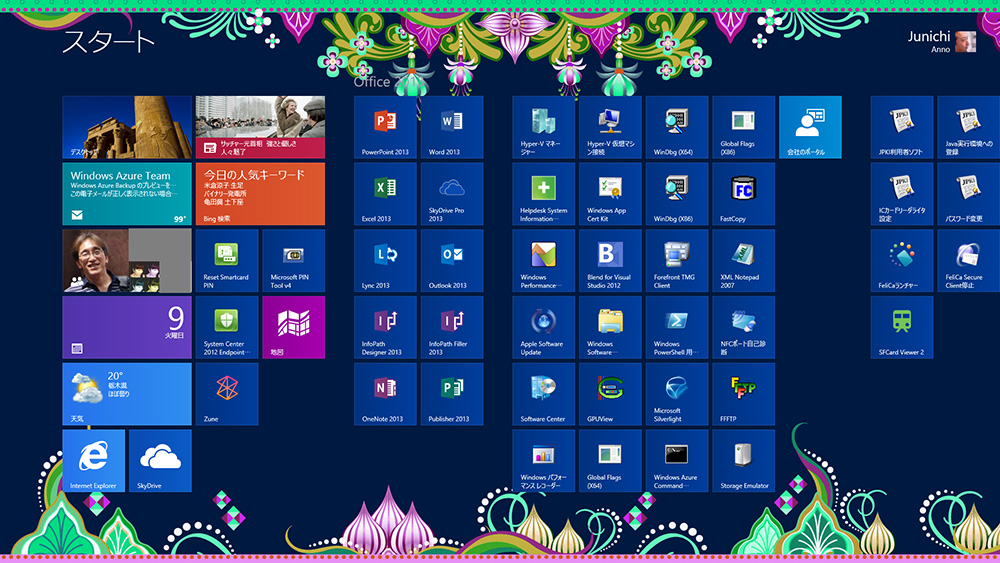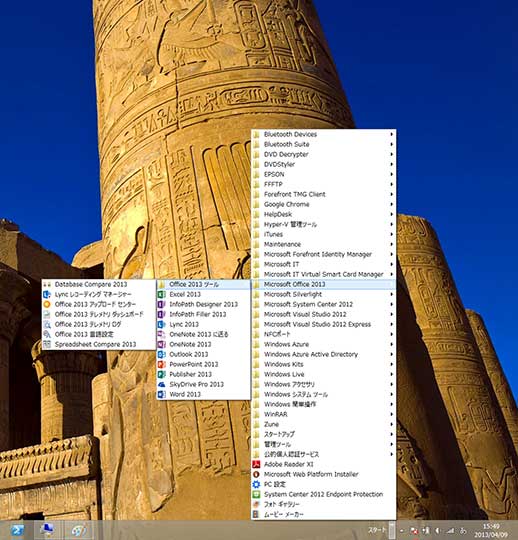[今月の技術トピック] どうしてもスタート メニューは必要ですか? ~ Windows 8 を企業で活用するための 「スタート画面」に関する TIPS
※ この記事は、先月 『20 万人の IT エンジニアが愛読する、現場に役立つニュースレター TechNet Flash』 として配信されたものです。
情報システムの設計 / 構築 / 運用に役立つ情報をお求めの方は、ぜひこの機会にご登録ください。
------------------------------------
最近いただくご質問に、Windows 8 の企業内利用に関するものが増えてきました。ご想像通り現時点では操作に関するものが多く、最も多いのが「スタート メニュー」系です。
中でも断トツなのが、
「どうしてスタート メニューが無いのか?」
というご質問です。おっしゃるとおり Windows 8 には「スタート メニュー」が用意されていません。アプリケーションの起動は「スタート画面」から「タイル (ピン留めされたショートカット)」をクリック (またはタップ) する必要があります。スタート メニューに慣れた方にとっては、ちょっとだけ気持ち悪いかもしれません。でも決して不便ではないはずです。スタート メニューをクリックしなくてよい分、逆に便利になったと言えます。インストールしたアプリケーションは、これまで同様スタート画面に表示されますから、なんら不便はありません。
マイクロソフトはWindows 8 においてConsumerization(コンシューマライゼーション)を強力に推し進めました。その1つが「スタートメニュー」から「スタート画面」への移行です。広く普及したスマートフォンやタブレットデバイスを使用されている方々に違和感なくWindows 8を操作していただくため、Windows 8の操作性をそれらに近づけたのです。スタートメニューが無くなってしまったことに寂しさを感じるWindows ファンもいらっしゃると思いますが、これが新たな進化への第一歩であると感じていただけると幸いです。
とはいえ、操作性の変更は小さなストレスの蓄積にもつながります。例えば。。。
「スタート画面が横方向にスクロールするので、操作教育がしづらい」
というご指摘があります。確かに Windows 8 のスタート画面には、インストールしたアプリケーションの "タイル (従来のショートカットに相当)" が右方向に増えていきます。起動するアプリケーションのタイルを特定しようとすると、「上から 3 段目、左から 15 番目」というように座標で表現しなければならないような感覚に襲われます。
でも安心してください。そんな必要はありません。スタート画面が表示されている状態で、いきなりアプリケーション名をキーボードから入力してみてください。すると、自動的にアプリの検索が行われて目的のアプリだけが画面上に表示されます。アプリの名前を全て入力する必要はありません。例えば「メモ帳」であれば「メ」だけもよいですし、「メモ」まで入力すれば完璧に絞り込めるでしょう。以前のスタート メニューと比較すると、逆に視認性が向上し、操作の手順が大幅に軽減されたと言えます。
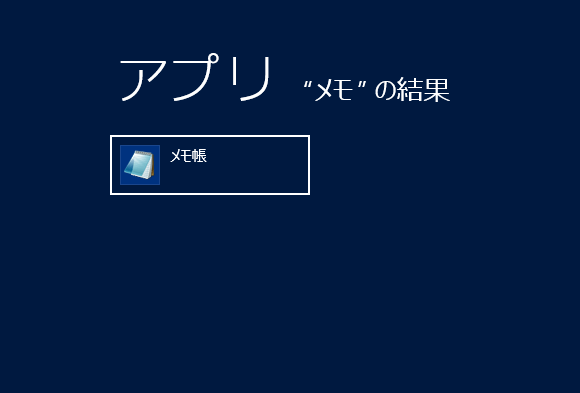
「いやいや、マウス操作だけで起動したいのだよ」
ということであれば、アプリ グループを作成するというのはどうでしょう? グループを作成すれば、「[スタート画面] の [Office 2013] グループから [Word 2013] をクリックしてください」と指示することができるので、いままでと同様の操作手順が活用できます。
「でも横長だから、やはりスクロールが必要になってしまうだろう?」
というご指摘には「ズーム」機能をお勧めします。スタート画面の右下にある「―」をクリックするか [Ctrl] + [ - ] すると、スタート画面が「ズーム アウト」して、スタート画面全体を俯瞰することができます。これにより、目的のグループが探しやすくなります。
「とりあえずインストールされているアプリ全体を眺めたい」
のであれば、スタート画面で [Windows] + [Q] して一旦アプリケーション検索メニューを開いた状態で、[ESC] してください。すると、画面にはスタート画面には表示されていなかったアプリも含めて、インストールされているアプリがすべて表示されます。
「デスクトップからアプリを起動したい」
ということであれば、スタート画面のタイルを右クリックしてみてください。画面の下から「アプリバー」が出てきて、その中には「タスクバーにピン留めする」というコマンドが表示されています。これをクリックすれば、デスクトップのタスクバーにショートカットが "ピン留め" されます。
「そうじゃなくて、デスクトップにショートカットを置きたいのだよ」
これも同様に「スタート画面」で目的のタイルを右クリックしてアプリ バーを表示します。アプリ バーに「ファイルの場所を開く」というコマンドが表示されていますので、これをクリックしてください。するとデスクトップ上で、ショートカットが格納されている場所がエクスプローラーで開きます。あとは、デスクトップに置きたいショートカットをコピー & ペーストすれば完了です。
「いままで通り、アプリのショートカットを階層で管理したい」
このご要望は一見厳しそうに見えます。なぜならばスタート画面では階層構造を持てないからです。「スタート画面にフォルダーを作って対応できないか?」と聞かれることもありますが、スタート画面に表示できるのは「ショートカット」だけなのです。もちろんフォルダーのショートカットを作成することは可能ですが、フォルダーのショートカットをクリックすると、エクスプローラーが開いてしまうため、アプリのランチャーとしては使い勝手が悪くなります。そこで、どうしても「スタート画面」ライクに「アプリを階層構造で表示したい」方に「ツール バー」を活用する方法をご紹介します。
はじめに「スタート」という名前のフォルダーを適当な場所に作成して、その配下にメニューの階層構造を作成してください。階層の作成方法は今まで通りでOKです。
次に、デスクトップでタスク バーを右クリックして [ツール バー] – [新規ツール バー] を選択します。
「フォルダーの選択」画面が開くので、作成した「スタート」フォルダーを開いて「フォルダーの選択」をクリックしてください。
すると、デスクトップのタスク バーに「スタート」という名前のツール バーが表示されます。これをクリックすると、これまでのスタート メニューのように階層構造でアプリケーションのショートカットを表示することができます。場所が左端でないことを除けば、今まで通りの操作性でアプリケーションを起動することができます。
長くなってしまったので今回はここまでにしますが、「スタート画面」は決して改悪ではなく改善であるということ、そして従来の操作性の多くは継承可能であるということをご理解いただければ幸いです。
マイクロソフト株式会社 エバンジェリスト 安納 順一ブログ「フィールド SE あがりの安納です」 |