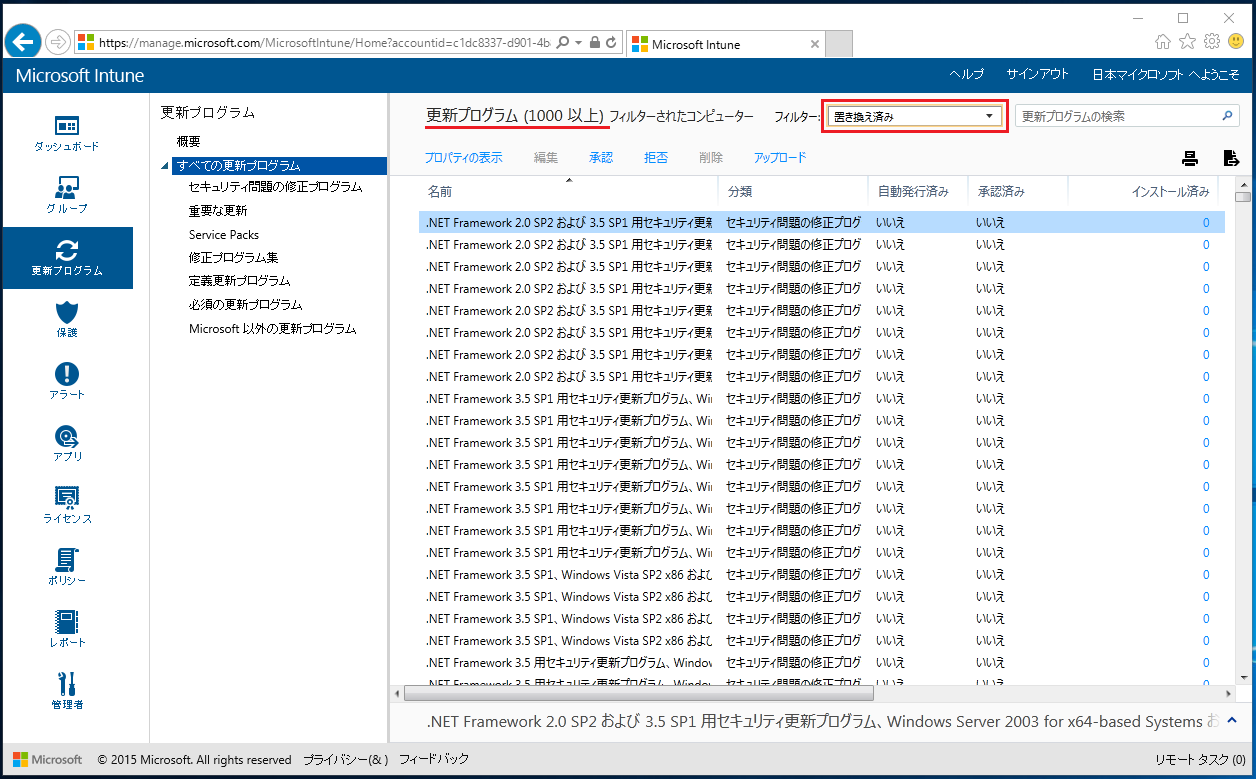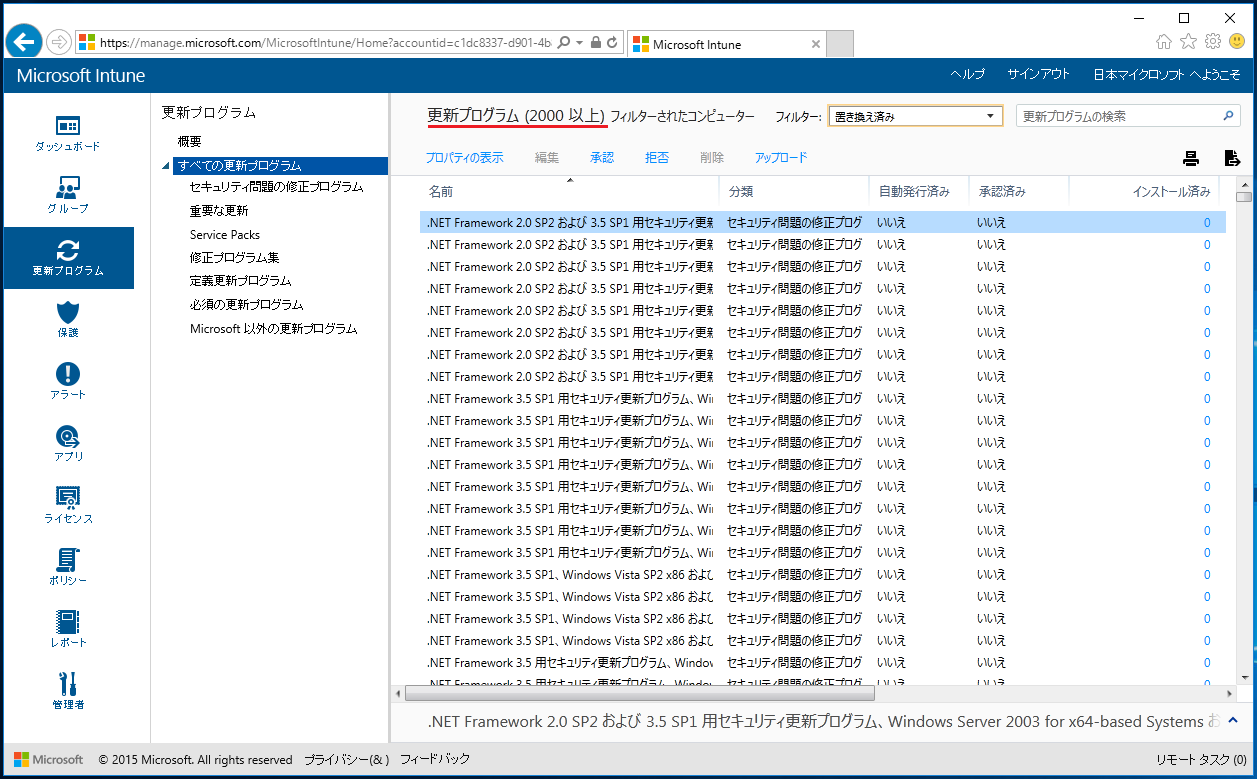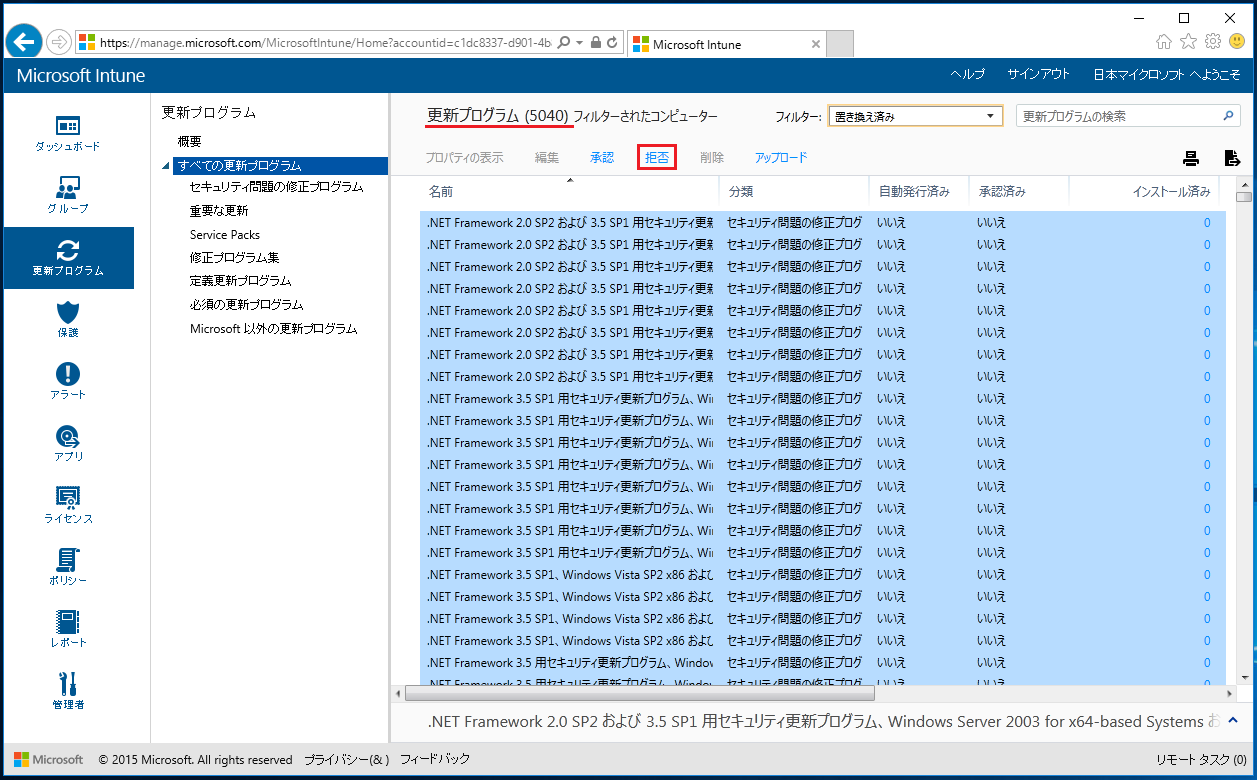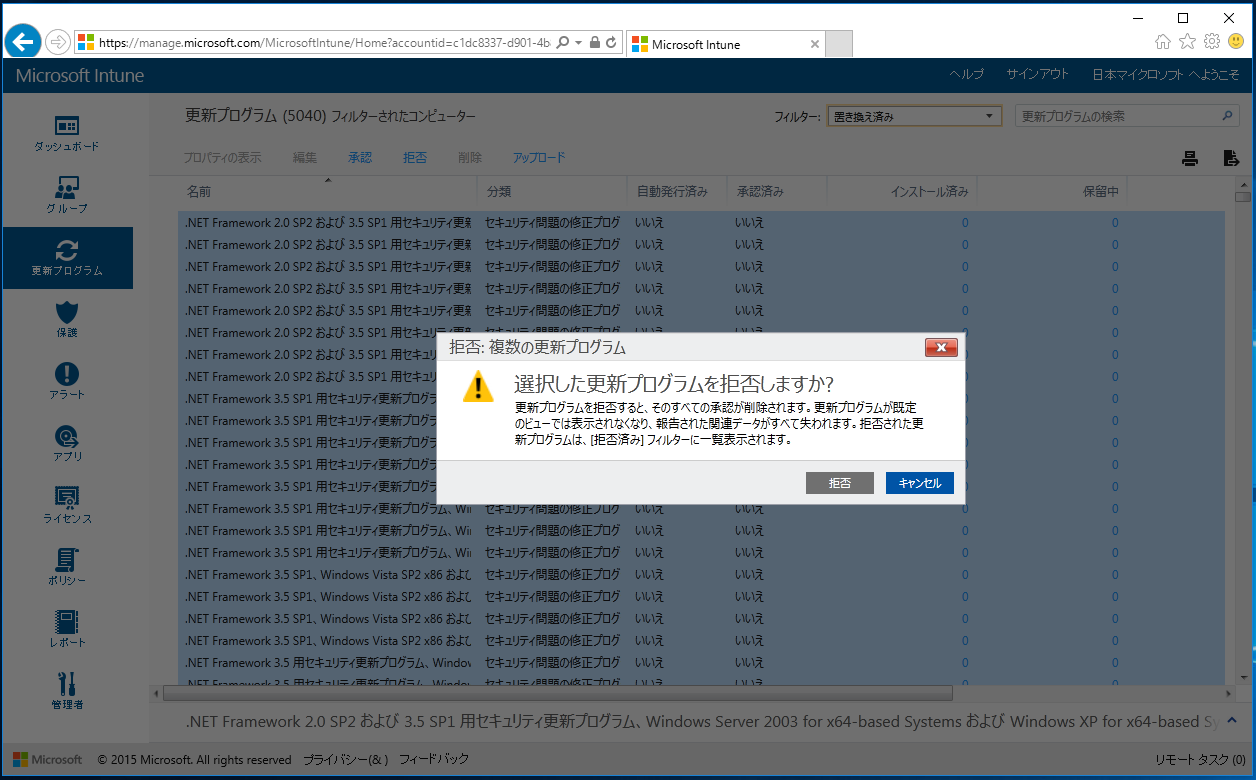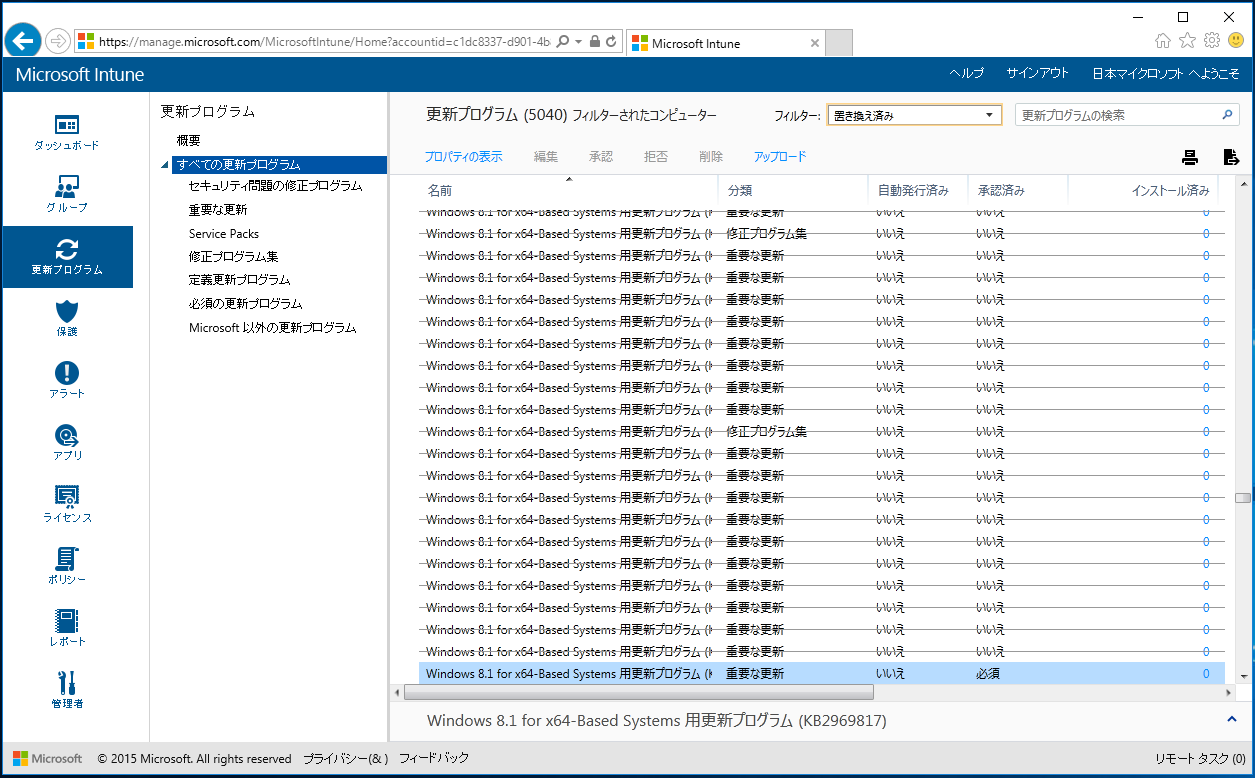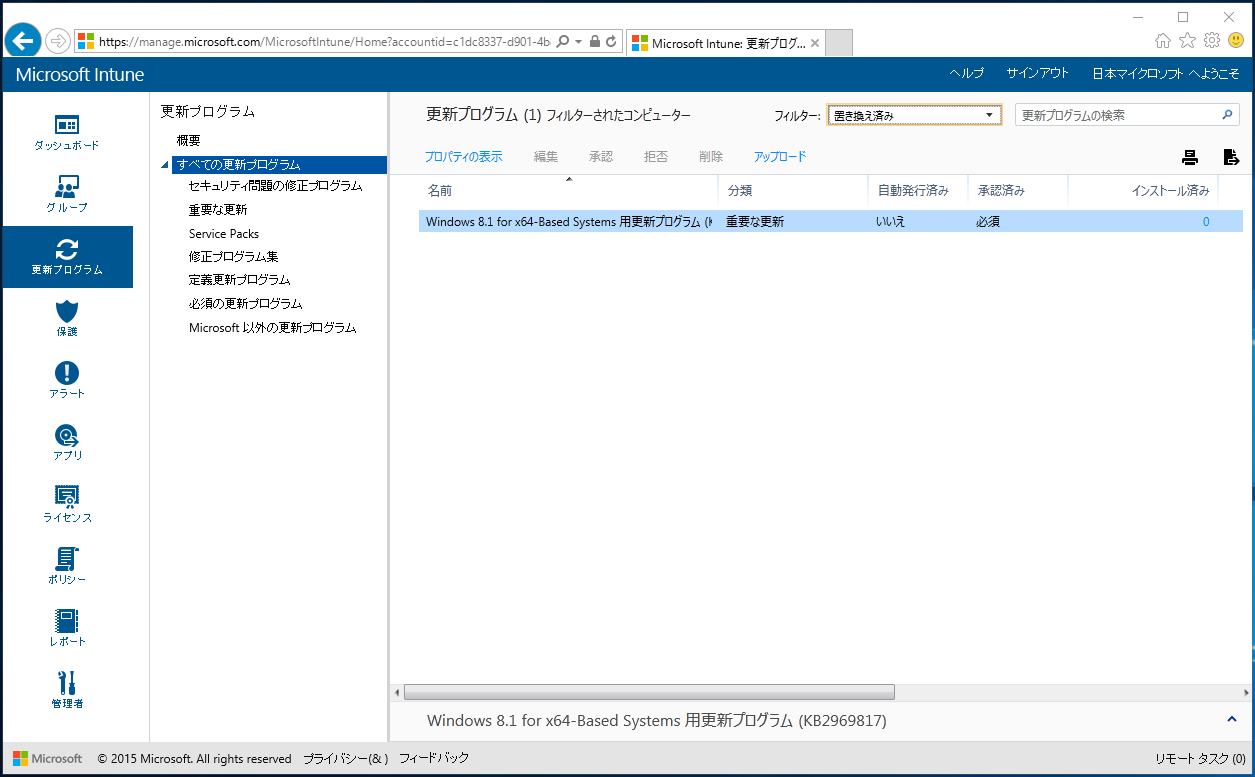[更新プログラムの確認] に時間がかかる、またはエラー ( 0x800705b4 , 0x800700e ) で失敗する現象について
こんにちは。Microsoft Intune サポート チームです。
Microsoft Intune で PC を管理している環境において、クライアント PC の Microsoft Intune Center から [更新プログラムの確認] をした際に、完了するまでに1時間以上時間がかかる場合や、0x800705b4、0x800700e などのエラーコードでエラーが発生する場合があります。
今回は本事象の対処方法についてご紹介します。
Microsoft Intune Center の [更新プログラムの確認] を行うと、クライアントから Microsoft Intune のサーバー側に対して、自身に適用すべき更新プログラムおよびアプリケーションがあるかどうかの検出処理が開始されます。
この検出処理は、Microsoft Intune のサーバー側で保持している多数の更新プログラムすべてに対して適用が必要かどうかの確認を行うもので、クライアント PC には一時的に負荷がかかります。また、更新プログラムの中には置き換え関係(古い更新プログラムが新しい更新プログラムに包括されている関係)があるものがあり、このような更新プログラムが多数存在する場合、特に処理量が増える傾向があります。そのため、PC スペックやネットワーク帯域などによっては高負荷な状態が長く続き処理に時間がかかる場合や、タイムアウトが発生する場合などがあります。
このような場合、Microsoft Intune 管理コンソールにて、[置き換え済み] の古い更新プログラムを [拒否] することで、クライアント側の負荷を軽減させることが可能です。
Microsoft Intune では、新しい更新プログラムがリリースされる度に自動的にそれらの更新プログラムが同期され、多くの更新プログラムが蓄積されていきます。しかし、それらの中にはすでにより新しい更新プログラムがリリースされているものが多く含まれています。このような新しい更新プログラムは基本的に同じモジュールに対する古い更新プログラムの修正が含まれており、新しい更新プログラムを適用すれば古い更新プログラムは適用する必要がありません。
このような古い更新プログラムには、[置き換え済み] というフラグが付与されており、Microsoft Intune 管理コンソールでこれらの更新プログラムのみをフィルターしてリストすることが可能です。そして、この [置き換え済み] の更新プログラムを [拒否] というステータスに変更することで、クライアントからの更新プログラムの確認処理の対象外にすることが可能です。
なお、クライアントによる検出処理は、手動で [更新プログラムの確認] をした場合だけでなく、Microsoft Intune の自動更新によって、起動時や通常利用時にもバックグラウンドで実行されます。
[更新プログラムの確認] に時間がかかる場合以外に、「なんとなく処理が重い時がある」、といった場合にも本対処をお試しいただきたいと思います。
具体的な手順は以下の通りです。
1. [Microsoft Intune 管理コンソール] – [更新プログラム] – [すべての更新プログラム] を開き、[フィルター] から [置き換え済み] を選択します。
2. 以下のように [更新プログラム (1000 以上)] と表示されると思いますので、どれか一つの更新プログラムを選択して Ctrl+A キーを押します(もしくは、スクロール バーを最下部まで押し下げます)。
3. すると、”名前” などの列の下にステータス バーが動作して次の 1000件が読み込まれ、その後 [更新プログラム (2000 以上)] という表記に変わります。
4. これを数回繰り返すと、すべての更新プログラムの読み込みが完了し、”以上” という表記が消えますので、すべての更新プログラムを Ctrl+A で選択(もしくは一番下の更新プログラムを選択した状態でスクロール バーを一番上に押し上げ、Shift キーを押しながら一番上の更新プログラムをクリック)し、[拒否] をクリックします。※なお、Intune のバージョンによって、[拒否] の代わりに [同意しない] になっています。
5. 以下の画面が表示されます。拒否するには [拒否] をクリックします。
※ [置き換え済み] の更新プログラムはより新しい更新プログラムがリリースされているため、クライアントに適用する必要はありません。また、[置き換え済み] の更新はクライアントからは [必要] と判断されず、より新しい更新プログラムのみが [必要] と判断されます。そのため [置き換え済み] の更新プログラムを [拒否済み] にすることの影響は通常はありません。また、[拒否済み] に変更した更新プログラムは [承認] 操作をすることで拒否状態を解除することが可能です。
6. 処理が完了するには数分の時間がかかりますので気長にお待ちください。完了すると以下のように取り消し線が表示された状態になります。
7. 画面を更新すると、以下のように置き換え済みの更新プログラムが減っていることが確認できます(中には拒否できないものもあります)。
以上で手順は完了です。
クライアントから [更新プログラムの確認] を実施し、事象が改善しているかどうかご確認ください。