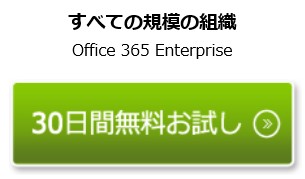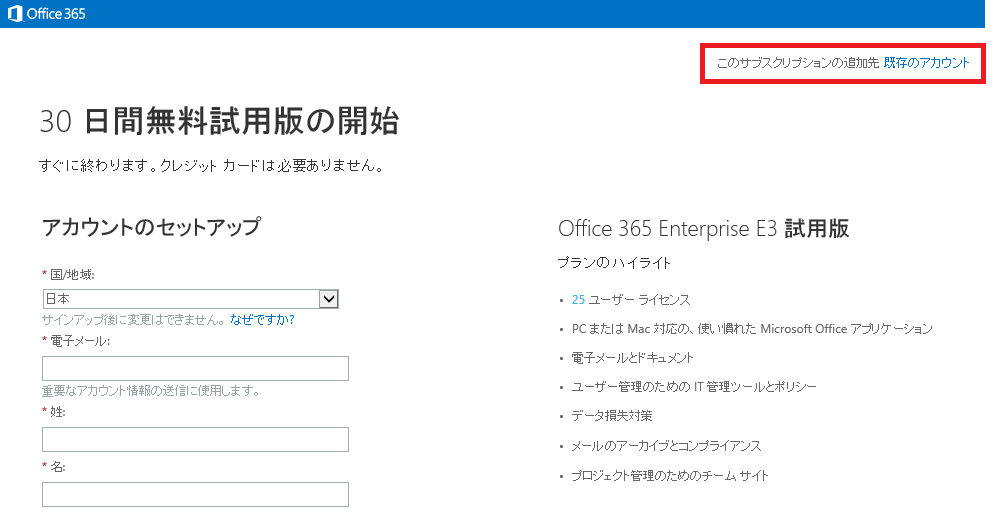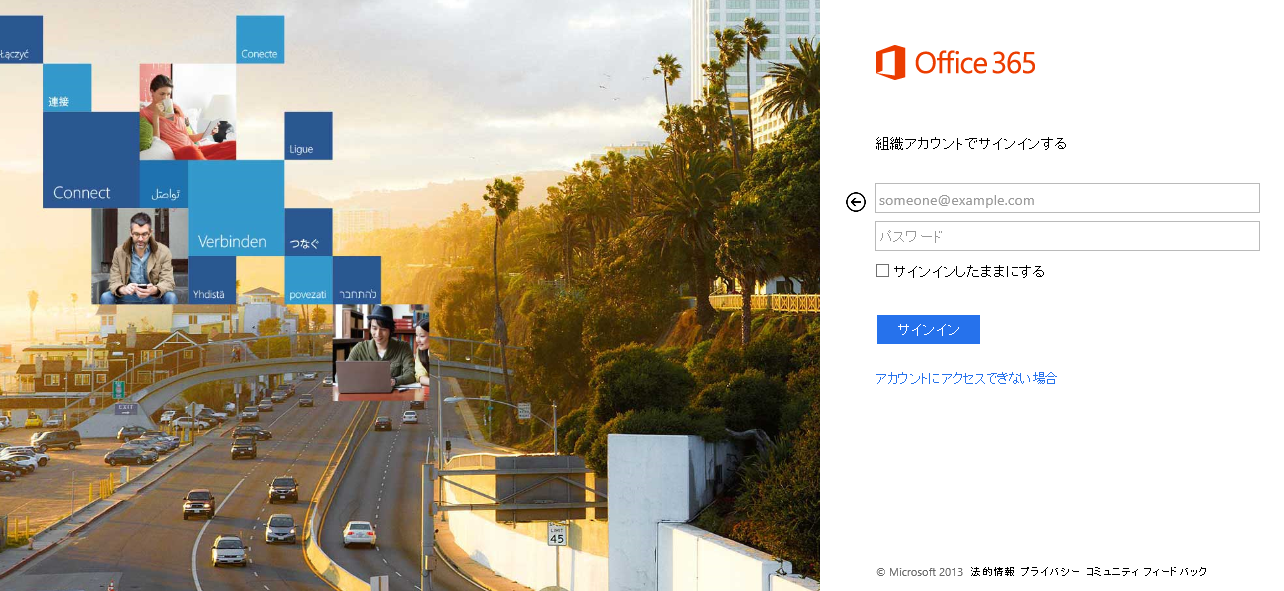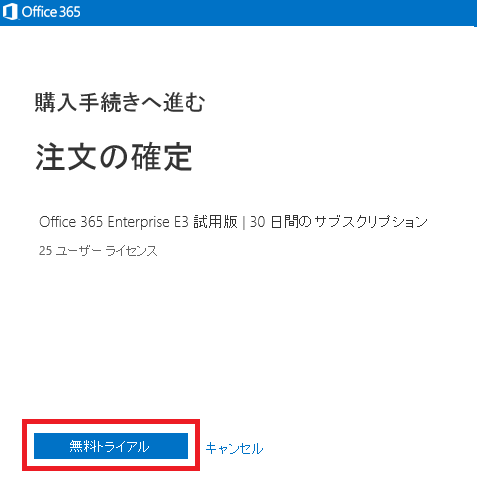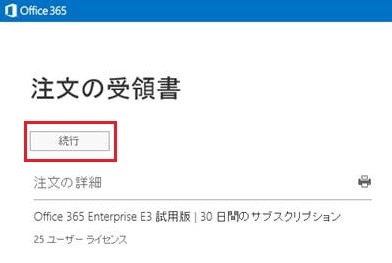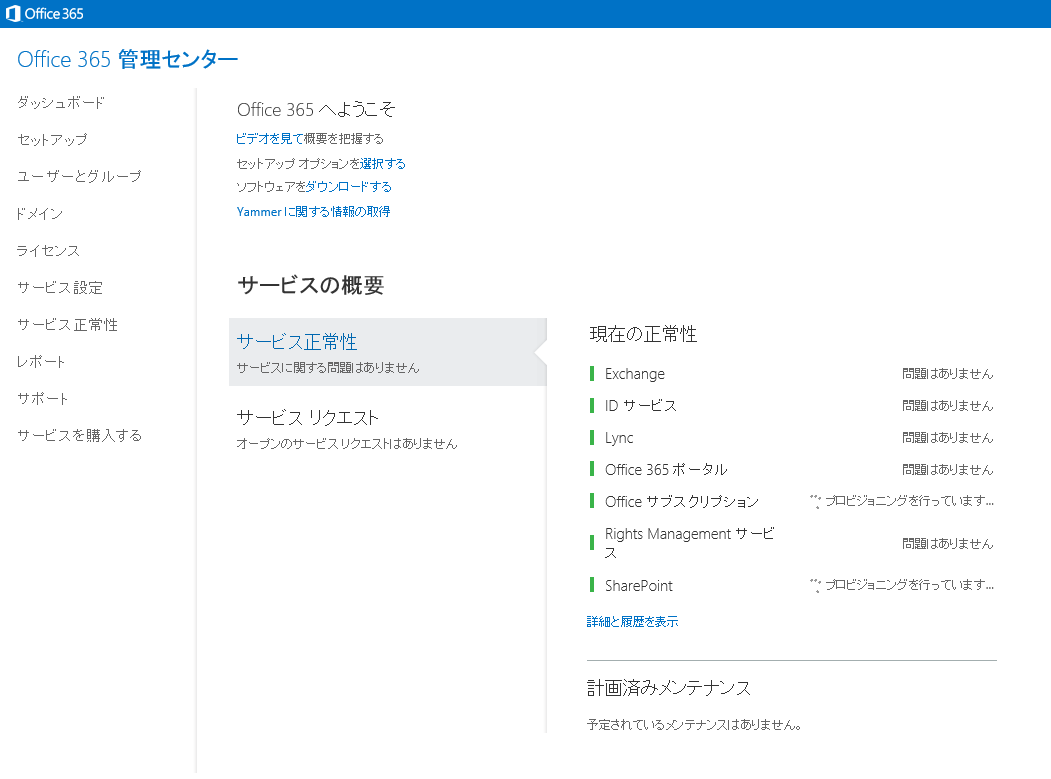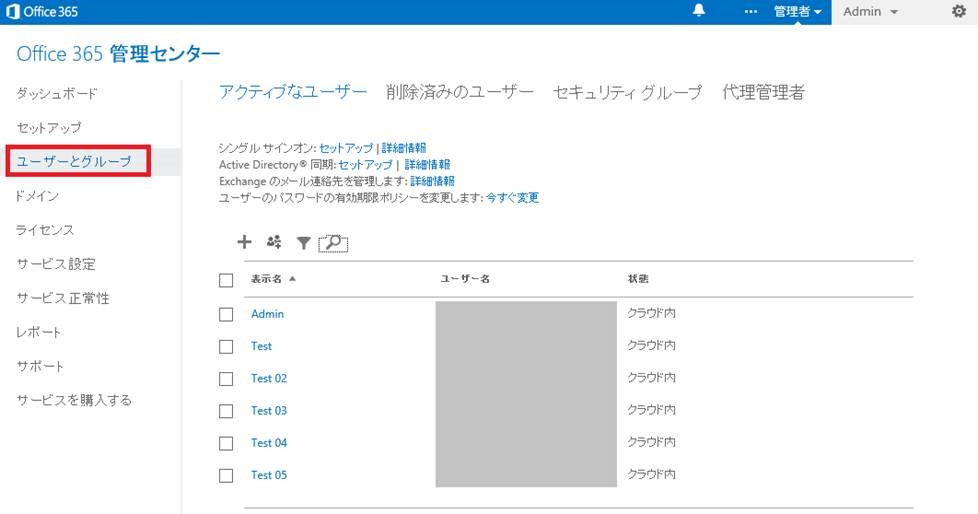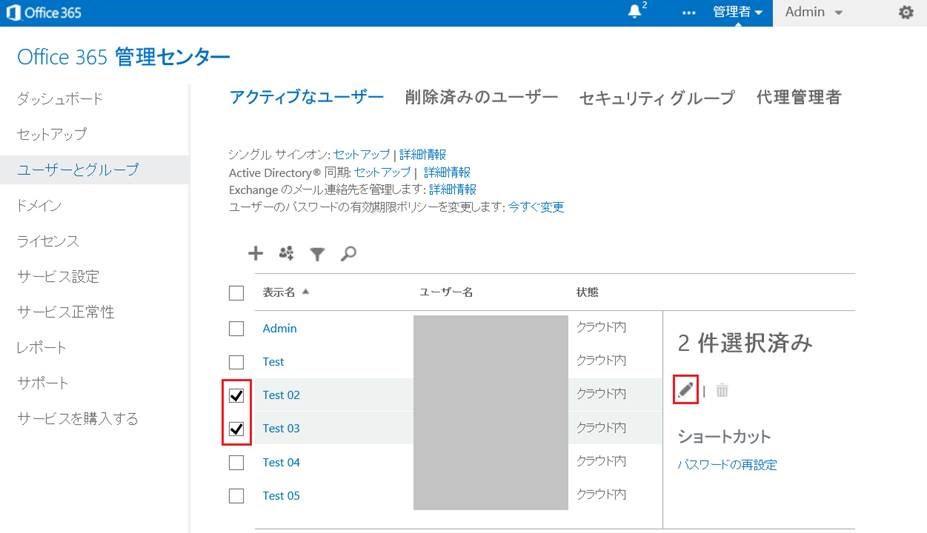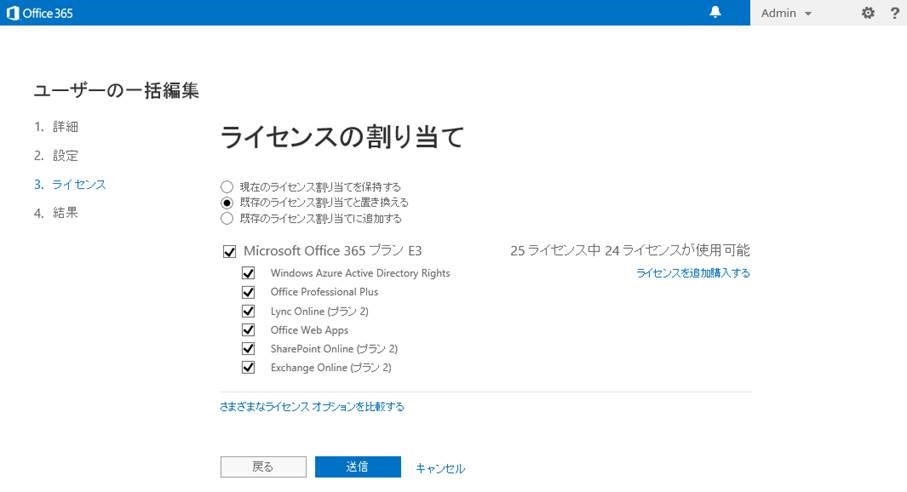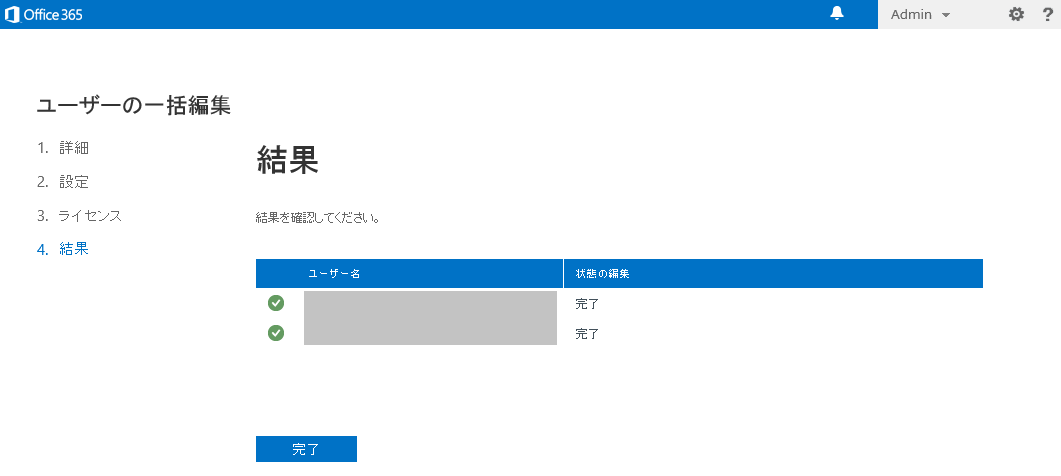Windows Intune アカウントを使用した、Office 365 試用版ライセンスの登録方法のご案内
こんにちは。 Windows Intune Support の及川です。
現在 Windows Intune をお使いで、これから Office 365 の導入も考えていらっしゃる方は、
ぜひ、Office 365 を 30 日間無料でお試しください。
今回は、Windows Intune のアカウントで Office 365 の試用版を使う方法をご紹介します。
Office 365 について以下のリンクでご紹介しております。
https://www.microsoft.com/ja-jp/office/365/product.aspx
リンクの末尾に30日間の試用版の登録フォームがありますので、
組織規模、サービス内容に合わせて選択してください。
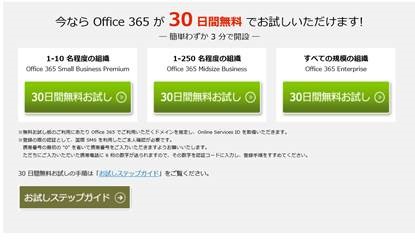
以下では、Office 365 Enterprise 試用版の登録方法をご案内致します。
= 手順 =
1) Office 365 試用版登録サイトへアクセスをします。
2) Office 365 試用版の登録サイト画面右上にある、
「このサブスクリプションの追加先 “ 既存のアカウント”」 をクリックします。
3) Windows Intune でご使用のアカウントでサインインをします。
4) [無料トライアル] ボタンをクリックします。
5) [続行] ボタンをクリックします。
6) Office 365 管理ポータルへログインしたことを確認します。
7) ユーザー アカウント情報を確認します。
画面左のメニュー ツリー – [ユーザーとグループ] タブをクリックします。
Windows Intune で登録・管理しているユーザー アカウントが一覧で表示されます。
8) Windows Intuneで管理しているユーザーのうち、Office 365 の使用を許可するユーザーを選びます。
左のチェック ボックスを有効化すると同時に複数のユーザーの設定が可能です。
チェックをいれたら、右ウィンドウに表示された、ペンマーク [編集] ボタンをクリックします。
9) ユーザーの一括編集ウィザードが表示されます。
[詳細] タブ、必要項目を入力し、[次へ] ボタンをクリックします。
[設定] タブ、役割の割り当て等を設定し、[次へ] ボタンをクリックします。
[ライセンス] タブ、ライセンスを選択し、[送信] ボタンをクリックします。
10) 処理終了後、[結果] タブが表示されます。[完了] ボタンをクリックします。
以上が、Windows Intune をお使いいただいている状況で Office 365 試供版を登録する手順です。
また、Office 365 ユーザー アカウントを使用し、Windows Intune 試供版を使うことも同様の手順で可能です。
※参考情報 Windows Intune 試用版の登録サイト