[ADSI プログラミング] Active Directory – LDP.EXE ツールを使ってみよう !
こんにちは、ILM 一家のパパ(お父さん)です。
ILM 一家では現在、次期 バージョン ILM ”2”(仮称) について、評価/情報収集を行っています。
製品リリースおよび、サポート開始に向け準備を進めておりますので、ご期待下さい。
さて、今回は前回の掲載 “[ADSI プログラミング] Active Directory - ご機嫌ななめの要因は?”、でご紹介したツールとして、LDP.EXE ツールの使用方法を簡単にご紹介したいと思います。
<LDP.EXE ツールの使用方法について >
1. ツールのインストール方法
LDP.EXE は Windows Serverの Support Tool に含まれています。
Windows Server インストールCD にごじあます、Support\Tools フォルダにある SupTools.msi を実行することでインストールされます。
参考情報: Windows Server 2003 Service Pack 2 で更新された Windows Server 2003 サポート ツール
https://support.microsoft.com/kb/926027/ja
2. LDP.EXE の起動方法
a. コマンドプロンプトの起動
[スタート] - [ファイル名を指定して実行で Cmd.exe を起動いただくことで、コマンド プロンプトの画面が表示されま
本プロンプト上に、[ldp.exe] と入力し、エンターを押します。
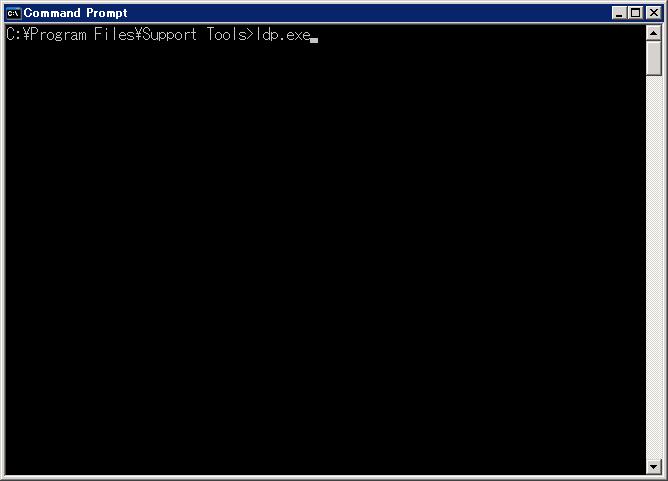
b. LDP.EXE ツールの起動
起動が完了すると、次のウインドウが開きます。
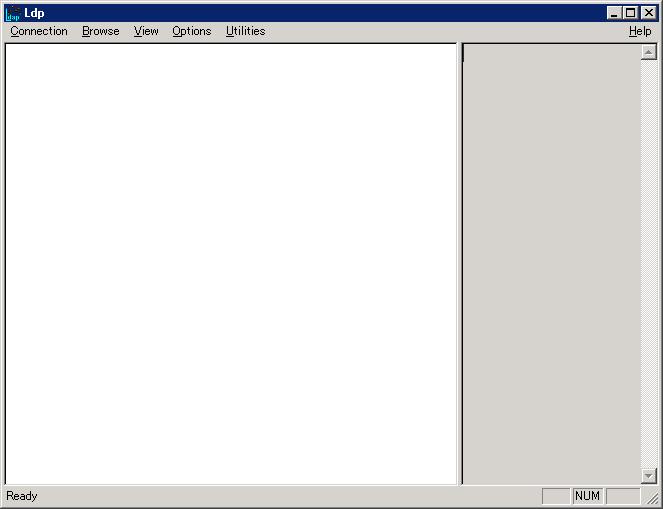
3. 接続手順について
a. 接続先の設定
2-b の画面より、メニューから、[Connection] - [Connect...] をクリックします。
この操作で、以下のダイアログが現れます。
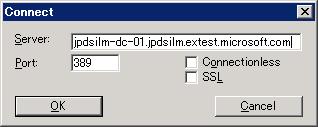
本ダイアログに置ける設定項目ですが、以下の通りとなります。
= 指定項目
=============================================
[Server] : Identity Manager で接続する ドメインのドメインコントローラーのFQDN または、NetBIOS名を入力
[Port] : 今回は、LDAP アクセスを行いますので、規定の[389] で問題ございません。
b. 接続する際の資格情報の設定
[Connection] - [Bind...] をクリックします。本操作により、図 3-2 のダイアログが現れます。
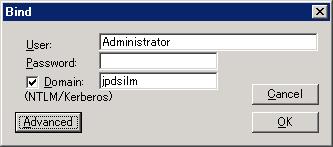
= 指定項目
=============================================
[Domain] : チェックボックスを ON にし、接続先のドメイン名を入力
[User] : Identity Manager にて接続に使用するユーザー名を入力
[Password] : パスワードを入力します。
また、[Advanced] のボタンをクリックすると以下の画面が表示されます。
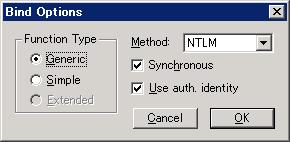
上記のように、Function Type を [Generic] に設定し、
[Method] をNTLM に設定、Synchronous 及びに Use auth identity のチェックボックスも有効にします。
4. 情報の取得有無を確認
a. 情報取得有無の確認方法
3. までの項目を施行した後にメニューより、[View] - [Tree] を選択します。
本操作にて、以下のダイアログが現れます。
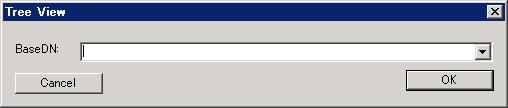
本ダイアログにて、デフォルトにて BaseDN には何も入っていない状況となりますが、
OK をクリックします。すると、左側のペインに、ツリーが表示されます。
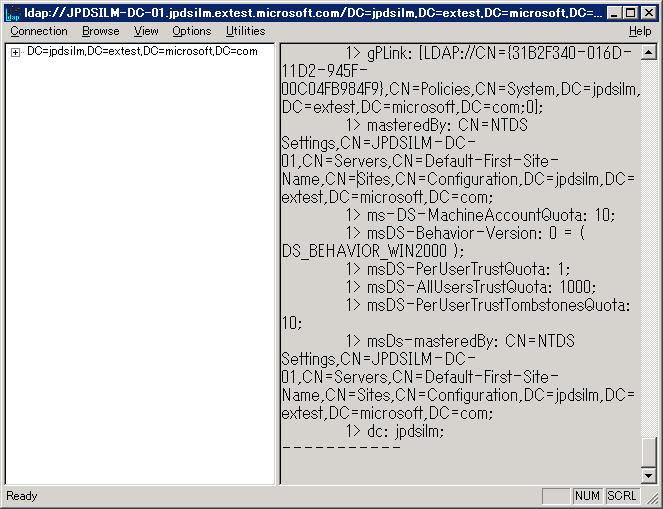
以上が、接続、ツリー表示までの簡単な操作方法となります。
ここまでの操作で接続できなかったり、エラーが発生するようであれば、接続情報に誤りがあるか、Active Directory(LDAPサーバ)環境側に何かしらの要因がある可能性が考えられます。
エラーは、上記画像のグレー背景の右側ペイン中のステータスに表示されます。
よろしければ、お試し下さい。また、続きのツールについても順次ご紹介したいと考えています。
ILM “2” の英語ドキュメントに頭を悩ませている
~ お父さんより ~