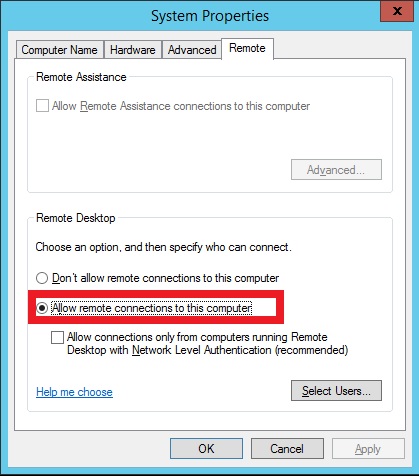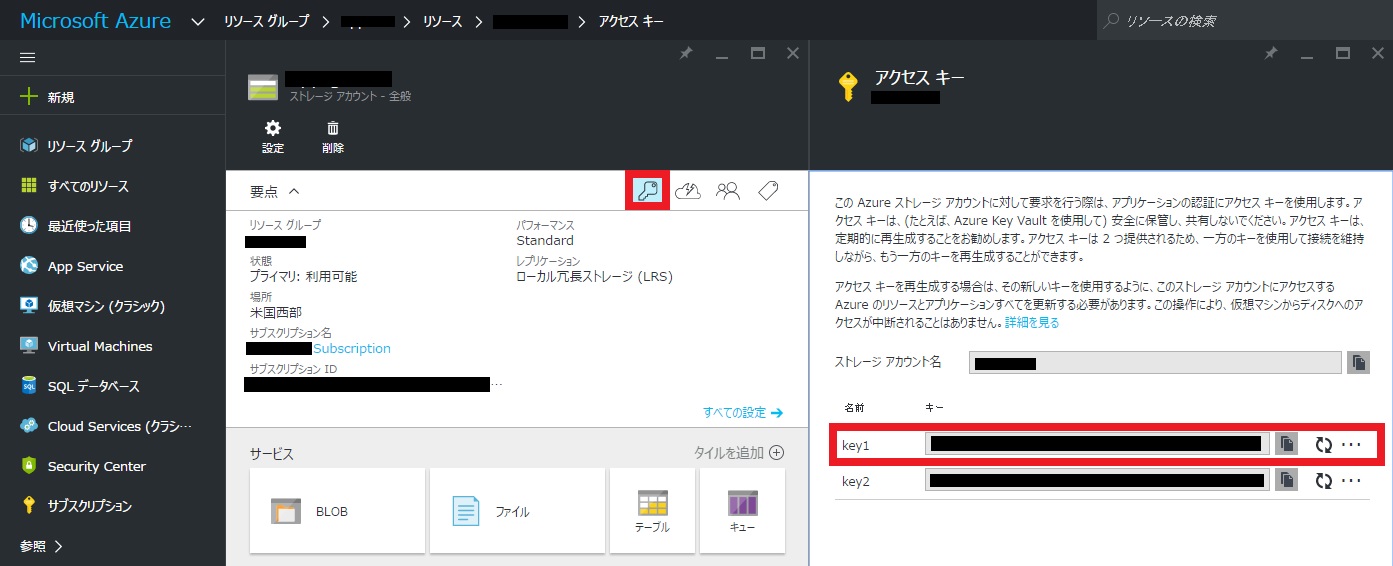オンプレミス環境の VM を IaaS v2 (ARM) モデルで Azure に移行する方法
こんにちは。 Azure サポートチーム 小久保です。
本日は、 AzCopy を使用して、オンプレミス環境の VHD ファイルを Azure ストレージ アカウント 内に複製し、その VHD ファイルを使用して IaaS v2 (ARM) モデルの VM を作成するシナリオをご紹介します。
※新ポータル (https://portal.azure.com/) では仮想マシンイメージをキャプチャし、ギャラリーのマイイメージに登録する操作を行えない為、コマンドにて実施する必要がございます。
※自社内(オンプレミス)の Hyper-V 環境を使用しています。
※ Windows の VHD を例に挙げて、説明致します。
[準備と確認事項]
オンプレミス環境の VHD ファイルを Azure ストレージ アカウント内に複製する前にご確認いただきたいことを以下にまとめました。
- 容量固定の VHD ファイルのみ使用することができます。
- VHD ファイルのサイズは 1023GB 未満である必要があります。
- VHDX ファイルの場合は VHD ファイルに変換します。
- Hyper-V 上の VM に統合サービスがインストールされているかを確認します。
- VM を選択し、ウィンドウ右に表示される[設定]をクリックします。
- VM の設定ウインドウが表示されますので、[統合サービス]よりご確認ください。
Windows10 の Hyper-V サービスを使いインストールしたがネットワークが使えない。
※以下の項目はすべて Hyper-V 上の VM 内部で作業を行ってください。※
- ドメインに参加している場合、 WORKGROUP に変更します。
- ファイアウォールの設定を無効化します。
- Azure エージェントをインストールします。
仮想マシンのエージェントおよび拡張機能について
- リモートデスクトップ接続 (RDP) を許可する設定を行います。
AzCopy を使用して、 VHD ファイルを Azure ストレージアカウント内に複製する。
※データセンターからダウンロードするデータに対しては、 Azure の課金対象となります事にご留意下さい。今回はアップロードですので、課金は生じません。詳細は以下に記載がございますのでご参照下さい。
https://azure.microsoft.com/ja-jp/pricing/details/data-transfers/
※Premium ストレージ (SSD ベースの高速なストレージ) を利用する場合、あらかじめ Premium ストレージのストレージ アカウントを作成しておきます。
- AzCopy ツールを利用するため、 Microsoft Azure Storage Tools を以下よりダウンロードし、お手元のコンピューターにインストールをお願いします。
Microsoft Azure Storage Tools
- 管理者権限にてコマンドプロンプトを起動し、AzCopy のディレクトリに移動します。
コマンド例:
> cd C:\Program Files (x86)\Microsoft SDKs\Azure\AzCopy
- アップロードを行うため、以下のコマンドを実行します。
コマンド基本構文:
azcopy.exe /source:<コピー元のローカルパス> /dest:<コピー先コンテナーの URL> /destKey:<コピー先ストレージ アカウントのアクセス キー> /pattern:"<VHD ファイル名>.vhd" /blobtype:page
※アクセスキーは [ストレージアカウント] ー> [アクセスキー] よりご確認ください。
※ VHD ファイル名は、コピー元のファイル名をご指定ください。
コマンド例:
azcopy /source:C:\Users\Public\Documents\Hyper-V /dest:https://test1234.blob.core.windows.net/vhds/ /destKey:AAAABBBBBCCCCCDDDDDEEEEffffffggggghhhh/0123456789/11111122223333334444555666== /pattern:"test.vhd" /blobtype:page
AzCopy の利用方法については、以下の記事もご参照ください。
AzCopy コマンド ライン ユーティリティを使用してデータを転送する
https://azure.microsoft.com/ja-jp/documentation/articles/storage-use-azcopy/
azcopy - BLOB へファイルをやったり取ったり
https://blogs.technet.com/b/ksasaki/archive/2012/11/09/azcopy-blob.aspx
アップロードが完了すると、以下のように結果が表示されます。
==============================
Transferring files |
Transfer summary:
-----------------
Total files transferred: 1
Transfer successfully: 1
Transfer failed: 0
==============================
- アップロードした VHD ファイルをもとに、VM を作成します。
以下の記事で作成方法をご紹介しておりますのでご参照ください。
IaaS v2 (ARM) で特殊化イメージの仮想マシンをテンプレートから作成する方法
https://blogs.technet.microsoft.com/jpaztech/2016/04/06/iaas-v2-arm-specialized-template/
作成した VM に接続できない場合
VM 作成後、接続できないなどの問題が発生した場合には、以下の記事をご参照ください。
仮想マシンがつながらない場合のトラブルシュート (Windows)
https://blogs.technet.microsoft.com/jpaztech/2016/04/14/vm-windows-disconnection-troubleshoot/
Azure Virtual Machines へのリモートデスクトップ接続ができない問題を切り分けるには
https://blogs.technet.microsoft.com/askcorejp/2015/07/07/azure-virtual-machines/