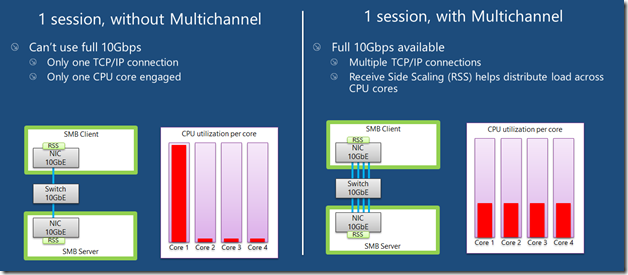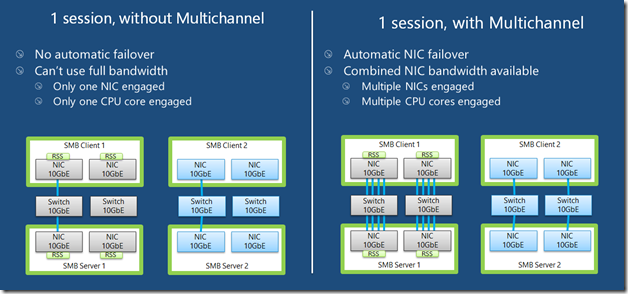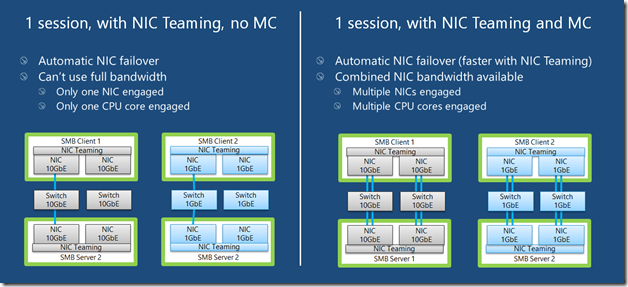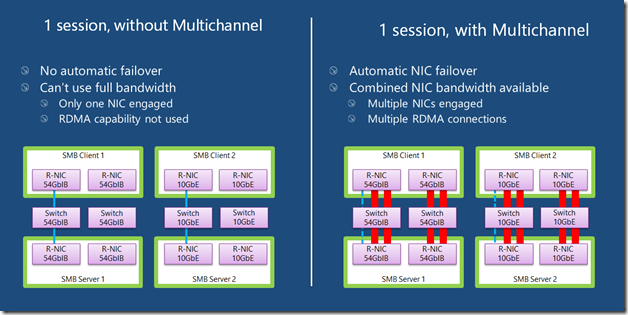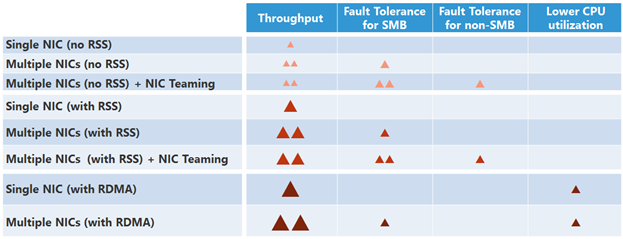The basics of SMB Multichannel, a feature of Windows Server 2012 and SMB 3.0
1. Introduction
Windows Server 2012 includes a new feature called SMB Multichannel, part of the SMB 3.0 protocol, which increases the network performance and availability for File Servers.
1.1. Benefits
SMB Multichannel allows file servers to use multiple network connections simultaneously and provides the following capabilities:
- Increased throughput. The file server can simultaneously transmit more data using multiple connections for high speed network adapters or multiple network adapters.
- Network Fault Tolerance. When using multiple network connections at the same time, the clients can continue to work uninterrupted despite the loss of a network connection.
- Automatic Configuration: SMB Multichannel automatically discovers the existence of multiple available network paths and dynamically adds connections as required.
1.2. Requirements
SMB Multichannel requires the following:
- At least two computers running Windows Server 2012 or Windows 8.
At least one of the configurations below:
- Multiple network adapters
- One or more network adapters that support RSS (Receive Side Scaling)
- One of more network adapters configured with NIC Teaming
- One or more network adapters that support RDMA (Remote Direct Memory Access)
2. Configuration
2.1. Installing
SMB Multichannel is enabled by default. There is no need to install components, roles, role services or features.
The SMB client will automatically detect and use multiple network connections if a proper configuration is identified.
2.2. Disabling
SMB Multichannel is enabled by default and there is typically no need to disable it.
However, if you want to disable SMB Multichannel (for testing purposes, for instance), you can use the following PowerShell cmdlets:On the SMB server side:
Set-SmbServerConfiguration -EnableMultiChannel $false
On the SMB client side:
Set-SmbClientConfiguration -EnableMultiChannel $false
Note: Disabling the feature on either the client or the server prevent the systems from using it.
2.3. Re-enabling
You can re-enable SMB Multichannel after you disabled it by using:
On the SMB server side:
Set-SmbServerConfiguration -EnableMultiChannel $true
On the SMB client side:
Set-SmbClientConfiguration -EnableMultiChannel $true
Note: You need to enable the feature on both the client or the server to start using it again.
3. Sample Configurations
This section provides details on how SMB Multichannel works with a few different configurations using a variety of Network Interface Cards (NIC). Please note that these are only samples and many other configurations not detailed here are possible.
3.1. Single RSS-capable NIC
This typical configuration involves an SMB client and SMB Server configured with a single 10GbE NIC. Without SMB multichannel, if there is only one SMB session established, SMB uses a single TCP/IP connection, which naturally gets affinitized with a single CPU core. If lots of small IOs are performed, it’s possible for that core to become a performance bottleneck.
Most NICs today offer a capability called Receive Side Scaling (RSS), which allows multiple connections to be spread across multiple CPU cores automatically. However, when using a single connection, RSS cannot help.
With SMB Multichannel, if the NIC is RSS-capable, SMB will create multiple TCP/IP connections for that single session, avoiding a potential bottleneck on a single CPU core when lots of small IOs are required.
3.2. Multiple NICs
When using multiple NICs without SMB multichannel, if there is only one SMB session established, SMB creates a single TCP/IP connection using only one of the many NICs available. In this case, not only it’s not possible to aggregate the bandwidth of the multiple NICs (achieve 2Gbps when using two 1GbE NICs, for instance), but there is a potential for failure if the specific NIC chosen is somehow disconnected or disabled.
With Multichannel, SMB will create multiple TCP/IP connections for that single session (at least one per interface or more if they are RSS-capable). This allows SMB to use the combined NIC bandwidth available and makes it possible for the SMB client to continue to work uninterrupted if a NIC fails.
3.3. Teamed NICs
Windows Server 2012 supports the ability to combine multiple NICs into one using a new feature commonly referred to as NIC teaming. Although a team always provides fault tolerance, SMB without Multichannel will create only one TCP/IP connection per team, leading to limitations in both the number of CPU cores engaged and the use of the full team bandwidth.
SMB Multichannel will create multiple TCP/IP connections, allowing for better balancing across CPU cores with a single SMB session and better use of the available bandwidth. NIC Teaming will continue to offer the failover capability, which will work faster than using SMB Multichannel by itself. NIC Teaming is also recommended because it offers failover capabilities to other workloads that do not rely on SMB and therefore cannot benefit from the failover capabilities of SMB Multichannel.
Note: A team of RDMA-capable NICs is always reported as non-RDMA capable. If you intend to use the RDMA capabilities of the NIC, do not team them.
3.4. Single or Multiple RDMA NICs
SMB Multichannel is the feature responsible for detecting the RDMA capabilities of NICs to enable the SMB Direct feature (SMB over RDMA). Without SMB Multichannel, SMB will use regular TCP/IP with these RDMA-capable NICs (they all provide a TCP/IP stack side-by-side with the new RDMA stack).
With SMB Multichannel, SMB will detect the RDMA capability and create multiple RDMA connections for that single session (two per interface). This allows SMB to use the high throughput, low latency and low CPU utilization offered by these RDMA NICs. It will also offer fault tolerance if you’re using multiple RDMA interfaces.
Note 1: A team of RDMA-capable teams is reported as non-RDMA capable. If you intend to use the RDMA capability of the NIC, do not team them.
Note 2: After at least one RDMA connection is created, the TCP/IP connection used for the original protocol negotiation is no longer used. However, that connection is kept around in case the RDMA connections fail.
3.5. Multichannel, RDMA and NIC Teaming compatibility
Here’s a table summarizing the different capabilities available when combining SMB Multichannel, RDMA (SMB Direct) and NIC Teaming:
For non-RDMA NICs, your best bet is combining NIC Teaming with SMB Multichannel. This will give you the best throughput, plus fault tolerance for applications using SMB and other protocols.
When using RDMA NICs, LBFO is not a good option, since it disables the RDMA capability of the NIC.
3.6. Sample Configurations that do not use SMB Multichannel
The following are sample network configurations that do not use SMB Multichannel:
- Single non-RSS-capable network adapters. This configuration would not benefit from multiple network connections, so SMB Multichannel is not used.
- Network adapters of different speeds. SMB Multichannel will choose to use the faster network adapter. Only network interfaces of same type (RDMA, RSS or none) and speed will be used simultaneously by SMB Multichannel, so the slower adapter will be idle.
4. Operations
Here are a few common scenarios for testing SMB Multichannel:
4.1. Compare a file copy with and without SMB Multichannel
To measure the increased throughput provided by SMB Multichannel, follow these steps:
- Setup SMB Multichannel in one the configurations described earlier
- Measure the time to perform a long-running file copy using SMB Multichannel
- Disable SMB Multichannel (see instructions in previous topic).
- Measure the time it takes to perform the same file copy without SMB Multichannel
- Re-enable SMB Multichannel (see instructions in previous topic).
- Compare the two results.
Note: to avoid the effects of caching, you should:
- Copy a large amount of data (more data than would fit on memory).
- Perform the copy twice, using first copy as a warm-up and timing only the second copy.
- Restart both the server and the client before each test to make sure they operate under similar conditions.
4.2. Fail one of multiple NICs during a file copy with SMB Multichannel
To confirm the failover capability of SMB Multichannel, follow these steps:
- Make sure SMB Multichannel is operating in a multi-NIC configuration.
- Perform a long-running file copy.
- While the file copy is running, simulate a failure one of the network paths by disconnecting one of the cables (or by disabling one of the NICs)
- Confirm that the file copy continues using the surviving NIC, without any file copy errors.
Note: Make sure there are no other workloads using the disconnected/disabled path, to avoid failures in workloads that do not leverage SMB Multichannel.
5. Troubleshooting
Here are troubleshooting tips for SMB Multichannel.
5.1. Verifying if you’re using SMB Multichannel
You can use the following steps to verify you are using SMB Multichannel.
Step 1: Verify network adapter configuration
Use the following PowerShell cmdlets to verify you have multiple NICs and/or to verify the RSS and RDMA capabilities of the NICs. Run on both the SMB server and the SMB client.
Get-NetAdapter
Get-NetAdapterRSS
Get-NetAdapterRDMA
Get-NetAdapterHardwareInfo
Step 2: Verify SMB configuration
Use the following PowerShell cmdlets to make sure SMB Multichannel is enabled, confirm the NICs are being properly recognized by SMB and that their RSS and RDMA capabilities are being properly identified.
On the SMB client, run the following PowerShell cmdlets:
Get-SmbClientConfiguration | Select EnableMultichannel
Get-SmbClientNetworkInterface
On the SMB server, run the following PowerShell cmdlets:
Get-SmbServerConfiguration | Select EnableMultichannel
Get-SmbServerNetworkInterface
Step 3: Verify the SMB connection
On the SMB client, start a long-running file copy to create a lasting session with the SMB Server. While the copy is ongoing, open a PowerShell window and run the following cmdlets to verify the connection is using the right version of SMB and that SMB Multichannel is working:
Get-SmbConnection
Get-SmbMultichannelConnection
Get-SmbMultichannelConnection -IncludeNotSelected
5.2. View SMB Multichannel Events (Optional)
SMB 3.0 offers a “Object State Diagnostic” event log that can be used to troubleshoot Multichannel (and therefore RDMA) connections.
Keep in mind that this is a debug log, so it’s very verbose and requires a special procedure for gathering the events. You can follow the steps below:Step 1: Capture the events
First, enable the log in Event Viewer:
- Open Server Manager
- In Server Manager, click on “Tools”, then “Event Viewer”
- On the menu, select “View” then “Show Analytic and Debug Logs”
- Expand the tree on the left: Applications and Services Log, Microsoft, Windows, SMB Client, ObjectStateDiagnostic
- On the “Actions” pane on the right, select “Enable Log”
- Click OK to confirm the action.
After the log is enabled, perform the operation that requires an RDMA connection. For instance, copy a file or run a specific operation.
If you’re using mapped drives, be sure to map them after you enable the log, or else the connection events won’t be properly captured.Next, disable the log in Event Viewer:
- In Event Viewer, make sure you select Applications and Services Log, Microsoft, Windows, SMB Client, ObjectStateDiagnostic
- On the “Actions” page on the right, “Disable Log”
Step 2: Option 1: View the events in Event Viewer
You can review the events on the log in Event Viewer. You can filter the log to include only the SMB events that confirm that you have an SMB Multichannel or only error events.
The “Smb_MultiChannel” keyword will filter for connection, disconnection and error events related to SMB. You can also filter by event numbers 30700 to 30706.
- Click on the “ObjectStateDiagnostic” item on the tree on the left.
- On the “Actions” pane on the right, select “Filter Current Log…”
- Click on “Filter Current Log…” on the Actions pane on the right and enter “30700-30705” on the filter for Event IDs.
To view the SMB Multichannel events using Event Viewer, use the following steps on the SMB Client:
- In Event Viewer, expand the tree on the left to show “Applications and Service Logs”, “Microsoft”, “Windows”, “SMB Client”, “Operational”
- Click on “Filter Current Log…” on the Actions pane on the right and enter “30700-30705” on the filter for Event IDs.
To view only errors:
- Click on “Filter Current Log…” on the Actions pane on the right and click on the checkbox labeled “Errors”.
Step 2: Option 2: View the events using PowerShell
You can also use a PowerShell window and run the following cmdlets to view the events.
To see any RDMA-related connection events, you can use the following:
Get-WinEvent -LogName Microsoft-Windows-SMBClient/ObjectStateDiagnostic -Oldest |
? Message -match "RDMA"
To view all types of SMB Multichannel events , use the following cmdlet on the SMB Client:
Get-WinEvent -LogName Microsoft-Windows-SMBClient/ObjectStateDiagnostic –Oldest |
? { $_.Id -ge 30700 –and $_.Id –le 30705 }To list only errors, use the following cmdlet:
Get-WinEvent -LogName Microsoft-Windows-SMBClient/ObjectStateDiagnostic -Oldest |
? { $_.Id -ge 30700 –and $_.Id –le 30705 –and $_.Level –eq 2 }
5.3. View SMB Performance Counters
There are several Performance counters related to SMB in Windows Server 2012. To view SMB-related performance information, follow these steps:
- Open Server Manager
- In the Tools menu, open Performance Monitor
- In Performance Monitoring, click on “Performance Monitor” on the tree on the left.
- Switch to the Report View by pressing CTRL-G twice (or using the icon on the toolbar)
- Add performance counters to the view by pressing CTRL-N (or using the icon on the toolbar)
The following Performance Counters are useful when looking at activities related to SMB, SMB Direct and Network Direct:
Counter Name Shows information for SMB Server Shares Shares on the SMB Server SMB Server Sessions Sessions on the SMB Server SMB Client Shares Shares on the SMB Client
6. Number of SMB Connections per Interface
SMB Multichannel will use a different number of connections depending on the type of interface:
- For RSS-capable interfaces, 4 TCP/IP connections per interface are used
- For RDMA-capable interfaces, 2 RDMA connections per interface are used
- For all other interfaces, 1 TCP/IP connection per interface is used
There is also a limit of 8 connections total per client/server pair which will limit the number connections per interface.
For instance, if you have 3 RSS-capable interfaces, you will end up with 3 connections on the first, 3 connections on the second and 2 connections on the third interface.
We recommend that you keep the default settings for SMB Multichannel. However, those parameters can be adjusted.
6.1. Total Connections per client/server pair
You can configure the maximum total number of connections per client/server pair using:
Set-SmbClientConfiguration –MaximumConnectionCountPerServer <n>
6.2. Connections per RSS-capable NIC
You can configure the number SMB Multichannel connections per RSS-capable network interface using the PowerShell cmdlet:
Set-SmbClientConfiguration -ConnectionCountPerRssNetworkInterface <n>
6.3. Connections per RDMA-capable NIC
It is even less likely that you’ll need to adjust the number of connections per RDMA-capable interface.
That can be configured via a registry key using the following PowerShell command:
Set-ItemProperty -Path ` "HKLM:\SYSTEM\CurrentControlSet\Services\LanmanWorkstation\Parameters" `
ConnectionCountPerRdmaNetworkInterface -Type DWORD -Value <n> –Force
6.4. Connections for other types of NIC
For NICs that are not RSS-capable or RDMA-capable, there is likely no benefit of using multiple connections. In fact, this will likely reduce your performance.
However, for troubleshooting purposes, there is also a registry key to change the default settings of 1 connection per NIC.
That can be configured via a registry key using the following PowerShell command:
Set-ItemProperty -Path ` "HKLM:\SYSTEM\CurrentControlSet\Services\LanmanWorkstation\Parameters" `
ConnectionCountPerNetworkInterface -Type DWORD -Value <n> –Force
7. SMB Multichannel Constraints
Because of feedback during the Beta, we added in the Release Candidate a new set of cmdlets using the SmbMultichannelConstraint noun to allow you to control the SMB Multichannel behavior in more complex network configurations.
For instance, if you have 4 NICs in your system and you want the SMB client to use only two specific NICs when you access server FS1, you can accomplish that with the following PowerShell cmdlets:
New-SmbMultichannelConstraint -ServerName FS1 -InterfaceIndex 12, 19
Or
New-SmbMultichannelConstraint -ServerName FS1 -InterfaceAlias RDMA1, RDMA2
7.1. Notes on SMB Multichannel Constraints
Here are a few notes and comments on how to use SMB Multichannel Constraints:
- This is configured on the SMB 3.0 client and it’s persisted in the registry.
- Constraints are configured per server because you can configure different set of interfaces for each server if required.
- You list the interfaces you want to use, not the interfaces you want to avoid.
- You get a list of interfaces in your system using Get-NetAdapter.
- For servers not specified, the default SMB Multichannel behavior for that client continues to apply.
- For a reference of other cmdlets related to SMB Multichannel Constraints, check the blog post on the basics of SMB PowerShell
7.2. Recommendation: keep the default behavior, avoid constraints
This is an advanced setting, available only via PowerShell (or WMI). Please be careful when configuring these SMB Multichannel constraints, because you have the potential to apply a less-than-ideal configuration and end up with something that does not provide you the best level of network fault tolerance (also known as “shooting yourself in the foot”).
This is specially true if you add/remove network adapters from your system and forget to adjust your constraints accordingly. We highly recommend that you stick to the default, let-SMB-Multichannel-figure-it-out configuration if at all possible, since this will let SMB 3.0 dynamically and automatically adjust to any changes in network configuration shortly after it happens.
8. Conclusion
I hope this blog post has helped you understand the basics of SMB Multichannel. I would encourage you to try it out in any of the configurations shown.
For additional information on the Windows Server 2012 File Server, SMB 3.0 and SMB Direct, see the links at Updated Links on Windows Server 2012 File Server and SMB 3.0.
Update on 5/14: Minor content update
Update on 6/28: Added section on SMB Multichannel Constraints