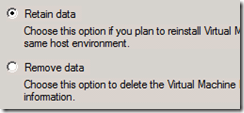Upgrade to 2012 when using ‘SQL Express’ in SCVMM 2008 R2 SP1
This is a bit of a trick so I’m sharing the steps I followed. The problem arises from SCVMM 2012 not supporting SQL Express. This follows the official method as far as I can tell… not that this specific scenario is documented officially in step by step detail. If you find issues or have ideas about these steps please comment below the article. Thanks.
Step 1 – Backup the SCVMM database
- Backup your SCVMM database first.
- In Administration view, click General, and then, in the Actions pane, click Back up Virtual Machine Manager.
- In the Virtual Machine Manager Backup dialog box, type the path for a destination folder for the backup file. The folder must not be a root directory and must be accessible to the SQL Server.
- Keep an eye on this backup file. This is what we use later during the upgrade.
Step 2 – Cleanup
- Let’s remove everything that will either cause a conflict or otherwise prevents the upgrade.
- Uninstall SCVMM 2008 R2 SP1
- Uninstall the WAIK (if it exists) from ‘Programs and Features’ in the Contol Panel.
- Uninstall SQL Express
- Restart (for good measure)
Step 3 – Install
- Install SQL Server 2008 R2
- Install pre-requisite WAIK 7
- Restore the SCVMM database backup to SQL 2008 R2
- Open ‘SQL Server Management Studio’
- Login
- Right click ‘Databases’ on the left and select ‘Restore Database…’
- Choose ‘From device:’ then click the ellipse button
- On the ‘Specify Backup’ windows click ‘Add’ and navigate in the popup window to your SCVMM database backup. The file will end in .bak
- Click OK then OK again
- Back at the ‘Restore Database’ window locate ‘To database:’ and type ‘VirtualManagerDB’ as the new name
- A different name can be substituted if needed
- Place a checkmark in ‘Restore’ and click OK
- If you encounter a failure at this point read it carefully. If it refers to overwriting files, go to this location and remove the .mdf and .ldf files. Place them on your desktop. ‘C:\Program Files\Microsoft System Center Virtual Machine Manager 2008 R2\DB’. Then try again.
- Click OK to the success popup and close SQL Server Management Studio
- Start the install of SCVMM 2012 now. Install all components at this time as needed.
- At the ‘Database Configuration’ window select ‘MSSQLSERVER’ from the ‘Instance name:’ dropdown. Select ‘Existing database:’ and choose ‘VirtualManagerDB’ (or whatever name you restored it as) from the dropdown
- Click Next. You will see a prompt to upgrade the database. Click Yes
- The next screen asks for the ‘Virtual Machine Manager Service Account.’ Keep in mind two things:
- This is a good time to change the VMM service account from LocalSystem (if you were running under this) to a domain user
- If you do change the service account that will be used in 2012 from what was being used in 2008, you will lose all things that were encrypted by the previous account:
- Items encrypted: passwords in templates and profiles
- Article explaining this: Choosing Service Account and Distributed Key Management Settings During an Upgrade
- Article helping you decide whether to use LocalSystem or a Domain User as service account: Specifying a Service Account for VMM
- Having made a heavy decision on the prior step, click Next and finish the installation.
- Don’t forget to run the Self Service Portal under port 81!
- Use your existing library
Near the last step of the upgrade you are informed that it would be a good idea to follow the article below. I strongly recommend it, especially for the instructions on rebuilding your templates.
‘After System Center 2012 Virtual Machine Manager is installed, additional tasks need to be completed to finish the upgrade to System Center 2012 Virtual Machine Manager. For more information about these tasks, see Upgrading to System Center 2012 Virtual Machine Manager (https://go.microsoft.com/fwlink/?LinkID=214130).’
jonjor